Bærbare datamaskiner og datamaskiner er berømte for utmerket ytelse. Du kan imidlertid ikke få tilgang til noen filer lenger hvis Mac vil ikke slå seg på uansett hvordan du trykker på av / på-knappen.
I dette innlegget kan du få 7 løsninger for å løse dette problemet raskt og starte opp på Mac-en din som vanlig.
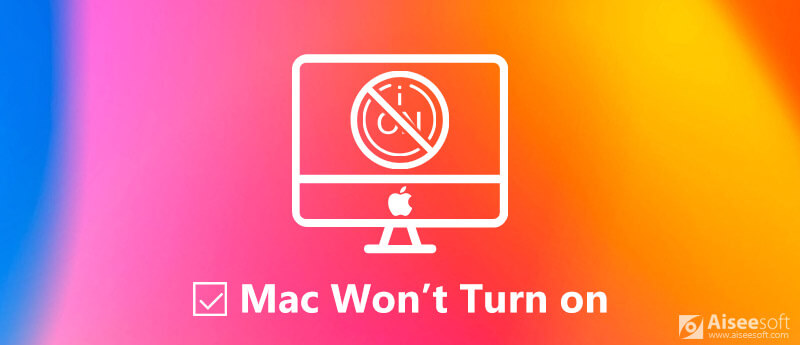
Fix Mac vil ikke slå seg på
Hvorfor slår ikke Mac-en min på? Årsakene er kompliserte og kan være involvert programvare og maskinvare. Her er løsninger du kan prøve for å fikse dem.
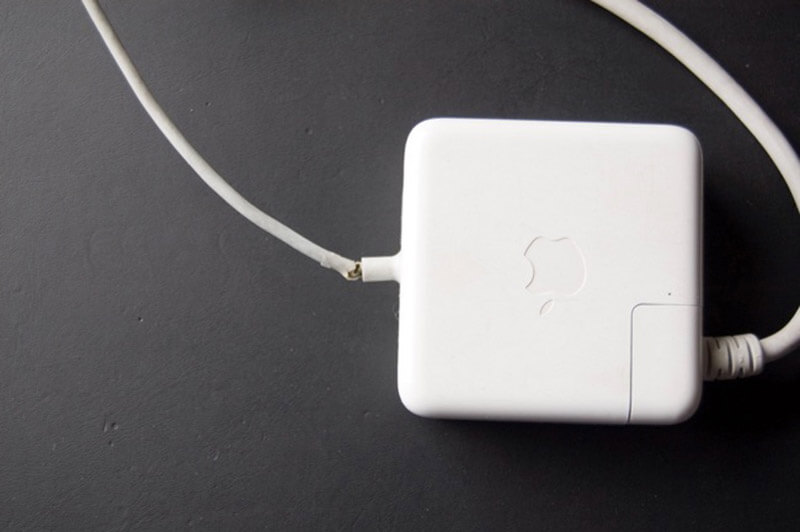
Utilstrekkelig batteristrøm kan føre til at en bærbar Mac eller datamaskin ikke slår seg på. Så koble Mac-en til en strømkilde. Dessuten bør du sjekke laderen, strømkabelen og stikkontakten, og sørge for at de fungerer bra.
Hvis batteriet er tappet ut, må du vente en stund etter at du har koblet det til veggen. Trykk deretter på Power -knappen for å slå på maskinen din.
Noen ganger vil ikke MacBook Pro slå seg på fordi den sitter fast i en frossen tilstand. Deretter kan du prøve å kjøre en strømsyklus og tvinge omstart av maskinen.

For MacBook uten et avtakbart batteri: hold inne av / på-knappen i minst 10 sekunder. Dette vil kutte strømmen og tvinge Macintosh på nytt.
For bærbare datamaskiner med et avtakbart batteri: ta ut batteriet, vent i 10 sekunder og sett batteriet tilbake. Slå deretter på Mac som vanlig.
For et Mac-skrivebord, fjern strømkabelen, la den være i minst 10 sekunder og koble den til en strømkilde. Nå, slå på Mac-en.
Hvis Mac-en din ikke slår seg på etter at du har installert en ny app, kan du fikse det i sikker~~POS=TRUNC.
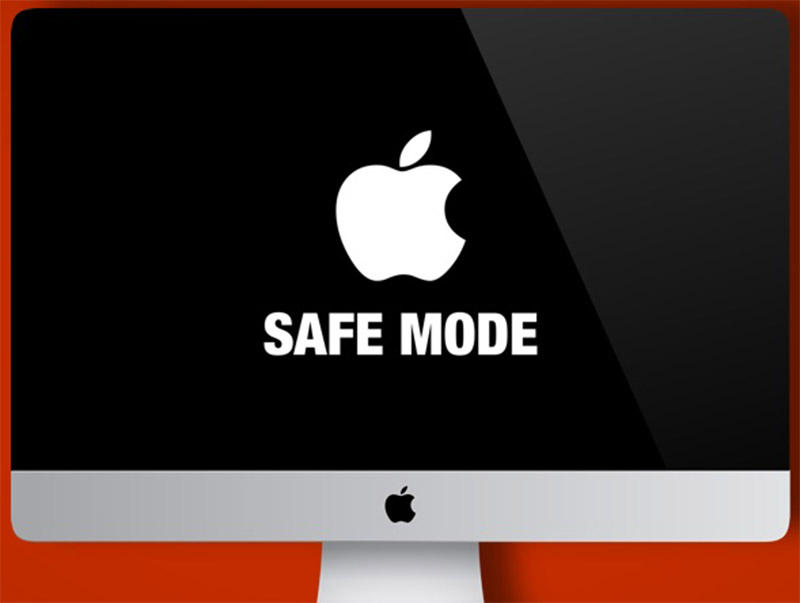
NVRAM lagrer visse innstillinger for Mac-systemet. Mac-en din slår seg ikke på hvis det er noe galt med den. Du kan imidlertid tilbakestille den for å fikse problemet.

Tips: For Mac-datamaskiner med T2 Chip, slipp knappkombinasjonen etter at Apple-logoen forsvinner for andre gang.
SMC, standarder for System Management Controller, kontrollerer en rekke grunnleggende funksjoner. Tilbakestilling av SMC er i stand til å fikse Mac som ikke vil slå seg på.

For et Mac-skrivebord: Koble fra strømledningen, 15 sekunder senere, koble ledningen igjen, 5 sekunder senere start Mac-maskinen på nytt.
For MacBook Pro 2018 og nyere: hold Skift + alternativ + kontroll knappene i 7 sekunder mens du holder nede Power -knappen i ytterligere 7 sekunder, start datamaskinen på nytt etter at du har sluppet dem.
For MacBook uten avtakbart batteri: hold nede Skift + alternativ + kontroll + strøm knapper for 10 sekunder.
For MacBook med utskiftbart batteri: ta ut batteriet, fortsett å trykke på av / på-knappen i 5 sekunder, sett deretter batteriet tilbake og start Mac-maskinen på nytt.
Apple Diagnostics er det innebygde verktøyet for å sjekke maskinvareproblemer som fører til at Mac-skjermen ikke slår seg på.
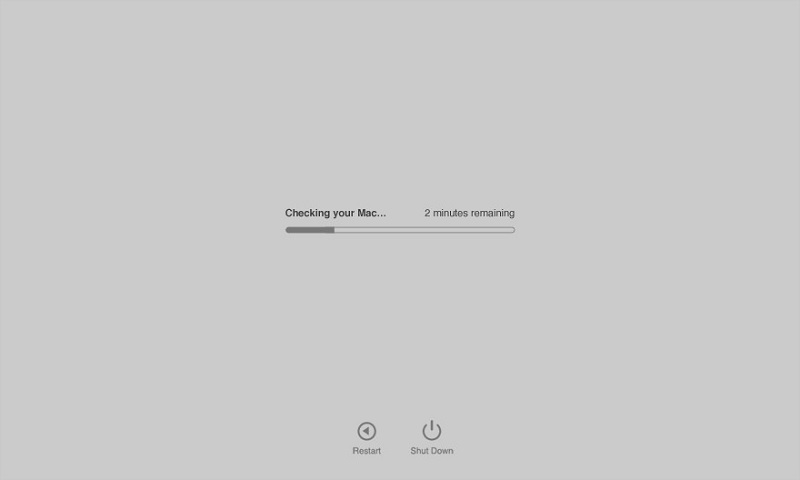
Gjenopprettingsmodus starter opp hele macOS uavhengig og tilbyr en pakke med verktøy for å fikse at Mac ikke slår seg på.
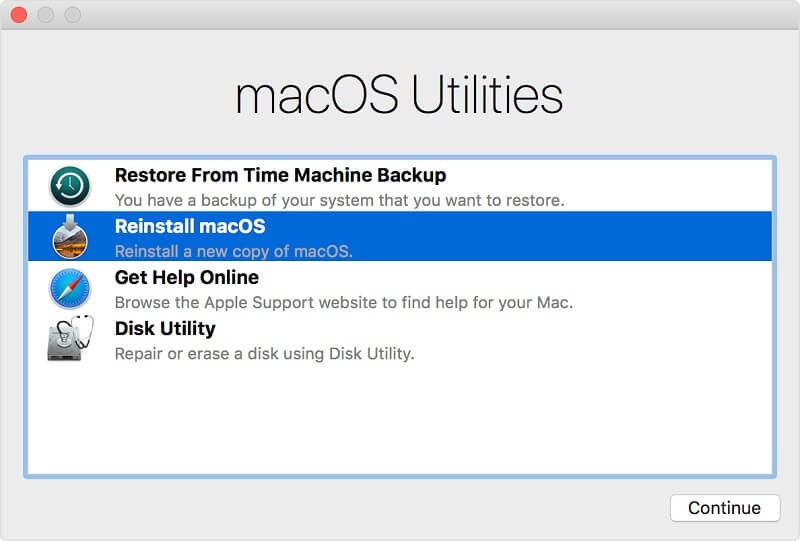
Aiseesoft Mac Data Recovery er et profesjonelt verktøy for å få tilbake filene dine hvis de går tapt etter at du har fikset en Mac som ikke vil slå seg på.

Nedlastinger
100 % sikker. Ingen annonser.
100 % sikker. Ingen annonser.
100 % sikker. Ingen annonser.
100 % sikker. Ingen annonser.
Start den, så får du tre seksjoner i hjemmegrensesnittet, filtype, Harddiskstasjonerog Flyttbare stasjoner.



Det kan være tilfeller der Mac ikke slås på eller Mac vil ikke slå seg av. Hvis Mac-en fortsetter å slå seg av og starte på nytt, må du finne løsninger på det fikse kernal panikk på Mac.
konklusjonen
Mac-datamaskiner er fortsatt den mest populære maskinvaren over hele verden, delvis på grunn av den utmerkede ytelsen. Noen brukere rapporterte imidlertid at Mac-en deres ikke vil slå seg på. I innlegget vårt ovenfor må du mestre løsningene for å fikse dette problemet. Da kan du få tilgang til Mac-en som vanlig. Vi håper at guiden vår er nyttig for deg.
Hvis du har flere spørsmål knyttet til en Mac som ikke vil slå seg på, legg gjerne igjen en melding under dette innlegget.

Aiseesoft Data Recovery er den beste datarekonstruksjonsprogramvaren for å gjenopprette slettede / tapte bilder, dokumenter, e-poster, lyd, videoer osv. Fra PC / Mac.
100 % sikker. Ingen annonser.
100 % sikker. Ingen annonser.