Til å begynne med er det to spørsmål du trenger å vite. Bare les og sjekk om du virkelig vet om Mac-utvinningsmodus.
Spørsmål 1: Hva er gjenopprettingsmodus?
Svar 1: Ved å bruke gjenopprettingsmodus kan du laste de innebygde macOS-gjenopprettingsverktøyene fra en spesiell diskpartisjon. Det er 4 forskjellige alternativer, inkludert "Gjenopprett fra Time Machine-sikkerhetskopi", "Installer macOS på nytt", "Få hjelp på nettet" og "Diskverktøy". Som et resultat kan du starte opp i gjenopprettingsmodus Mac for å omgå vanskeligheter.
Spørsmål 2: Hva er Mac-starttastkombinasjoner for Mac-gjenopprettingsmodus?
Svar 2: Vel, du må holde visse tastekombinasjoner etter å ha trykket på av / på-knappen. Med et annet ord er det bare å holde inne og trykke på starttastkombinasjoner når du starter på nytt. Hvis du vil start i Mac-modus, bare trykk "Shift"-tasten. Dessuten kan du trykke "Kommando" og "R" sammen for å sette Mac i gjenopprettingsmodus.
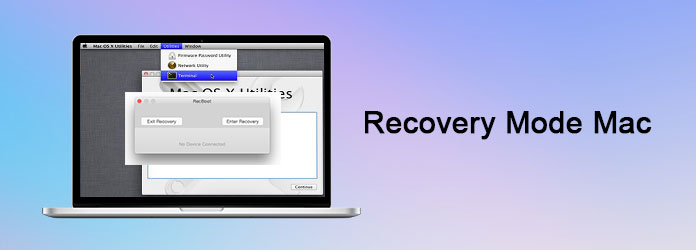
Anbefaling: Det beste valget ditt for å rydde opp i Mac og overvåke Mac-ytelsen
Du kan gjøre som følgende trinn viser for å installere Mac OS Internettgjenoppretting eller normal gjenopprettingsmodus på nytt. Vær oppmerksom på at du må holde Mac-maskinen ladet med strøm. Fordi det kan ta flere timer å installere macOS X på nytt med gjenopprettingsmodus. (Hva om Mac lader ikke?)
Trinn 1 Start MacBook Pro på nytt
Slå på Mac-en hvis den er slått av. Ellers kan du velge alternativet "Start på nytt" på Apple-rullegardinmenyen øverst til venstre på skjermen.
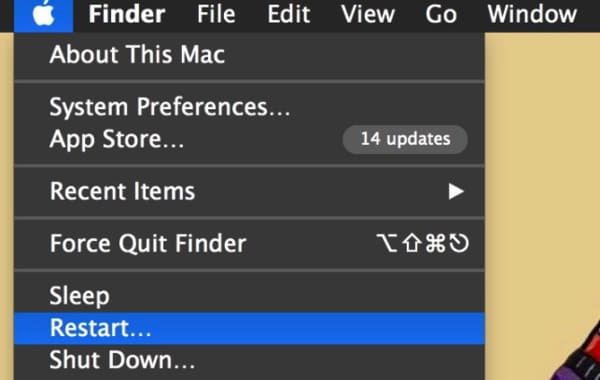
Trinn 2Oppstart i gjenopprettingsmodus
Når du ser Apple-logoen eller den snurrende jordkloden på skjermen, holder du bare nede og trykker på "Command" og "R"-tastene på tastaturet samtidig. Du kan se at Mac-en din prøver å koble til Internett.
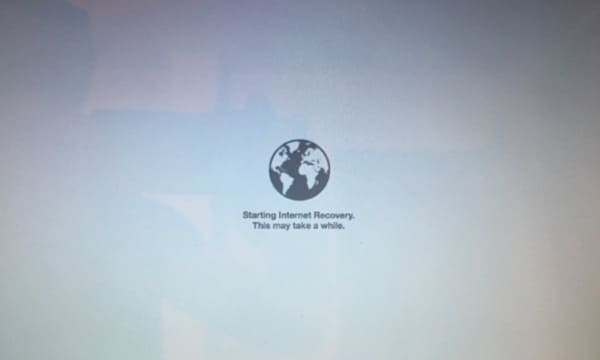
Trinn 3Få verktøyet vindu for diskgjenoppretting av Mac
Til slutt dukker det opp et nytt vindu med navnet "OS X Utilities". Du kan få 4 forskjellige alternativer for relaterte operasjoner. Hvis du for eksempel vil starte Mac i gjenopprettingsmodus, kan du velge alternativet "Installer macOS på nytt". Følgelig kan du velge "Gjenopprett fra Time Machine Backup" for å gjenopprette mac til en tidligere tilstand.
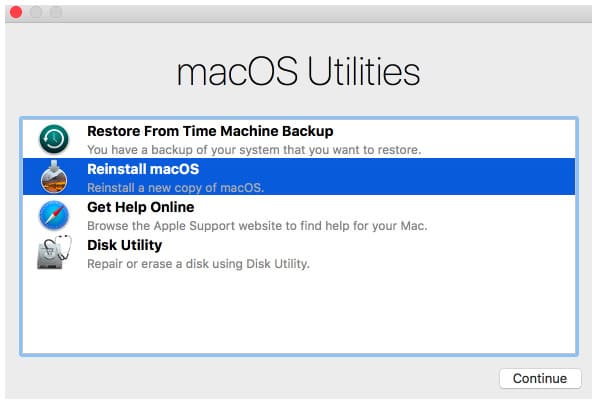
Som et resultat kan du gjenopprette, installere, reparere eller søke hjelp fra Apple-støtte. Bare vent og ikke slå av Mac-en plutselig under prosessen.
Mange klager over at Mac ikke vil starte opp i gjenopprettingsmodus. Oppstartsskjermen ble sittende fast på en roterende kloden hele dagen lang. Hvis du ikke klarer å starte Mac i gjenopprettingsmodus, så er her noen løsninger du kan ta.
Hvis du kobler Time Machine til den eksterne eksterne lagringsstasjonen, kan du starte Mac med andre tilgjengelige disker.
Trinn 1Start Macen din på nytt, og trykk på Mac-starttastkombinasjoner.
Trinn 2Velg "Gjenopprett fra Time Machine Backup" i vinduet "macOS Utilities".
Trinn 3Koble Time Machine til Mac-datamaskinen.
Trinn 4Vent til Mac-maskinen din oppdager den tilkoblede Time Machine.
Trinn 5Velg spesifikk gjenopprettingsdisk for å starte opp i gjenopprettingsmodus Mac.
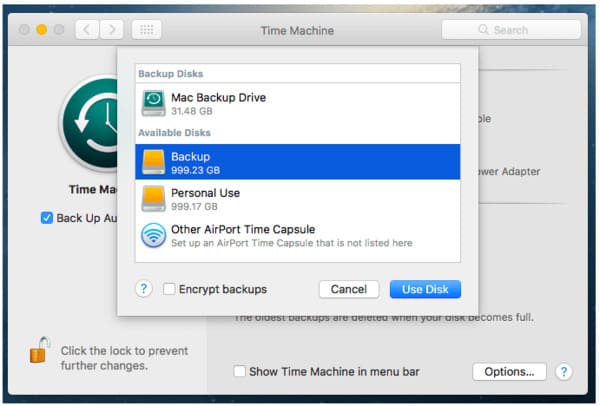
Vel, du kan også sette inn en dedikert USB-flash-enhet med et oppstartbart Mac OS X-installasjonsprogram for å fikse Mac-gjenopprettingsmodus som ikke fungerer.
Trinn 1Trykk på "Command" og "R"-tastene mens du starter Mac på nytt.
Trinn 2Velg "Diskverktøy" for å få tilgang til diskverktøy for Mac-gjenopprettingsmodus.
Trinn 3Sett den oppstartbare USB-en på Mac og velg den i venstre panel.
Trinn 4Velg den bestemte stasjonen fra pop-up-listen.
Trinn 5Vent til den automatiske Mac-reparasjonsprosessen.
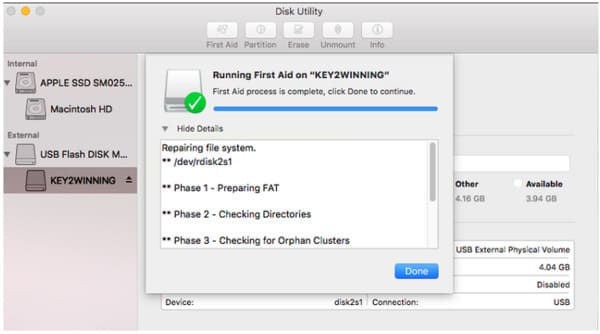
Forsikre deg om at du har et sterkt Wi-Fi-nettverk. Ellers kan du bruke mye tid på å installere macOS X på nytt Internett utvinning.
Trinn 1Start Mac på nytt og trykk på "Kommando", "Alternativ" og "R"-tastene når du hører ringelyden.
Trinn 2 Velg en tilgjengelig internettforbindelse i Wi-Fi-listen.
Trinn 3Skriv inn passordet hvis du blir bedt om det, og trykk deretter "Enter"-tasten.
Trinn 4Følg instruksjonene på skjermen for å gjenopprette Mac i Internett-gjenopprettingsmodus.
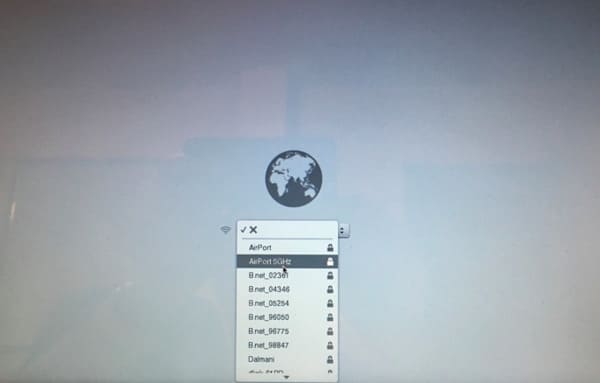
Faktisk kan dine tidligere filer og dokumenter fortsatt gjenopprettes etter gjenopprettingsmodus Mac OS X. Hvis du vil slett filene på Mac permanent, så kan du ta turen til Aiseesoft Mac Cleaner. Dessuten kan du enkelt holde Mac-en i sunn tilstand her.
Trinn 2 Kjør Mac Cleaner
Last ned og installer Mac Cleaner-programvaren gratis. Vel, den støtter alle macOS X-operativsystemer. Når du starter Mac Cleaner, vil du være i "Systemstatus". Klikk "Skann" for å sjekke gjeldende tilstand til Mac-en om nødvendig.
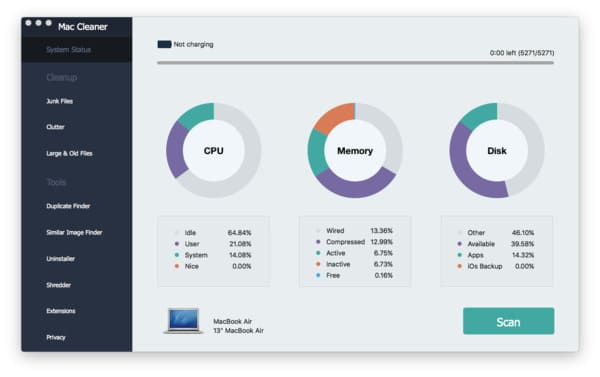
Trinn 2 Velg et Mac-opprydderverktøy
Hvis du vil frigjøre mer plass, kan du velge verktøy (søppelfiler, rot, store og gamle filer) under kategorien "Opprydning" i venstre panel. Denne delen tar "Store og gamle filer" som et eksempel. Velg dette alternativet og klikk deretter på "Skann" nederst.
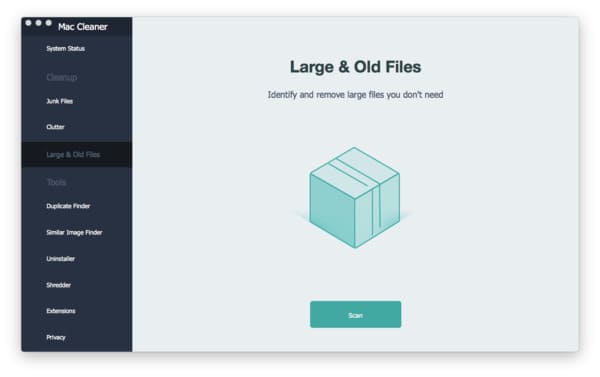
Trinn 3Slett store og gamle filer manuelt
Senere kan du få de ubrukelige filene klassifisert med forskjellige titler. Velg for eksempel "> 100 MB" for å se gamle filer som er større enn 100 MB. Bare merk før den spesifikke filen du vil fjerne. Til slutt klikker du på "Rens" i nedre høyre hjørne for å fullføre prosessen.
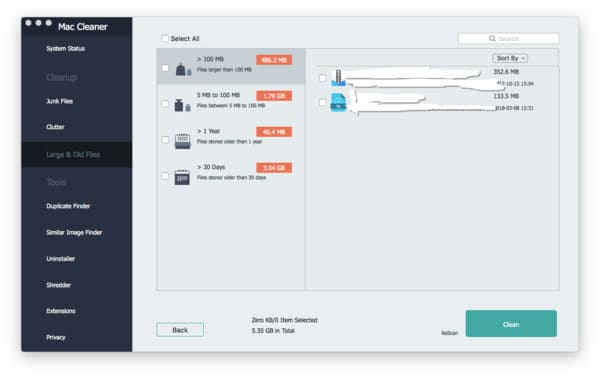
Ved å bruke løsninger og verktøy ovenfor, vil ting være mye enklere enn før. Så om du er en nybegynner eller støter på gjenopprettingsmodus Mac ikke fungerer, kan du få den perfekte løsningen her.
Vel, ikke nøl med å kontakte oss hvis du har andre problemer.