iCloud, det mest pålitelige sikkerhetskopierings- og gjenopprettingsverktøyet for Apple-brukere, kan automatisk hjelpe deg med å sikkerhetskopiere viktige data og filer når den er slått på. Du kan imidlertid motta et varsel som minner deg om at din iCloud-sikkerhetskopiering mislyktes under prosessen, dvs. at de nye dataene ikke lenger blir sikkerhetskopiert til skyen jevnt. Når du står overfor en slik melding, må du finne ut årsaken til dette problemet og deretter bruke riktig middel for å få iCloud tilbake til normal drift med en effektiv løsning.
For å løse dette problemet vil vi gi deg en one-stop-shop for å veilede deg til å finne smertepunktene og iverksette rask handling. Vi vil også introdusere deg til et av de beste iCloud-alternativene for å lagre viktige data!
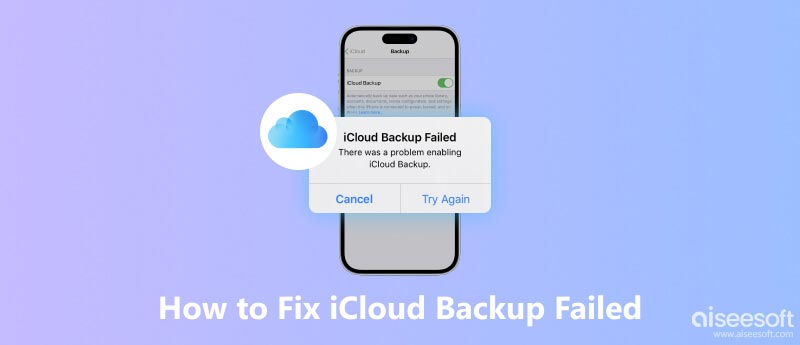
Hvis iCloud ikke vil sikkerhetskopiere, kan du starte med å åpne Innstillinger for å sjekke om iCloud-sikkerhetskopiinnstillingene ble slått av ved et uhell. Hvis ikke, kan du se etter årsaken til problemet på følgende måter.
Etter å ha analysert noen flere mulige årsaker, vil vi presentere løsninger på problemet og et av iClouds beste alternativer for sikkerhetskopieringsenhetens behov.
Under iCloud-sikkerhetskopieringsprosessen må du sørge for at enheten din alltid er koblet til et stabilt Wi-Fi-nettverk. Så du kan starte med å sjekke om nettverket enheten din er koblet til er sikkert og stabilt, og om det er noe unormalt i internetthastigheten.
Hvis du kan koble til, men sikkerhetskopieringen mislykkes, kan du prøve å koble til et annet nettverk.
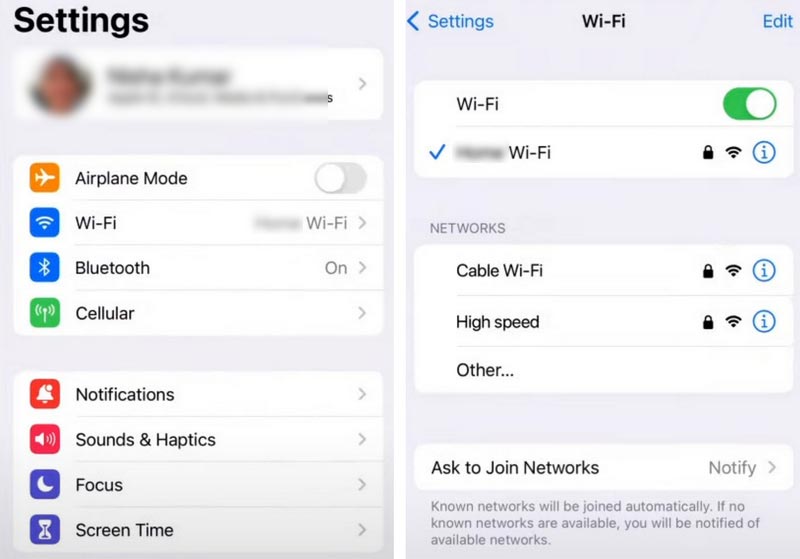
Hvis du ikke har nok iCloud-plass til å ta en sikkerhetskopi av enheten din, og din iCloud-sikkerhetskopi fungerer ikke, prøv å rydde opp i iCloud-minnet. For å gjøre dette kan du slette gamle data og nylig slettet innhold for å frigjøre mer lagringsplass.
Her er hva du må gjøre.
Merk at enheter knyttet til iCloud-kontoen din vil dele en iCloud-lagringsplass. Så du kan også sjekke andre enheter som er logget på samme konto for å se om du kan fjerne ubrukelige data for å spare mer lagringsplass.
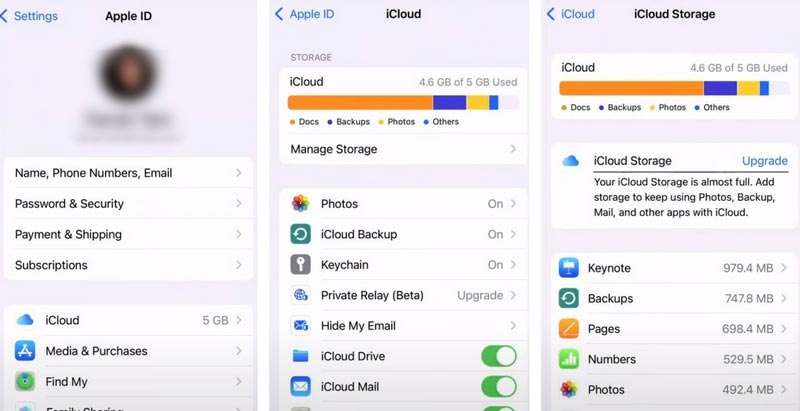
Hvis lagringsplassen er utilstrekkelig for en sikkerhetskopi, kan du oppgradere iCloud +-planen din for å få mer plass.
Hvis ingen av de ovennevnte måtene løser problemet ditt, eller hvis enheten din er koblet til et stabilt nettverk og har nok lagringsplass, men iCloud vil fortsatt ikke sikkerhetskopiere, kan du prøve å oppdatere iCloud-kontoen din ved å logge på og logge på igjen. Denne prosessen kan være relativt kjedelig, men den kan hjelpe deg med å løse noen systemproblemer av ikke navngitte årsaker.
Her er trinnene du kan følge med.
Nå har du logget ut av iCloud-kontoen din.
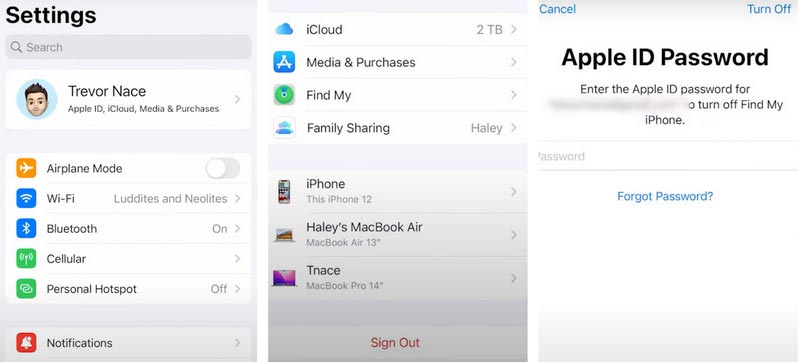
Etter påloggingsprosessen bør du starte mobilenheten på nytt.
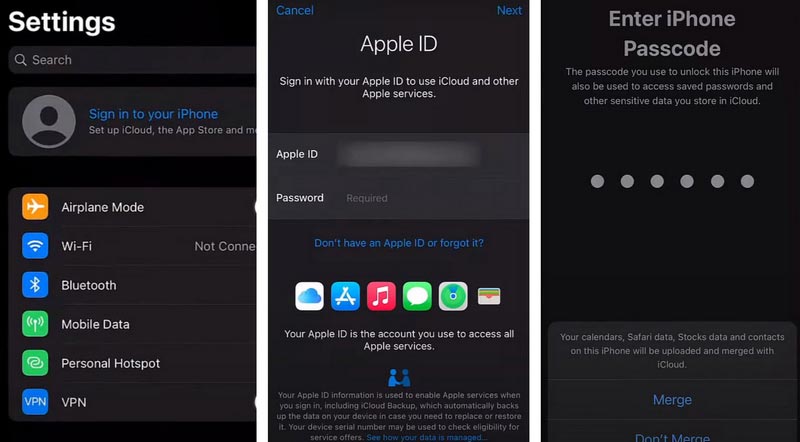
Siden iCloud-sikkerhetskopieringslagring lett blir brukt opp og kan ha mindre sikkerhetskopieringsproblemer, anbefaler vi å prøve Aiseesoft iOS Data Backup & Restore som sitt beste alternativ. Det garanterer å raskt sikkerhetskopiere dataene på én enhet og gjenopprette dem når du vil. Den lar deg selektivt forhåndsvise filene du vil sikkerhetskopiere og gjenopprette, og filtypene som støttes inkluderer video, lyd, bilder, WhatsApp, Kik, LINE, meldinger, anropslogger, kontakter osv. Denne programvaren er ganske enkel å bruke og garanterer absolutt sikkerhet. Bare ett klikk er alt som trengs for å fullføre sikkerhetskopieringen, iOS Data Backup & Restore vil bare få tilgang til iOS-dataene dine for sikkerhetskopiering, og ingenting av dine vil gå tapt under prosessen. Du kan også kryptere sikkerhetskopiene dine for å beskytte personvernet og sikkerheten. På alle måter er det det beste valget når iCloud-sikkerhetskopien mislykkes.
100 % sikker. Ingen annonser.
100 % sikker. Ingen annonser.
Her er de detaljerte trinnene for å sikkerhetskopiere dataene dine med den. Her er de detaljerte trinnene for å sikkerhetskopiere dataene dine med den.
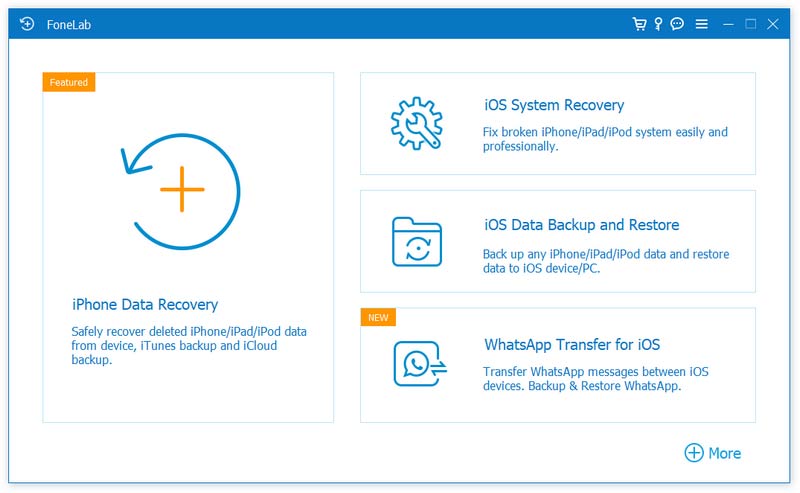

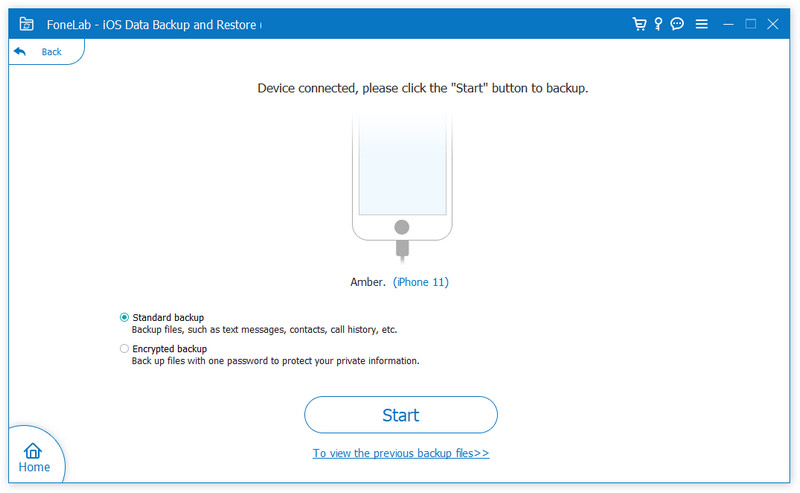
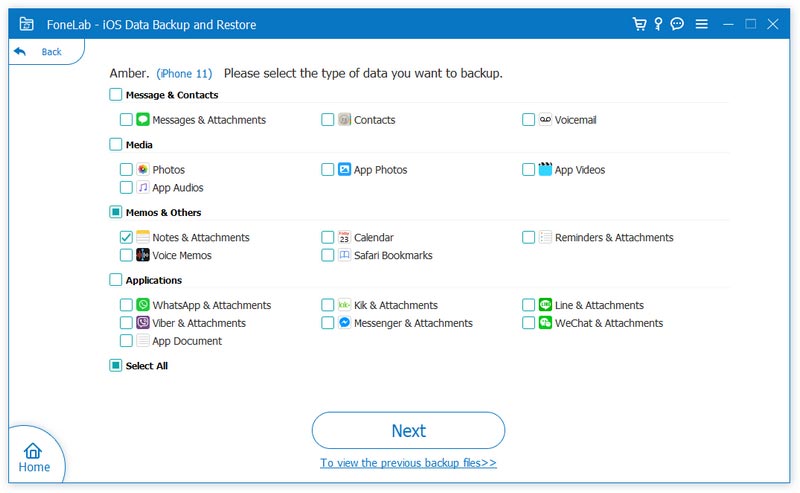
Etter prosessen vil dataene dine bli lagret på det valgte stedet. Og du kan gjenopprett iPhone fra sikkerhetskopien når du trenger.
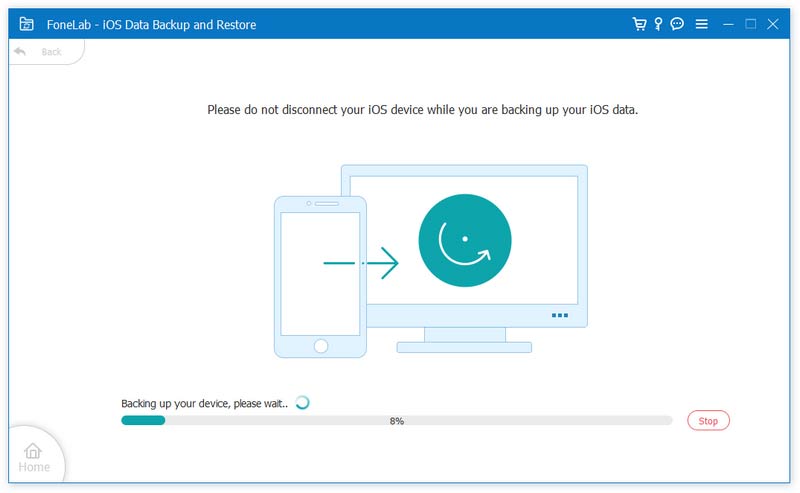
Hvordan blir jeg kvitt varselet om mislykket iPhone-sikkerhetskopi?
Den mest direkte måten å fikse dette på er å slå av iCloud. På den måten vil den ikke prøve å ta sikkerhetskopier lenger og sende deg et varsel om sikkerhetskopiering. Gå til innstillinger, og trykk på navnet ditt. Rull ned for å finne Logg av. Du vil bli bedt om å skrive inn passordet ditt. Trykk deretter på Lukke > Logg av. Til slutt trykker du på Logg av igjen for å bekrefte at du vil slå av iCloud.
Hvordan tvinger jeg iPhone til å sikkerhetskopiere til iCloud?
Først må du sørge for at enheten din er koblet til et stabilt Wi-Fi-nettverk før du fortsetter. Åpne deretter innstillinger > navnet ditt > iCloud. Velg iCloud Backup > Sikkerhetskopier nå. Opprettholde en stabil internettforbindelse gjennom hele sikkerhetskopieringsprosessen, ellers kan dataene dine gå glipp av.
Hvorfor kan jeg ikke sikkerhetskopiere iPhone manuelt?
Vanligvis kan du sikkerhetskopiere iPhone manuelt. Hvis dette problemet oppstår, må du først vurdere om det du sikkerhetskopierer er kompatibelt med den nye enhetens system eller om enhetens system er oppdatert til siste versjon. Du kan prøve å ta en sikkerhetskopi på en annen datamaskin for å sjekke om det er et problem med enheten din.
Hvorfor er iCloud-lagringen min full selv etter sletting?
Først, sjekk om de slettede filene fortsatt er lagret i Nylig slettet. Dette er fordi nylig slettede filer også tar opp lagringsplass. I tillegg til at noen cacher tar også plass. Så du kan prøve å rydde opp i telefonen og slette gamle ubrukelige sikkerhetskopier direkte fra iCloud.
Inkluderer iCloud-sikkerhetskopi alt?
Ja, iCloud-sikkerhetskopi inkluderer nesten alle filene og dataene på telefonen din, inkludert videoer, bilder, lyd, kontakter, meldinger, apper osv. Det er imidlertid viktig å merke seg at filer som opprinnelig er lagret i iCloud-stasjonen, ikke vil bli sikkerhetskopiert av iCloud igjen.
konklusjonen
I denne artikkelen gir vi en detaljert analyse av årsakene som kan føre til dette problemet iCloud-sikkerhetskopiering mislyktes og gi deg flere detaljerte måter å komme deg ut av det på, inkludert en av de beste telefonsikkerhetskopiprogramvarene for å hjelpe deg med å løse dette problemet. Dens kraftige og mangfoldige funksjoner oppfyller alle dine sikkerhetskopierings- og gjenopprettingsbehov. Noen relaterte spørsmål er også besvart. Vi håper innholdet vårt er virkelig nyttig for deg. Legg igjen kommentaren din og snakk med oss!

Det beste valget ditt for å sikkerhetskopiere data fra iPhone / iPad / iPod til Windows / Mac og gjenopprette fra iOS-data-sikkerhetskopi til iOS-enhet / datamaskin på en sikker og effektiv måte.
100 % sikker. Ingen annonser.
100 % sikker. Ingen annonser.