Hvordan fikse Google Play Store som ikke fungerer på Android-enheter
Mange Android-brukere rapporterte at de har opplevd Google Play Store fungerer ikke problem på et tidspunkt. Noen mennesker rapporterte at de ikke kan åpne Play Store-appen, og andre sa at de ikke kan laste ned apper fra Play Store. Uansett er det et stort problem hvis Google Play Store slutter å fungere normalt. Her er en guide for å reparere dette problemet raskt.
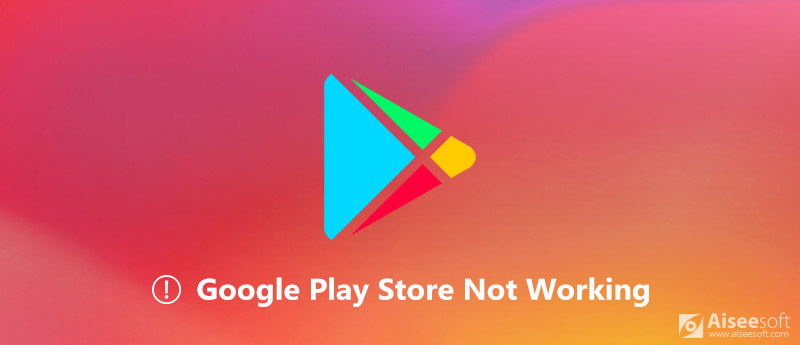
Google Play Store fungerer ikke
Del 1: Hva feilkoder for Google Play Store betyr
Hvorfor fungerer ikke Google Play-butikken min? Dette problemet er vanskelig å svare på, men feilkodene kan fortelle hva som skjer.
- Feil 101: Du har installert for mange apper og ikke nok plass til å kjøre Play Store.
- Feil 403: Du bruker to Google-kontoer og må fjerne en.
- Feil 498: Det er for mye cache-data i Play Store.
- Feil 919: Telefonlageret er fullt.
- Feil 927: Google Play-butikken din er utdatert, så du bør oppdatere den.
Del 2: Slik løser du Google Play Store ikke
Hvis Google Play Store-appen din slutter å fungere, kan du prøve tipsene nedenfor for å bli kvitt dette problemet.
Tips 1: Kontroller dato og tid
Feil dato og tid kan føre til at Play Store ikke fungerer, så du må sjekke og rette det.
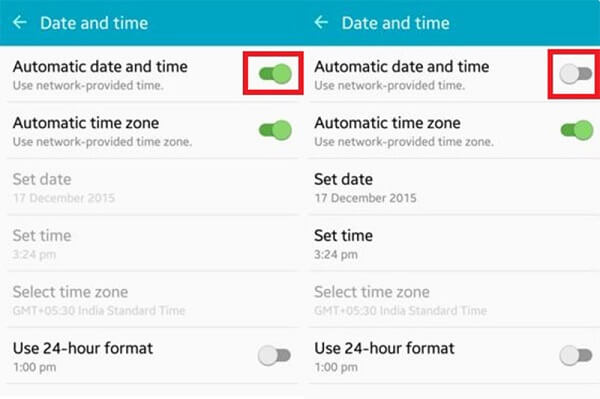
Trinn 1.
Åpne innstillinger app, og ta turen til Data og tid.
Trinn 2.
Slå av Automatisk dato og tid og deretter slå det på.
Trinn 3.
Prøv nå Google Play Store igjen for å sjekke om det fungerer normalt.
Tips 2: Tøm hurtigbufferdata
Cache-data er en annen årsak til at Google Play Store-appen ikke fungerer. Løsningen er enkel og rengjør alle cache-data.
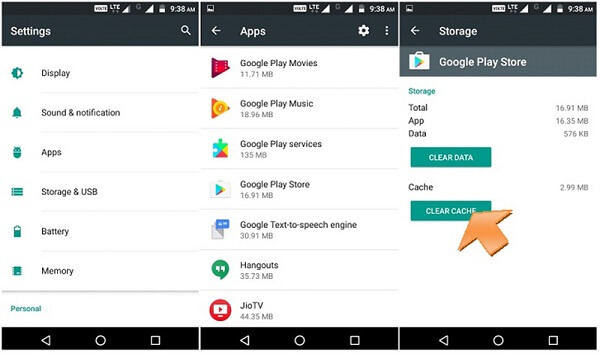
Trinn 1.
Gå til innstillinger > Apps > Google Play-butikken, og trykk på Tøm buffer for å tømme cache-data fra Play Store.
Trinn 2.
Tilbake til den Apps i Innstillinger-appen, velg Google Services Framework og trykk Tøm buffer knapp.
Trinn 3.
Deretter åpner du Play Store og prøver å laste ned en app for å se om den fungerer.
Flere detaljer om å tømme hurtigbuffer på Android, sjekk det her.
Tips 3: Tving på nytt Play Store
Hvis Google Play Store-appen din ikke fungerer på grunn av å sitte fast, kan du tvinge stopp og deretter starte den på nytt.
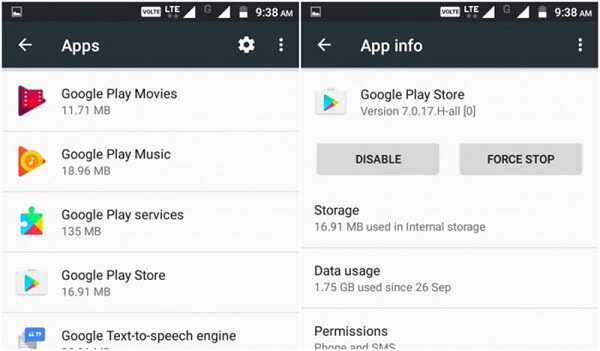
Trinn 1.
Avslutt Play Store, ta turen til Apps skjermen i innstillinger, plukke ut Google Play-butikken og trykk på Tving Stopp knapp.
Trinn 2.
Gå deretter til appskuffen og kjør Play Store-appen for å teste om problemet forsvinner.
Tips 4: Logg på Google-kontoen på nytt
Kontoen er en annen grunn til at Google Play Store ikke fungerer på Android-telefon. Trinnene nedenfor kan hjelpe deg med å fikse det.
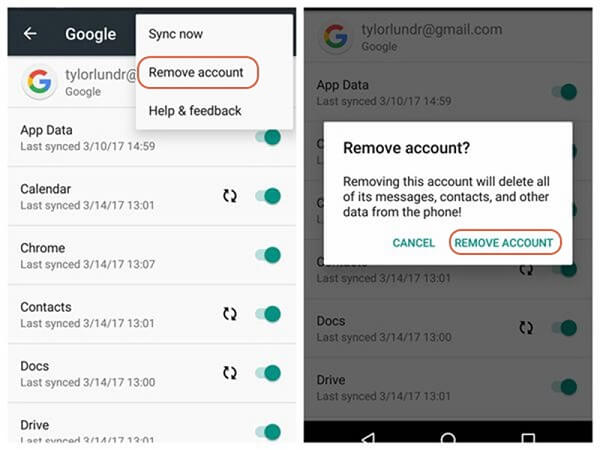
Trinn 1.
Drar mot innstillinger > kontoer > Google og trykk på Gmail-brukernavnet ditt.
Trinn 2.
Trykk på Mer menyen med et trepunktsikon og velg Fjern konto for å slette den.
Trinn 3.
Gå tilbake til startskjermen, åpne Play Store-appen og logg på det gjeldende Gmail-brukernavnet og passordet. Nå kan du installere apper som vanlig.
Glemmer Google-kontoen? Gjenopprett det nå.
Tips 5: Installer Play Store-oppdateringen på nytt
Å installere på nytt er en annen effektiv løsning for å løse problemet med at Google Play Store-appen slutter å fungere.
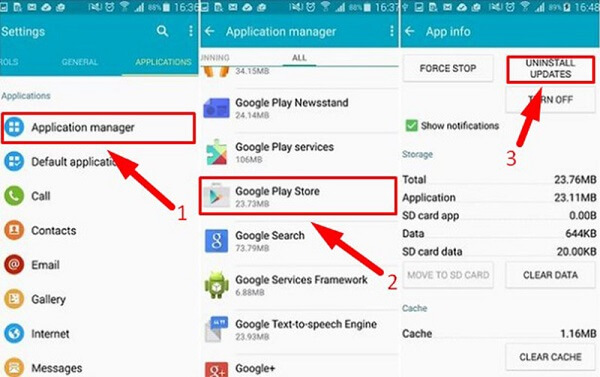
Trinn 1.
naviger til innstillinger > Sikkerhet > Android enhetsbehandling, og fjern merket for Android enhetsbehandling alternativet.
Trinn 2.
Så hodet til innstillinger > Application Manager or Apps > Google Play-butikken, og trykk Avinstaller oppdateringer knapp.
Trinn 3.
Deretter åpner du Play Store-appen og installerer den siste oppdateringen. Følg ledeteksten. Dette kan løse problemet effektivt.
Tips 6: Start Android Phone på nytt
Selv om det er enkelt å starte smarttelefonen igjen, er det verdt å prøve å løse Google Play Store som ikke fungerer.
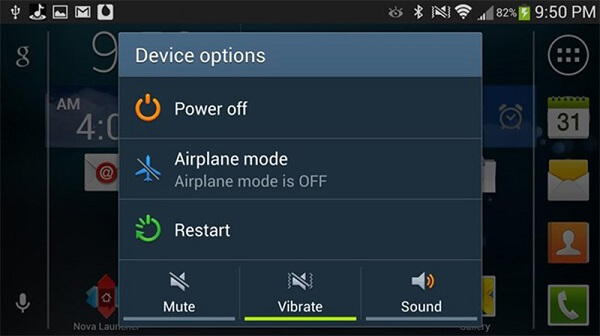
Trinn 1.
Hold nede Power -knappen til avstengningsskjermen dukker opp.
Trinn 2.
Trykk på strøm av alternativet, vent noen minutter, og trykk på strømknappen for å slå på telefonen.
Tips: Hvis det er en Restart på avskjermingsskjermen, trykk på den for å starte telefonen direkte på nytt.
Trinn 3.
Google Play Store-appen fungerer fortsatt ikke? Du må tilbakestille enheten til fabrikkstatus. Gå til innstillinger > Sikkerhetskopier og tilbakestill > Tilbakestill fabrikkdata. Trykk på når du blir bedt om det Tilbakestill enhet å starte det. Deretter vender telefonen til fabrikkinnstillingene.
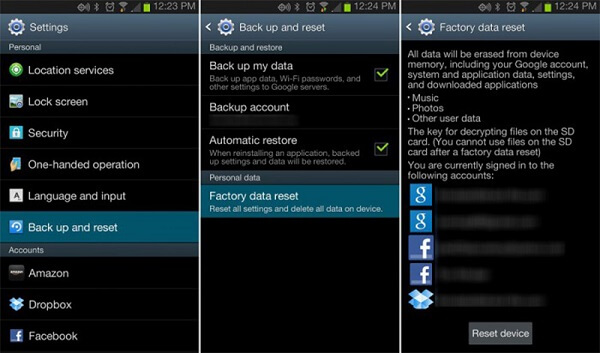
Del 3: Hvordan gjenopprette data etter feilsøking
FoneLab Android Data Recovery er et profesjonelt verktøy for å hente dataene dine etter at Google Play Store ikke fungerer.
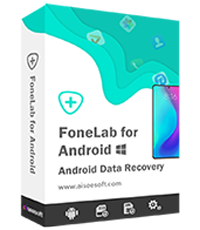
Nedlastinger
Android Data Recovery
- Hent tapte filer fra Android uten sikkerhetskopi.
- Forhåndsvis slettede filer før gjenoppretting.
- Arbeid med nesten alle datatyper på Android.
- Støtt Android-enheter fra Samsung, LG, Sony, Google osv.
Hvordan gjenopprette data fra Android
Trinn 1.
Få Android Data Recovery
Last ned og installer datagjenopprettingsprogramvaren for Android til datamaskinen din.
Koble telefonen til maskinen via en USB-kabel og start programmet.
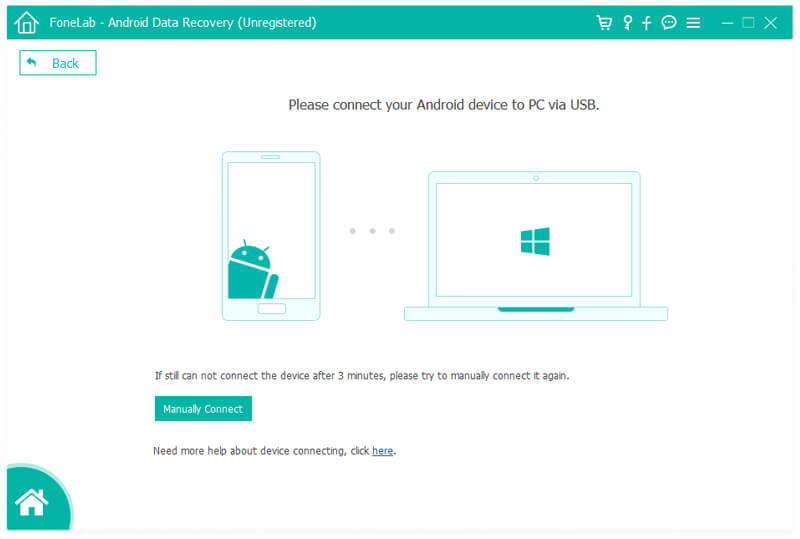
Trinn 2.
Forhåndsvis tapte filer
Følg instruksjonene på skjermen for å aktivere USB Debugging modus på Android, og klikk OK for å åpne datatypevinduet. Velg hva du vil gjenopprette og klikk neste for å forhåndsvise tapte filer.
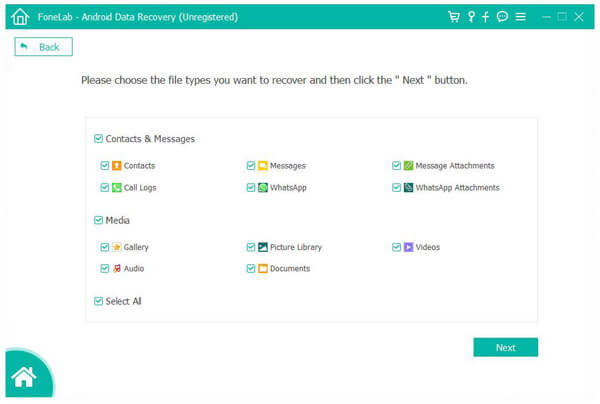
Trinn 3.
Gjenopprett data etter at Play Store fungerer
Kontroller de ønskede filene og klikk på Gjenopprette -knappen for å begynne å hente dataene dine.
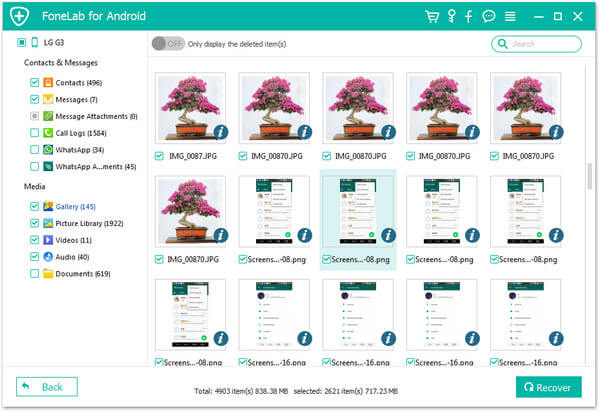
konklusjonen
Noen ganger kan det hende du får en feilmelding når du laster ned apper. Det meste av tiden fungerer ikke Google Play Store. Med guiden vår, bør du løse dette problemet raskt.
Hva synes du om dette innlegget?
Utmerket
Vurdering: 4.7 / 5 (basert på 95 stemmer)Følg oss på
 Legg igjen kommentaren din og bli med i diskusjonen vår
Legg igjen kommentaren din og bli med i diskusjonen vår
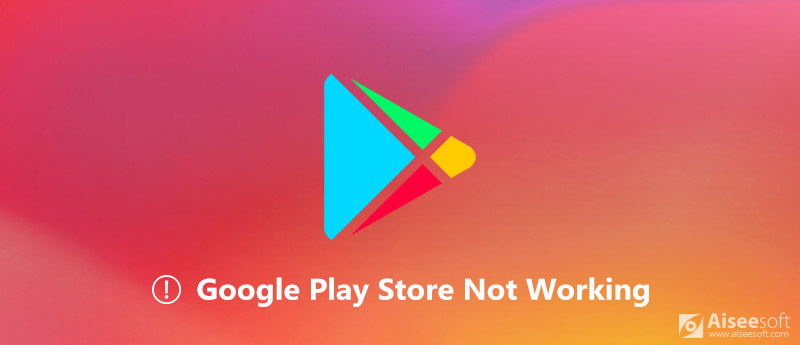
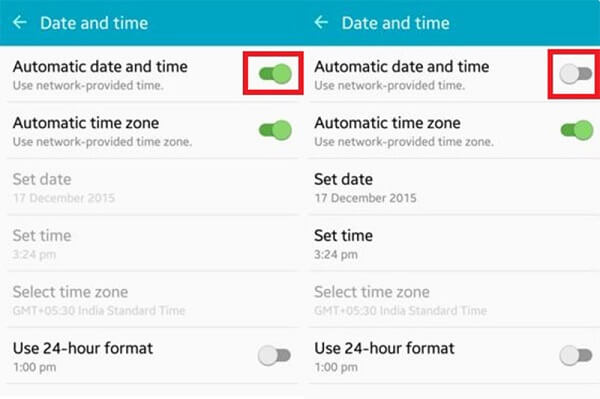
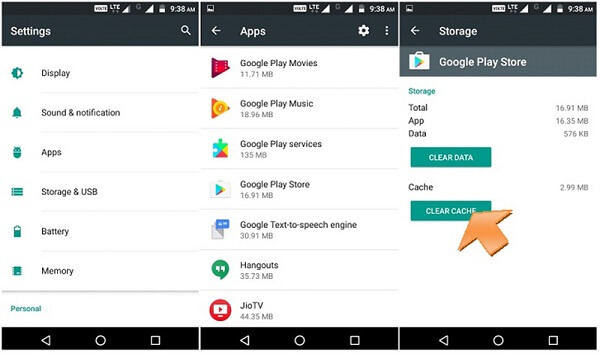
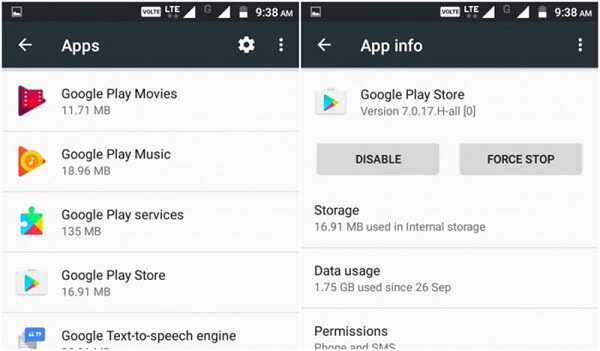
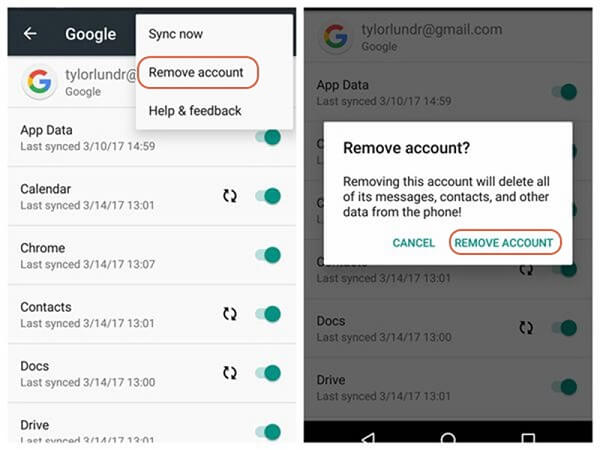
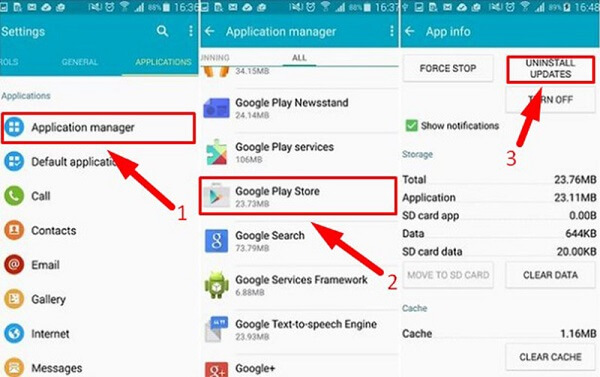
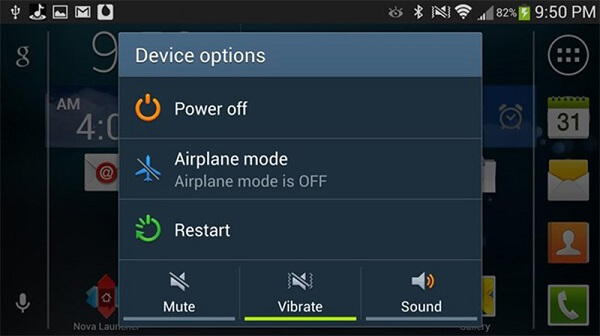
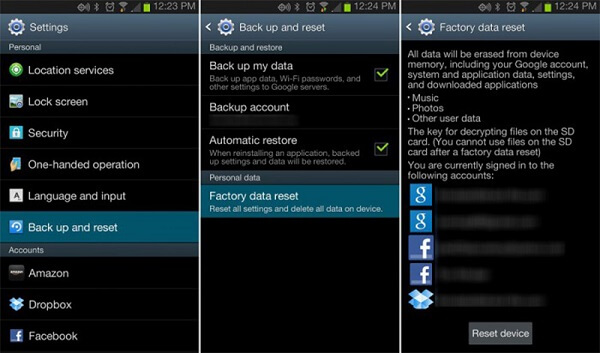
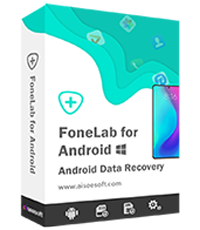
100 % sikker. Ingen annonser.
100 % sikker. Ingen annonser.
100 % sikker. Ingen annonser.
100 % sikker. Ingen annonser.
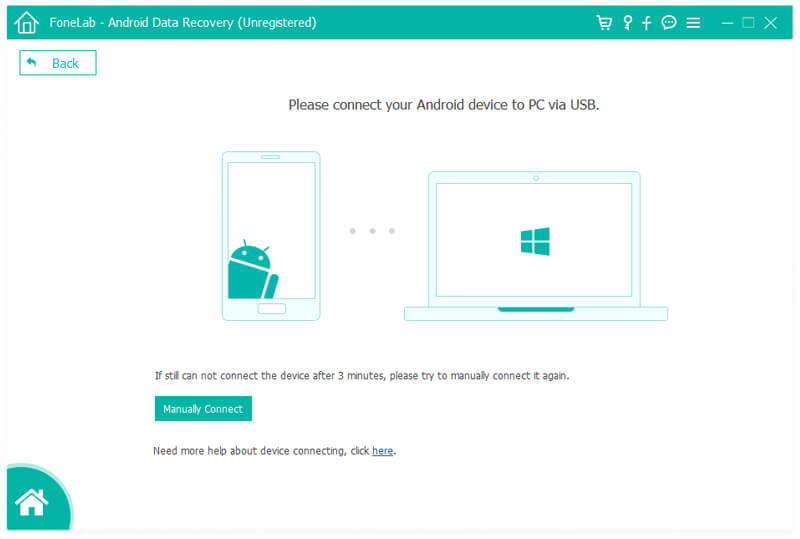
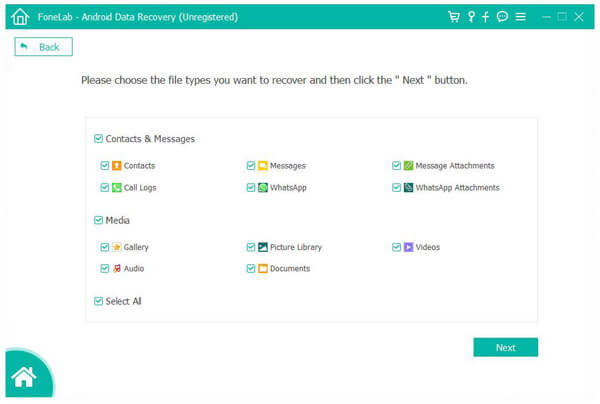
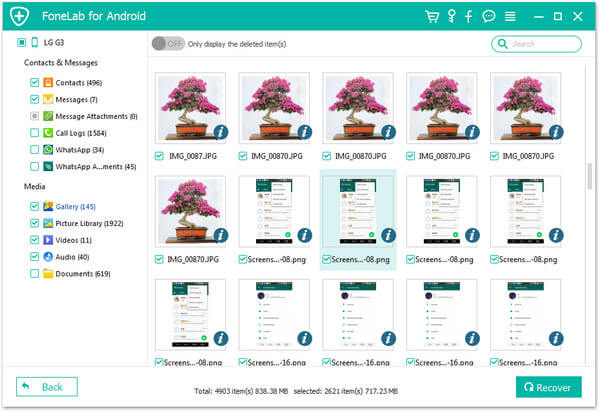

100 % sikker. Ingen annonser.
100 % sikker. Ingen annonser.