"Etter oppdatering til iOS 13/14 kan jeg ikke logge på iCloud og gjenopprette sikkerhetskopien, men får bare varselet om at det var en feil ved tilkobling til Apple ID-server. Hva burde jeg gjøre?"
Når du trenger å logge på iCloud med Apple ID, App Store eller iTunes på iPhone, er det frustrerende å få varselet om bekreftelse mislyktes. Feilen betyr at Apple-enheten din ikke lar deg koble til iCloud-verifiseringsserveren, selv om du oppgir riktig brukernavn og passord. Bare lær mer om de 8 raske og bekreftede løsningene fra artikkelen.
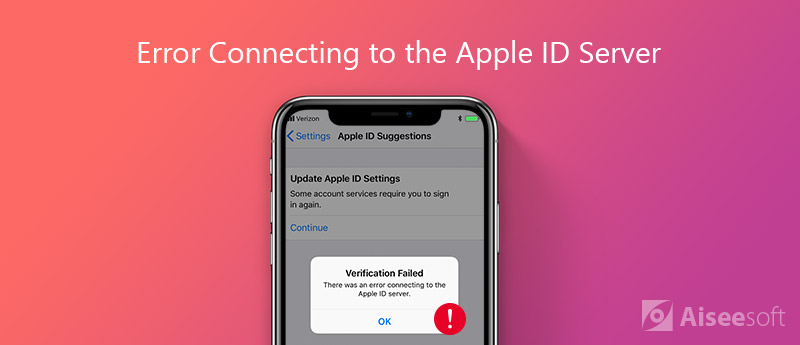
Tvang omstart av iPhone-enheten din lar deg rengjøre hurtigbufferen og innstillingene, som kan løse noen enkle problemer, for eksempel feilen på Apple ID-bekreftelsen. Bare lær mer detaljer om prosessen som nedenfor.
For iPhone X/8 eller nyere: Trykk og slipp raskt "Volum opp"-knappen, og gjør det samme med "Volum ned"-knappen. Trykk deretter på "Side"-knappen til du ser Apple-logoen.
For iPhone 7: Hold nede både "Side" og "Volum ned"-knappene i 10 sekunder. Slipp dem når Apple-logoen dukker opp.
For iPhone 6s og tidligere: Fortsett å trykke på "Hjem" og "Side"-knappen til Apple-logoen vises.
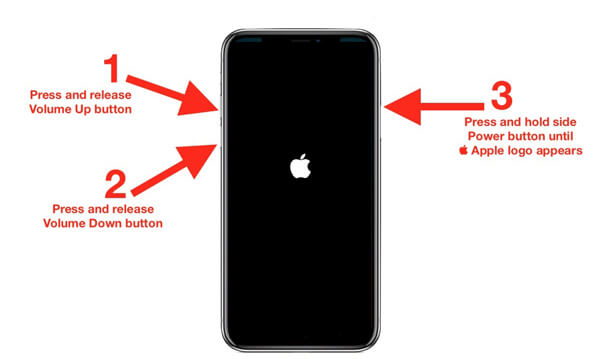
Selvfølgelig, når det er noe galt som skjer på Apples servere, vil Apple-verifiseringsfeilen dukke opp. Så du bør sjekke statusen til Apple-servere.
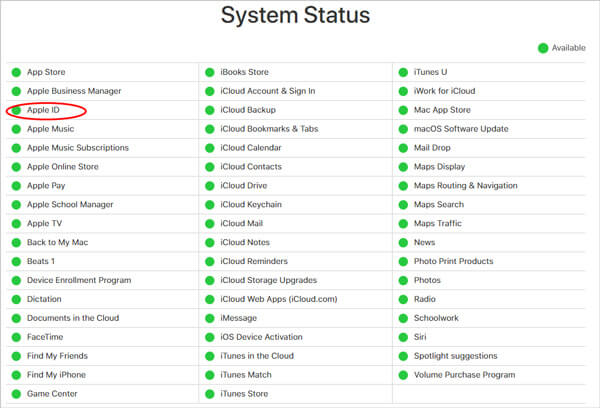
Forsikre deg om at klokkeslettet og datoen er riktig satt på iPhone-en hvis du støter på feilen med Apple-bekreftelsen. Når du flytter mellom forskjellige land, kan tidsforskjellen forårsake problemet.
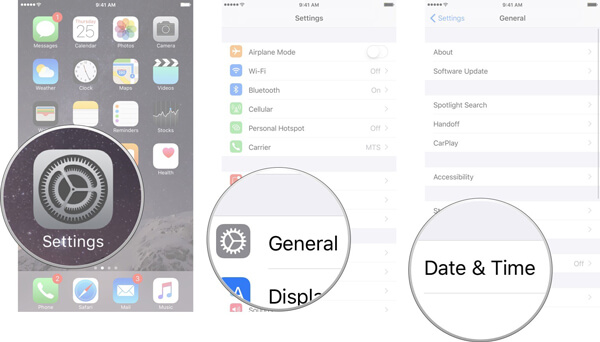
En annen måte å fikse Apple ID-bekreftelsen mislyktes feil er å logg av iTunes og App Store.
Eller det kan du endre en Apple ID og logg på iTunes for å sjekke problemet
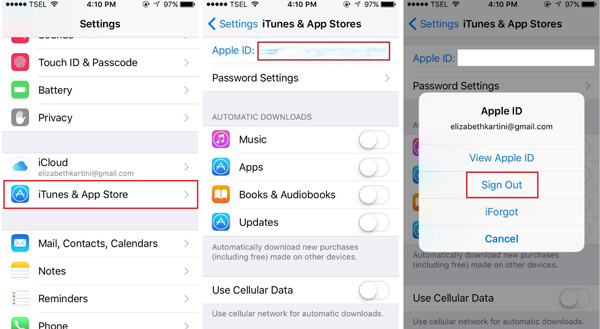
Den dårlige Internett-tilkoblingen kan utløse feilen ved tilkobling til Apple ID-server. I så fall bør du bytte til et Wi-Fi-nettverk og sjekke ruteren din. Hvis du bruker en VPN eller hotspot på din iPhone, må du også slå av alternativet.
Hvis nettverket fremdeles ikke fungerer på iPhone-en din, noe som fører til verifiseringsfeil, må du tilbakestille nettverksinnstillingene. Her er den detaljerte prosessen som nedenfor.
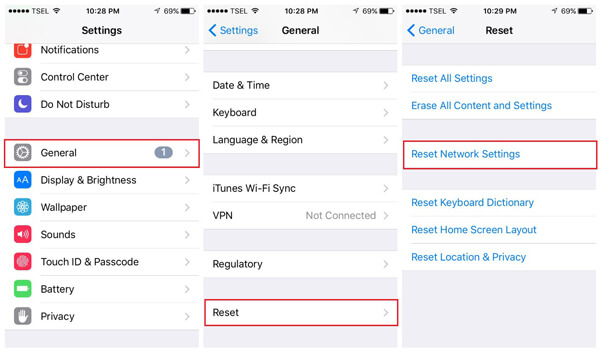
Apple-bekreftelse mislyktes kan også være relatert til det utdaterte passordet. Du kan få en ny sjekk eller til og med tilbakestille passordet til iCloud for å finne ut om det fungerer.
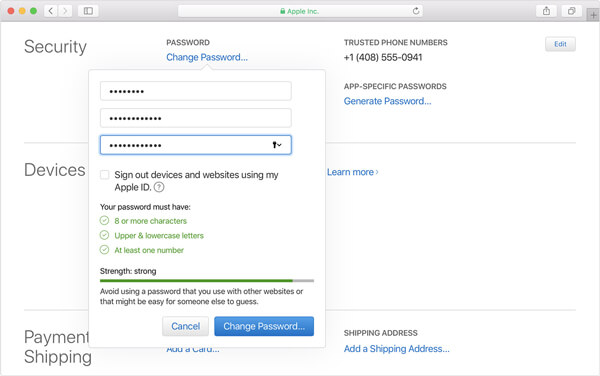
Den siste, men ikke minst metoden for å fikse Apple-verifiseringen mislyktes, er å oppdater iOS-versjonen din. Den siste iOS inneholder alltid noen oppdateringer for de kjente feilene.
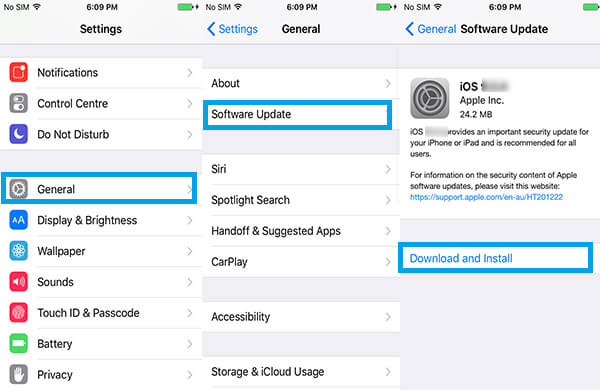
Hva bør du gjøre hvis Apple-verifiseringen mislykkes vedvarer, er det en metode for å gjenopprette filene direkte fra iCloud? For å enkelt hente filene fra iCloud-sikkerhetskopien, FoneLab iPhone Data Recovery lar deg hente iCloud-sikkerhetskopien uten iOS-enheten din.

Nedlastinger
100 % sikker. Ingen annonser.
100 % sikker. Ingen annonser.

Merk: For å gjenopprette bilder fra iCloud-sikkerhetskopi, gå for eksempel til Bilder-fanen fra venstre side og se bildene dine på høyre panel.

konklusjonen
Basert på delingen ovenfor, bør du forstå hva du kan gjøre når du støter på meldingen om at det var en feil ved tilkobling til Apple ID-serveren på iPhone-en din. Som du kan se, er det ikke så vanskelig å fikse dette problemet som du trodde. Selv om feilen vedvarer, kan du få tilgang til iCloud-sikkerhetskopifilene dine med Aiseesoft iPhone Data Recovery. Det er ikke bare enkelt å bruke, men også i stand til å forhåndsvise og gjenopprette iCloud-sikkerhetskopi uten iPhone.

Den beste iPhone data utvinning programvare noensinne, slik at brukere trygt kan gjenopprette tapte iPhone / iPad / iPod data fra iOS-enhet, iTunes / iCloud backup.
100 % sikker. Ingen annonser.
100 % sikker. Ingen annonser.