Du trenger en Apple-ID for å få tilgang til ulike Apple-tjenester, inkludert iCloud, Apple Store, iTunes Store, Apple Music og mer. Det fungerer som din identitet å installere apper, kjøpe varer, lage sikkerhetskopier og bruke offisielle apper som iMessage og FaceTime. I noen tilfeller må du endre tilknyttet Apple ID-informasjon, for eksempel e-postadresse, telefonnummer eller passord. Det kan også være lurt å bytte til en ny Apple-konto. Hvordan endre Apple ID uten å miste alt?
Dette innlegget gir en detaljert veiledning for å endre Apple ID på iPhone, iPad og Mac. Dessuten kan du lære å endre Apple ID-e-post og telefonnummer uten å miste data.
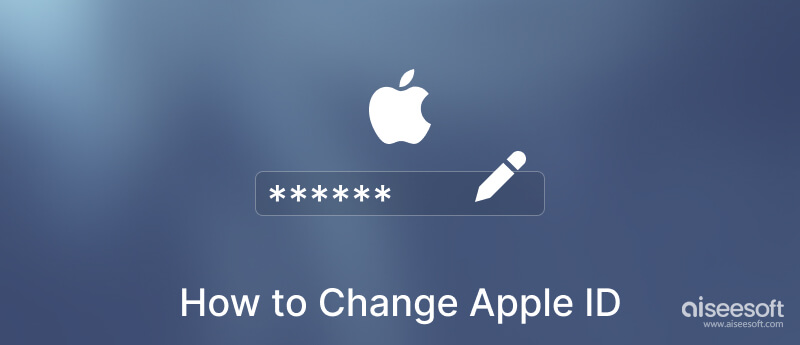
En Apple-ID er knyttet til en e-postadresse. E-posten din vises som Apple-kontonavnet. Du kan bruke veiledningen nedenfor til å endre Apple ID-e-posten din når du ikke lenger bruker e-postadressen som er knyttet til Apple-kontoen din. Du vil ikke miste noen iOS-data etter at du har endret dem.
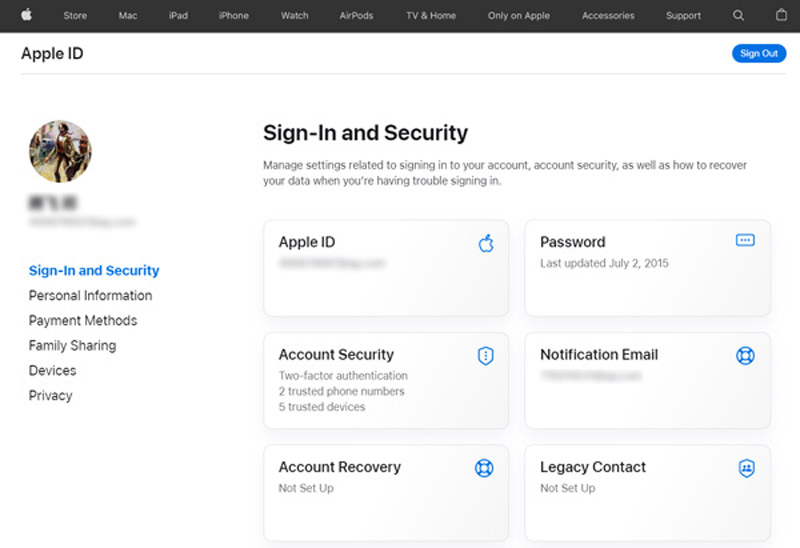
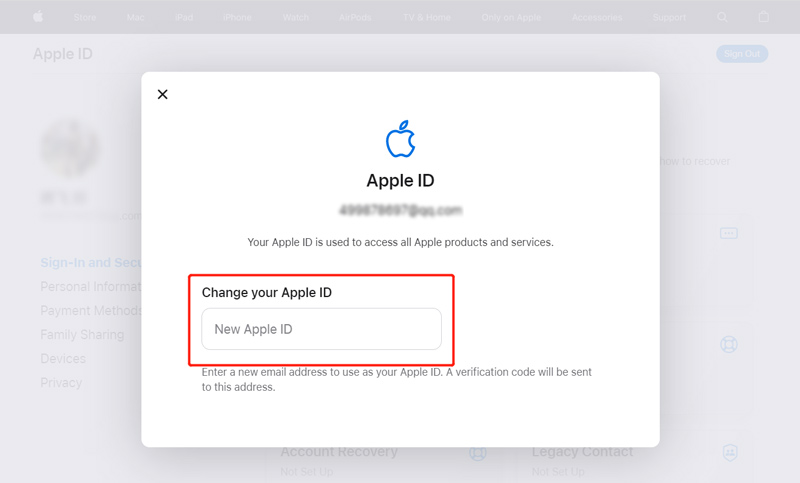
Hvis du bruker et telefonnummer til å opprette en Apple ID og ønsker å endre den, kan du gå til Apple ID-kontosiden og følge den følgende veiledningen.
Du kan åpne Safari-appen på iPhone, gå til Apple ID-nettstedet og følge trinnene ovenfor for å endre Apple ID. Du kan også logge direkte av den nåværende Apple-kontoen og bytte til en ny i Innstillinger-appen.
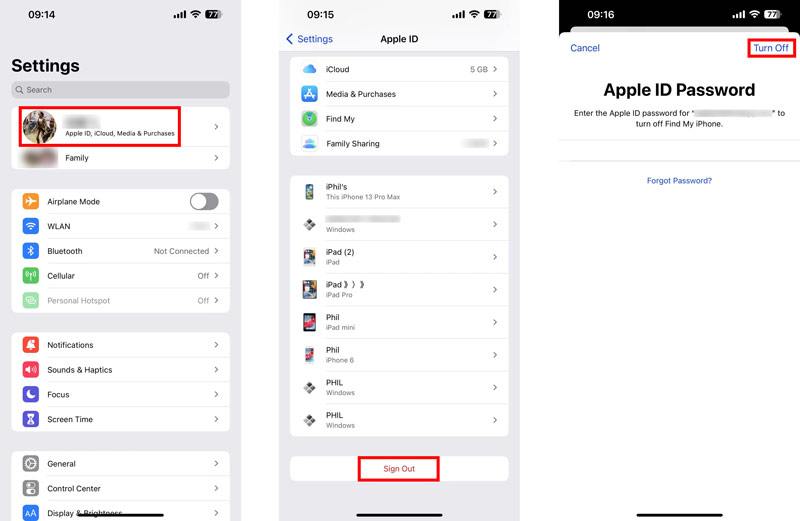
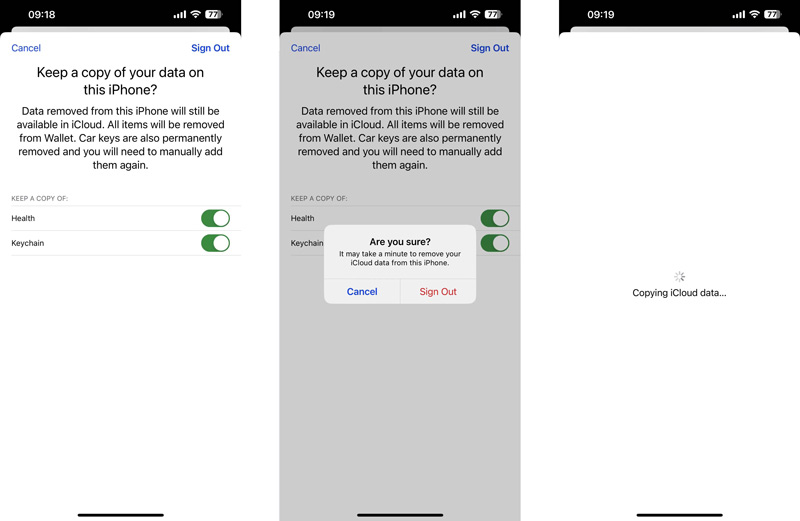
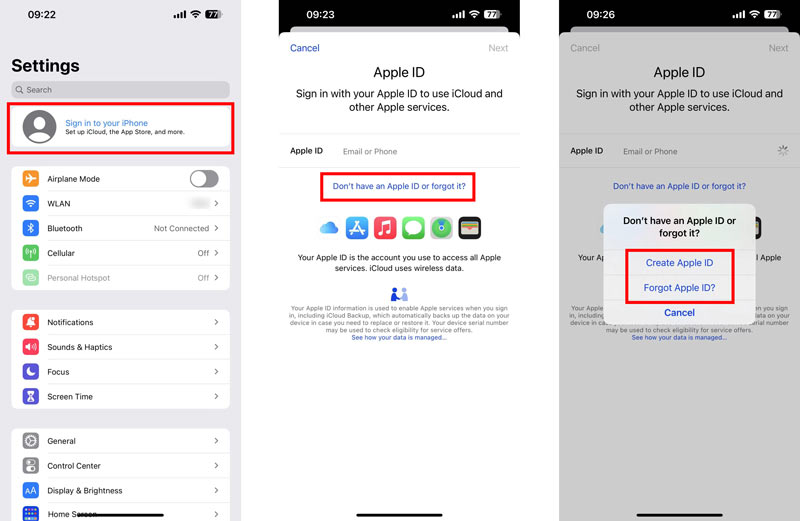
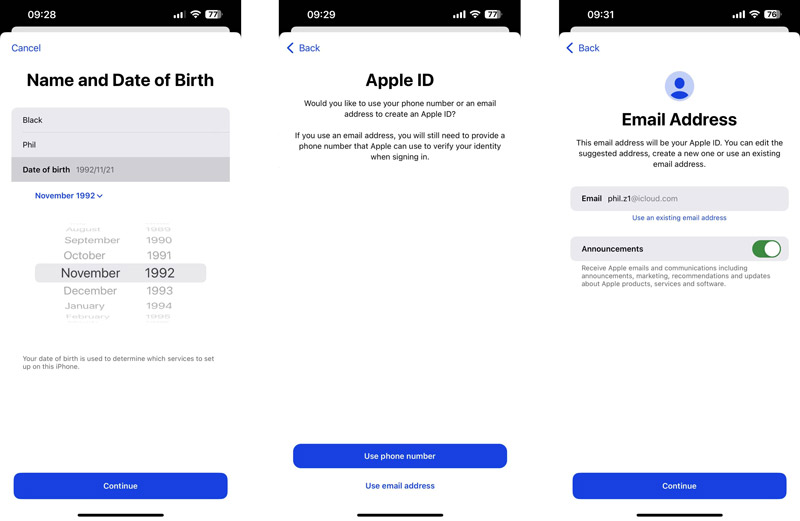
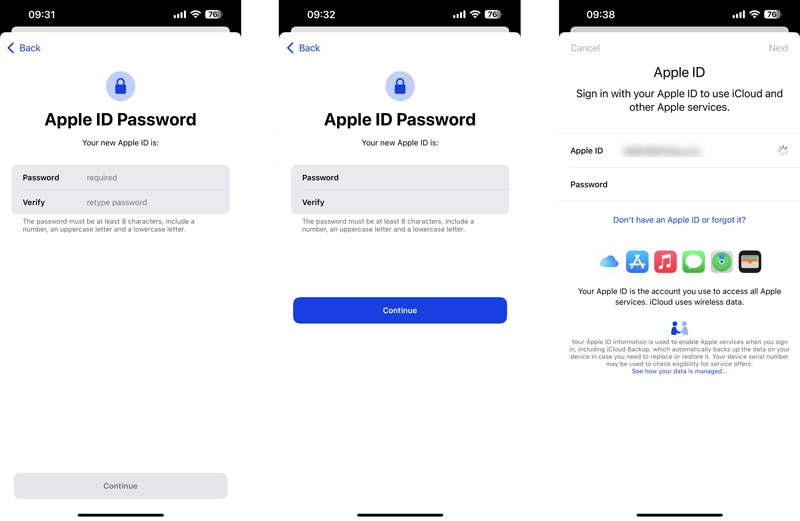
Du bruker en Apple-ID for å få tilgang til Apple-tjenester, beskytte enheten din med Finn meg, og synkroniseringsinnstillinger hvis du har mer enn én Apple-enhet. Det kan hende du må endre eller tilbakestille Apple ID-passordet ditt av ulike årsaker. Du kan endre det på din iPhone, iPad eller det offisielle Apple ID-nettstedet.
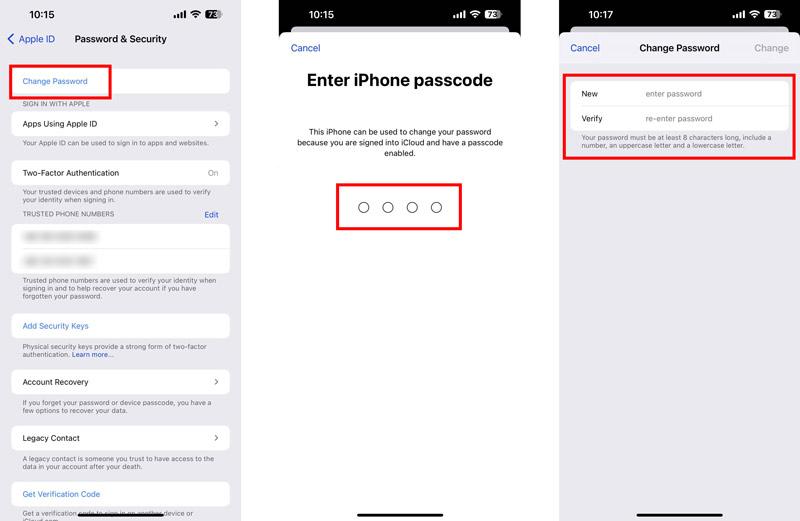
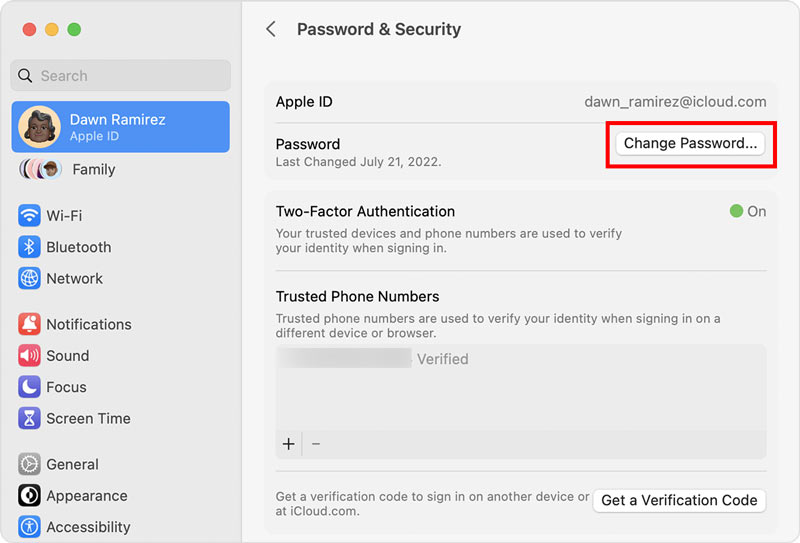
Gå til Apple ID-nettstedet på din Mac, Windows-PC eller mobiltelefon. Klikk på Logg inn og logg på Apple-kontoen din med Apple-ID og passord. Skriv inn bekreftelseskoden for å fortsette. Når du kommer til Innlogging og sikkerhet delen, klikk Passord for å endre Apple ID-passordet ditt. Du må oppgi både gjeldende passord og det nye.
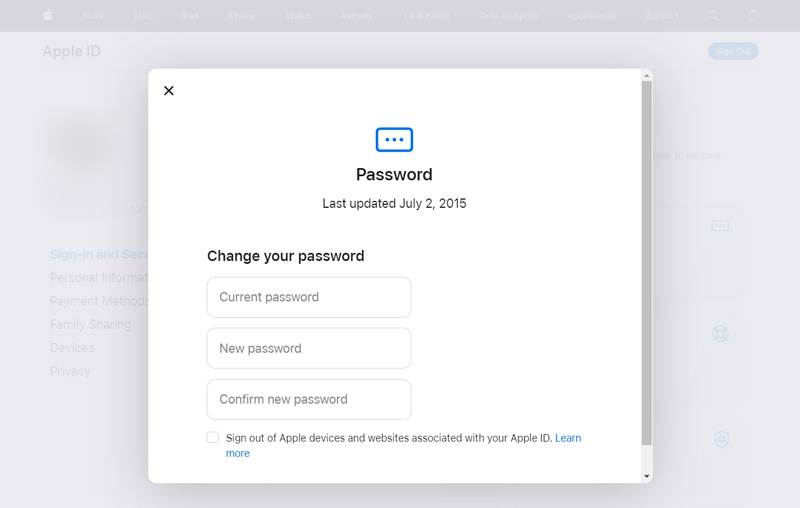
Hvis du ikke husker det gjeldende Apple ID-passordet, kan du klikke Glemt Apple ID eller passord for å tilbakestille den. Du trenger en Apple-enhet i nærheten for å motta en varslingskode og bekrefte telefonnummeret ditt. Trykk på Allow på enheten og følg instruksjonene for å tilbakestille det glemte passordet ditt.
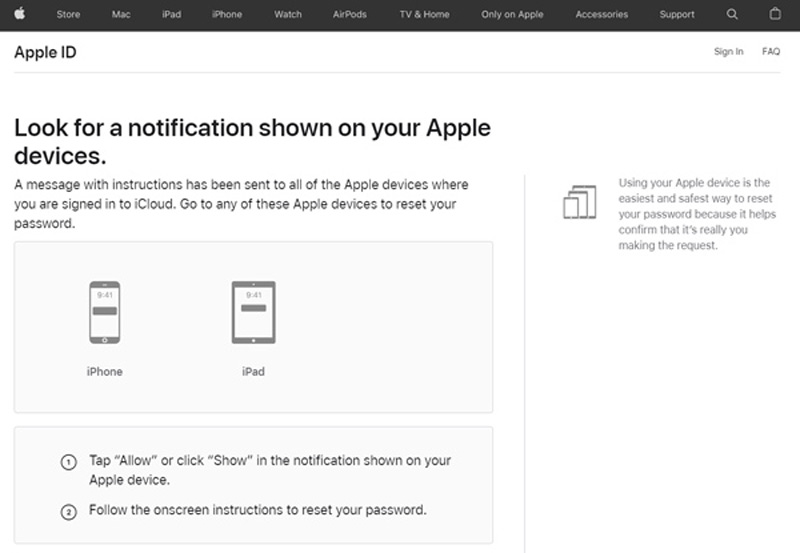
Når du ikke klarer å logge på Apple ID-en din og vil fjerne den raskt, kan du stole på den brukervennlige programvaren for fjerning av Apple ID, iPhone Unlocker. Den lar deg fjerne en Apple-ID uten passord. Du kan enkelt fjerne det glemte Apple ID-passordet ditt og få tilgang til alle Apple-tjenester med en ny konto.

Nedlastinger
100 % sikker. Ingen annonser.
100 % sikker. Ingen annonser.

Hvordan sletter jeg en Apple-ID på iPhone?
For å fjerne en Apple-ID fra iPhone, kan du gå til Innstillinger-appen, trykke på Apple-kontonavnet ditt og deretter velge Navn, Telefonnumre og E-post. Trykk på Rediger under navnet ditt og trykk på det røde - ikonet foran din Apple ID. Trykk på Slett-knappen og trykk deretter på Fortsett for å velge en annen adresse som skal brukes som Apple-ID. Du må angi iPhone-passordet ditt for å slette Apple-ID-en og legge til en ny.
Kan jeg endre Apple ID på en Apple Watch?
Nei. Inntil nå har Apple Watch ikke laget noe alternativ for å endre Apple-ID-en din direkte. Det ville hjelpe hvis du endret det på iPhone og logget på Apple Watch med den nye Apple-ID-en. Før det bør du fjerne gjeldende Apple-ID fra klokken. Du må åpne Apple Watch-appen på iPhone, trykke på Min klokke-fanen og velge klokken på toppskjermen. Trykk på i ved siden av klokken og velg Fjern paring av Apple Watch. Denne operasjonen vil fjerne Apple ID. Etter det kan du logge på din nye Apple-ID på klokken.
Hvordan endrer du barnets Apple ID-passord?
Du kan endre barnets Apple ID-passord i Familiedeling-gruppen. Du kan åpne Innstillinger-appen og gå til Familie for å få tilgang til barnets konto. Velg kontoen og trykk på Apple ID og passord. Nå kan du endre alternativet Endre barnets navn passord. Du må skrive inn passordet ditt og følge instruksjonene for å fortsette.
Hvordan kan jeg endre Apple ID-bildet mitt?
Du kan enkelt endre Apple ID-bildet ditt på iPhone eller iPad. Bare gå inn i Innstillinger-appen, trykk på Apple-ID-en din og trykk på Apple-ID-bildet ditt. Du kan se en EDIT på bildet. Du har tre alternativer for å endre det, Ta bilde, Velg bilde og Bla gjennom. Velg ditt foretrukne bilde og trykk på Velg for å bekrefte det.
konklusjonen
Vi har hovedsakelig snakket om hvordan du endrer Apple ID i dette innlegget. Du kan få en detaljert veiledning om hvordan du endrer Apple ID, passord og tilhørende e-postadresse og telefonnummer. Dessuten en flott iPhone Unlocker er introdusert for å hjelpe deg med å fjerne Apple-ID-en din, selv uten gjeldende passord. For flere spørsmål om Apple ID, vennligst send oss en melding i kommentarfeltet nedenfor.

For å fikse iPhone-skjermen låst, kan tørke passordfunksjon hjelpe deg mye. Og du kan også fjerne Apple ID eller skjermtidpassord.
100 % sikker. Ingen annonser.
100 % sikker. Ingen annonser.