Android-systemet er flott når det gjelder bruk av hav av apper og glede av sømløse opplevelser. Folk får vanligvis irriterende meldinger mens de installerer apper på Android-enhetene sine, spesielt apper fra nettsteder. En melding du ikke kan ignorere er App Not Installed.
I følge vår forskning er dette problemet et vanlig problem som Android KitKat, Lollipop, Marshmallow og nyeste systemer står overfor.
I denne opplæringen kan du lære de mulige årsakene til feilen. Videre vil vi vise deg 10 løsninger for å fikse feilen som appen ikke er installert og hjelpe deg med å glede deg over favorittappene dine på telefonen din.

App ikke installert
Det er mange årsaker som kan utløse feilen i appen som ikke er installert. De hovedsakelig fire mulige årsakene inkluderer:
1. Installasjonsfilen til appen kan være ødelagt eller noen deler av kjernefilen har blitt endret.
2. Det kan ha oppstått en feil på Android Manifest, som er et sett med tillatelser, inkludert appinstallasjon.
3. Du har lastet ned feil versjon av appen, eller den er ikke designet for Android-telefonen din.
4. Feilen kan oppstå hvis du installerer en ikke signert app.
Her er noen av de effektive løsningene for å fikse appen som ikke er installert feil på Android-enheter.
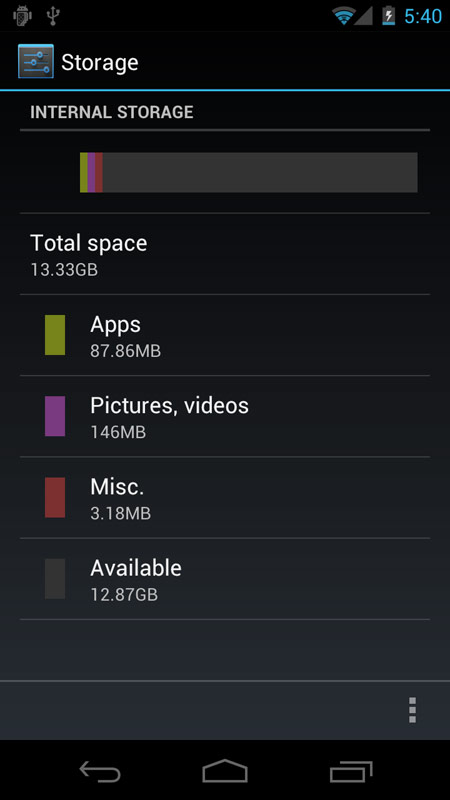
De fleste appene er bare tilgjengelige for intern lagring. Hvis det ikke er nok plass på telefonen din, vises feilen i appen som ikke er installert. Det første du bør gjøre er å sjekke hvor mye lagring på enheten din i Innstillinger-appen.
Lagring er ikke nok? Bare få ren master for Android å frigjøre mer plass.
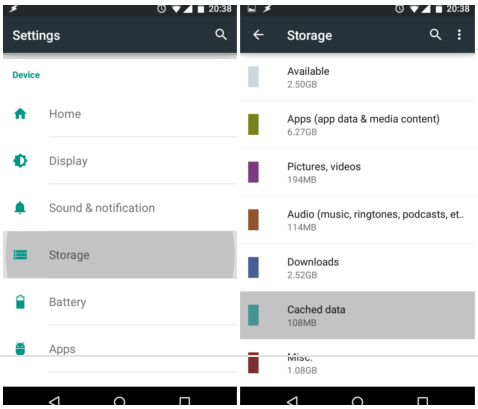
For å frigjøre plass, kan du tømme hurtigbufferdata på telefonen ganske enkelt
Trinn 1 Åpne Innstillinger-appen fra appskuffen.
Trinn 2 Gå til lagring -> Bufrede data. Når du blir bedt om det, klikker du på OK for å bekrefte det.
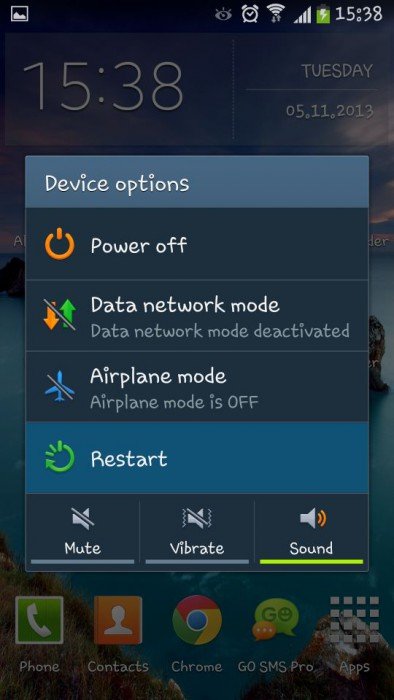
Å starte telefonen på nytt er alltid verdt å prøve når feilen til appen ikke er installert.
Trinn 1 Trykk på av / på-knappen for å bytte til av / på-skjermen.
Trinn 2 Velg Start på nytt og vent til telefonen din skal slå seg av og slå den på igjen.
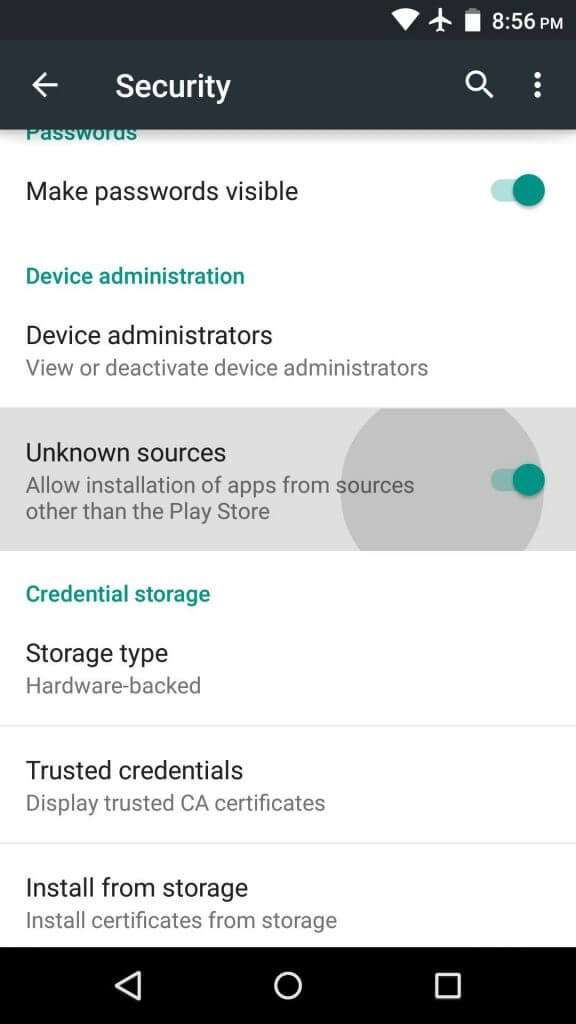
Hvis du installerer APK-er fra internett, må du aktivere alternativet Ukjente kilder.
Trinn 1 Gå til Innstillinger -> Sikkerhet -> Ukjente kilder.
Trinn 2 Plasser bryteren til PÅ-stilling for å aktivere den. Nå kan du prøve å installere appen igjen.
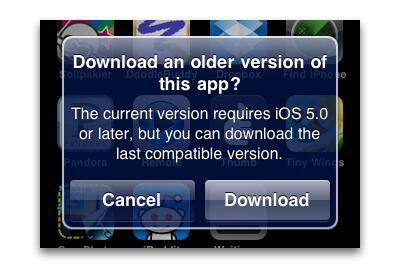
Selv om Google har utgitt Android O, bruker mange fortsatt gamle systemer, som Android KitKat og Lollipop. Forsikre deg om at du har lastet ned appen som er tilgjengelig for Android-systemet ditt.
Sjekk her til oppdater Android-telefonen.
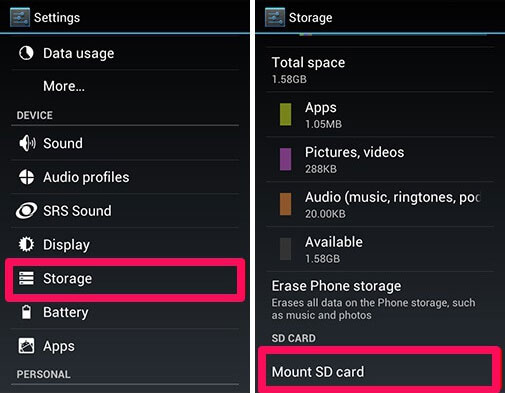
Noen ganger foretrekker folk å laste ned APK-filer til SD-kort; Imidlertid, hvis du installerer app fra SD-kort, kan feilen i appen som ikke er installert dukke opp. Løsningene er enkle, monter SD-kort i Innstillinger -> Lagring eller flytt APK til internt minne og installer det deretter.
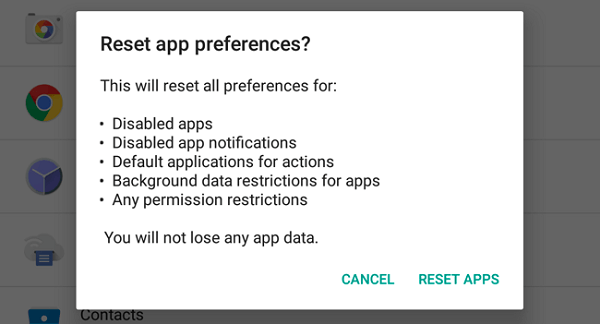
En annen løsning for å fikse feilen i appen som ikke er installert, er å tilbakestille alle appinnstillinger.
Trinn 1 Naviger til Innstillinger -> Apps eller Apps manager.
Trinn 2 Se etter alle apper og trykk på menyikonet.
Trinn 3 Trykk på Tilbakestill appvalg og gjenopprett appinnstillinger til fabrikkstatus.
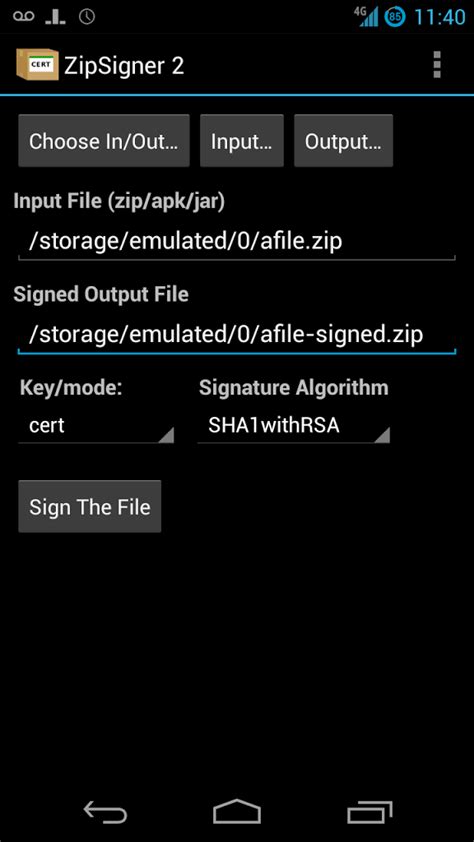
For å installere en ikke signert app på telefonen din, må du signere den med tredjepartsverktøy, for eksempel ZipSigner.
Trinn 1 Installer ZipSigner fra Play Store og kjør den.
Trinn 2 Trykk på Velg input / output og finn APK-filen du vil installere.
Trinn 3 Trykk på Sign The File-knappen for å signere appen.
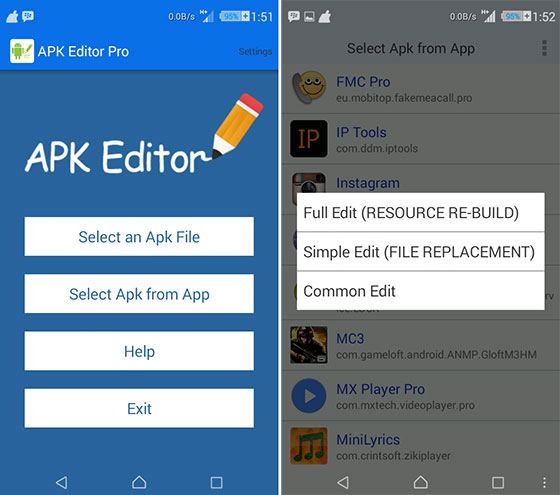
Hvis uriktige koder utløser feilen til appen ikke er installert, kan du gjøre noen endringer i SDK.
Trinn 1 Last ned APK Editor fra Play Store og start den.
Trinn 2 Trykk på Velg APK fra app i hjemmegrensesnittet, finn appen og velg Vanlig redigering.
Trinn 3 Deretter endrer du appkoder basert på situasjonene dine og bruker dem.
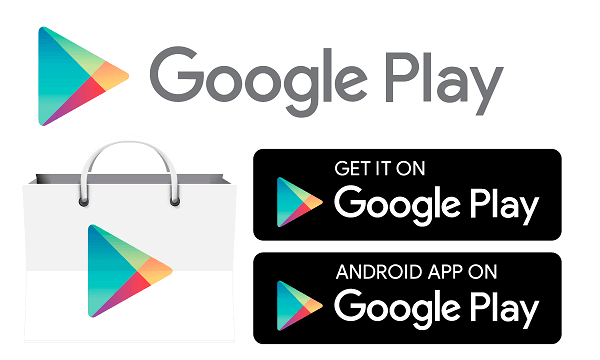
Hvis du har prøvd løsningene ovenfor mens feilen til appen ikke er installert vedvarer, foreslår vi at du laster ned en lignende app fra Google Play Store. Det er ikke bare det tryggeste stedet å få apper, men også i stand til å redusere sjansene for feil.
Hvis du bare vil gjenopprette appdata, anbefaler vi deg å prøve FoneLab for Android De viktigste funksjonene er:
Hvordan gjenopprette appdata fra Android-telefonen
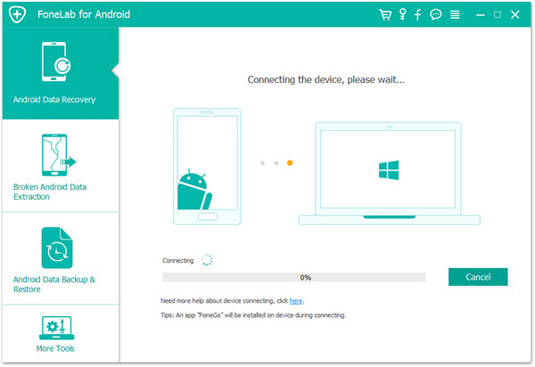
Trinn 1 Installer FoneLab for Android på datamaskinen din og start den. Koble Android-telefonen til datamaskinen din med en USB-kabel. Slå på USB Debugging-modus på telefonen.
Lær her til hente slettede videoer på Android-telefon.
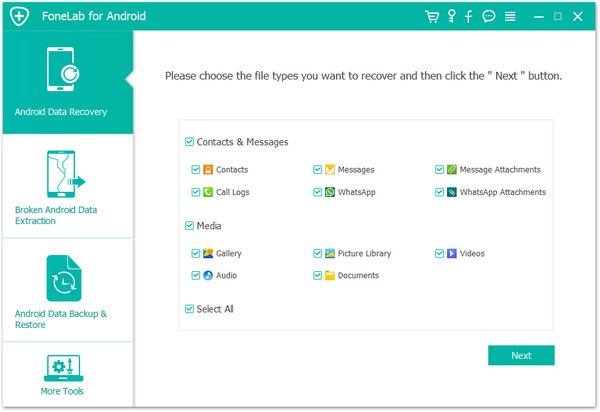
Trinn 2 Når du går inn i datatypevinduet, velger du hva du vil gjenopprette og klikker på Neste-knappen. Nå kan du forhåndsvise alle data på telefonen etter kategorier.

Trinn 3 Til slutt velger du alle appdataene du vil komme tilbake og trykker på Gjenopprett-knappen. Hvis du blir bedt om det, velger du destinasjonen du vil lagre dataene dine og starter prosessen. Det kan ta litt tid å fullføre, avhengig av hvor mye data du gjenoppretter.
Folk bruker mye tid på å bruke smarttelefonene sine og appene bidrar mest mulig av tiden. Det er irriterende at feilen til appen ikke er installert skjer, så vi fokuserte på løsningene for å fikse dette problemet i denne opplæringen. Vi ønsker at guidene våre er nyttige for deg.
I tillegg delte vi også en enkel måte å gjenopprette appdata fra din Android-telefon, FoneLab for Android. Det er ikke bare i stand til å få tilbake tapte data, men også gjenopprette dem i opprinnelig status. Uansett er Google Play Store alltid det første valget som laster ned apper på Android-telefon.