Etter at du har skrevet inn WiFi-passordet for å koble til et trådløst nettverk, lagrer enheten passordet og oppretter tilkoblingen automatisk neste gang. I så fall kan du lett glemme passordet for det trådløse nettverket. Så når du vil koble til en ny enhet eller dele WiFi-passordet ditt med andre, vet du ikke hvor du finner passordet på iPhone, iPad, Android-telefon eller datamaskin. Hvordan se ditt lagrede passord for trådløst nettverk?
Både mobiltelefoner og Windows/Mac-datamaskiner har en innebygd passordvisning for trådløst nettverk for å se alle WiFi-passord du noen gang har lagret. Men det er noen systemkrav. Dette innlegget deler de 5 beste WiFi-passordvisningene, inkludert forhåndsinstallerte og tredjeparts, for å hjelpe deg raskt å finne og kopiere passordene dine.
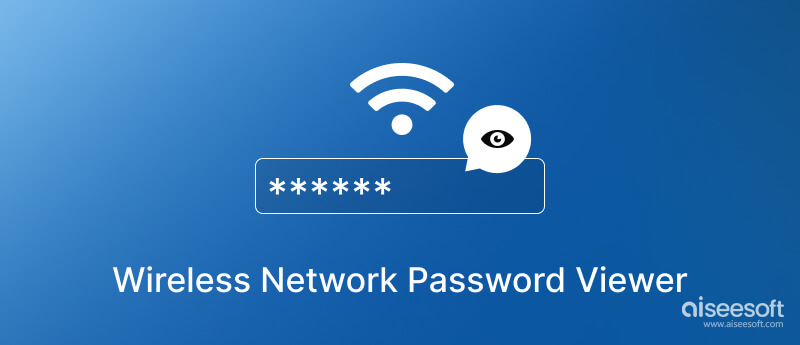
iOS 17 kommer med en innebygd passordvisning for trådløst nettverk for å se og kopiere WiFi-passordet ditt. Hvis du bruker en gammel iPhone-modell som kjører iOS 15 eller tidligere, må du bruke en tredjeparts passordvisningsapp for å sjekke passordet.
Når iPhone-en din er oppdatert til iOS 17 eller nyere, kan du gå til Innstillinger-appen for å få den innebygde WiFi-passordvisningen. Trykk på WLAN eller Wi-Fi for å velge nettverket du er koblet til. Trykk på Info-knappen ved siden av den og bruk Face ID eller Touch ID for å aktivere passordvisningen for det trådløse iPhone-nettverket. Etter det kan du se det skjulte Wi-Fi-passordet og kopiere det for deling.
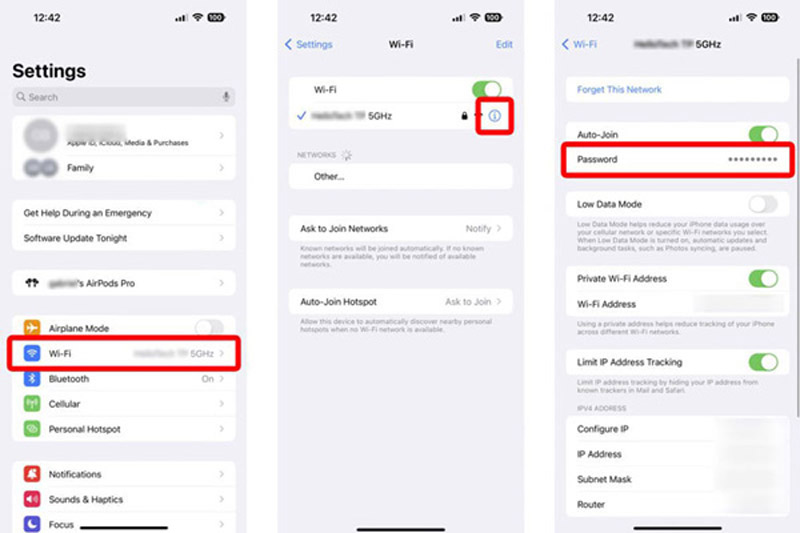
Som nevnt har en gammel iPhone med iOS 15 eller en tidligere versjon ikke denne offisielle WiFi-passordvisningen. Du må stole på noen tredjepartsapper for å se de lagrede passordene dine. Vi liker å introdusere deg for alle funksjonene iPhone Passordbehandling for å se, redigere og eksportere ulike opprettede passord på iOS-enhetene dine.

Nedlastinger
100 % sikker. Ingen annonser.
100 % sikker. Ingen annonser.
Du må laste ned denne passordvisningen for det trådløse nettverket gratis på en datamaskin for å se WiFi-passordene dine på iPhone. Du kan koble til din iPhone og klikke på Start for å skanne alle lagrede passord.

Alle typer iPhone-passord vil bli oppført i kategorier når skanningen er fullført. Du kan klikke WiFi-konto for å sjekke alle trådløse nettverk du noen gang har koblet til. Finn WiFi-navnet du liker for å se passordet, og klikk på øye ikonet for å vise det skjulte passordet. Denne iPhone WiFi-passordvisningsappen lar deg også velge og lagre passord som en CSV-fil for sikkerhetskopiering.

Du har en innebygd WiFi-passordvisning på Android 10 og nyere. I likhet med den offisielle passordvisningen for trådløst nettverk I iOS 17 lar den deg enkelt se og dele WiFi-passordet ditt. Du kan gå inn i Nettverk og internett alternativet i Innstillinger-appen for å få tilgang til Android WiFi-passordvisningsverktøyet.
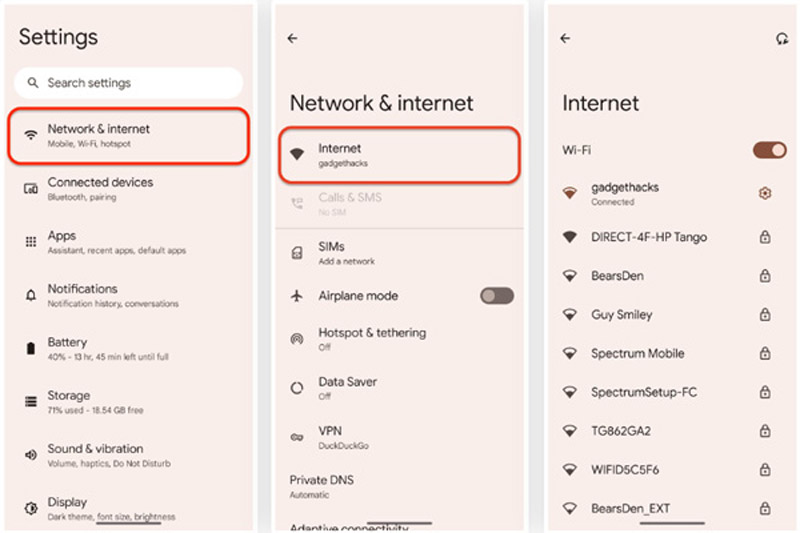
Når du går inn i nettverks- og internettgrensesnittet, trykk på Wi-Fi eller Internett, velg det trådløse nettverket og trykk på det relaterte innstillinger ikon. Trykk på Del i Nettverksdetaljer grensesnitt for å sjekke WiFi-passordet. Du må identifisere deg selv gjennom ansikt, fingeravtrykk eller passord. Denne Android-passordvisningen for trådløst nettverk vil vise deg en QR-kode som inneholder WiFi-legitimasjonen din.
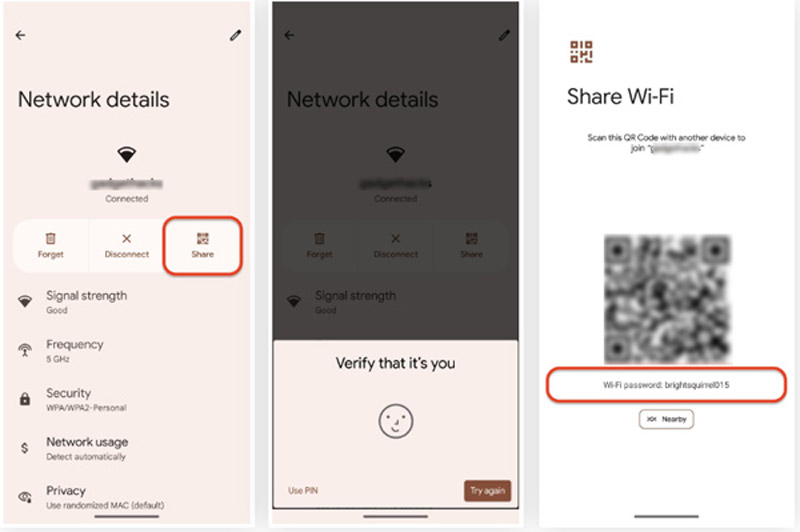
Du har ikke denne innebygde passordvisningen hvis du bruker en Android-telefon som kjører Android 9 eller eldre. Det ville hjelpe hvis du fant noen tredjepartsapper fra Google Play Store. Vanligvis må du rote Android-enheten din for å bruke dem til å se WiFi-passordene dine. Du kan sjekke beskrivelsene av apper med høy rangering for å finne din foretrukne. Klikk her for å få beste passordbehandler for Android.
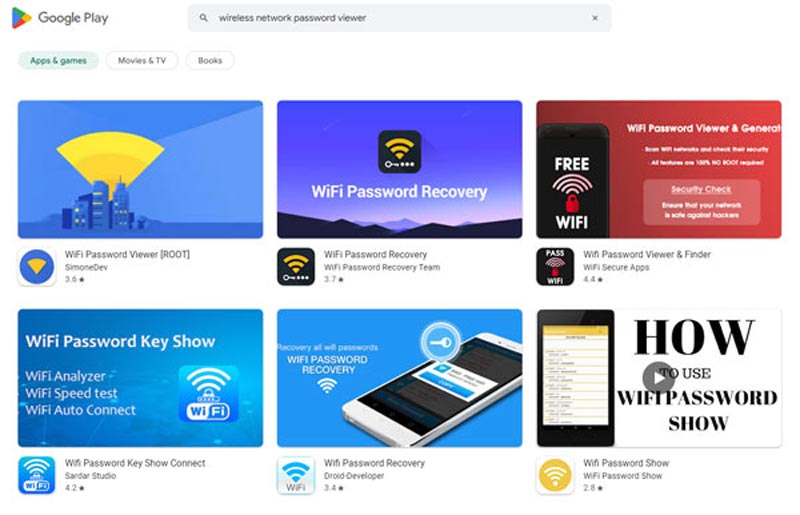
Windows-systemer, inkludert Windows 11, Windows 10, Windows 8.1 og Windows 7, har en innebygd passordvisning for trådløst nettverk. Du trenger ikke å installere tredjepartsprogramvare eller plugins for å se WiFi-passordet ditt. Denne Windows WiFi-passordvisningen er designet i Nettverks- og delingssenter.
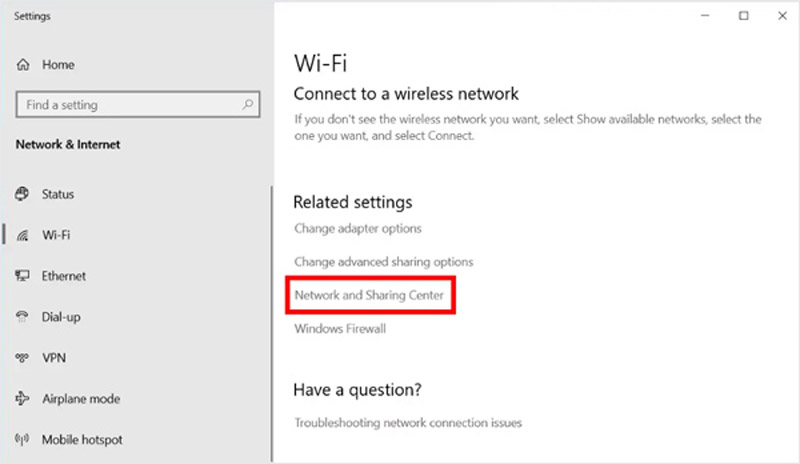
Du bør gå til innstillinger or kontroll Panel på din Windows-datamaskin for å velge Nettverk og Internett. Du kan også høyreklikke på WiFi-ikonet og gå til Nettverks- og Internett-innstillingene. Etter det kan du gå inn i Nettverks- og delingssenter siden for å finne WiFi-nettverket du er koblet til. Klikk på navnet på det trådløse nettverket for å komme opp en Wi-Fi-status vindu. Klikk Trådløse Properties, og kryss av for Vis tegn boksen under Sikkerhet fanen. Denne Windows WiFi-passordvisningen vil avsløre passordet ditt. Du kan kopiere den direkte for deling.
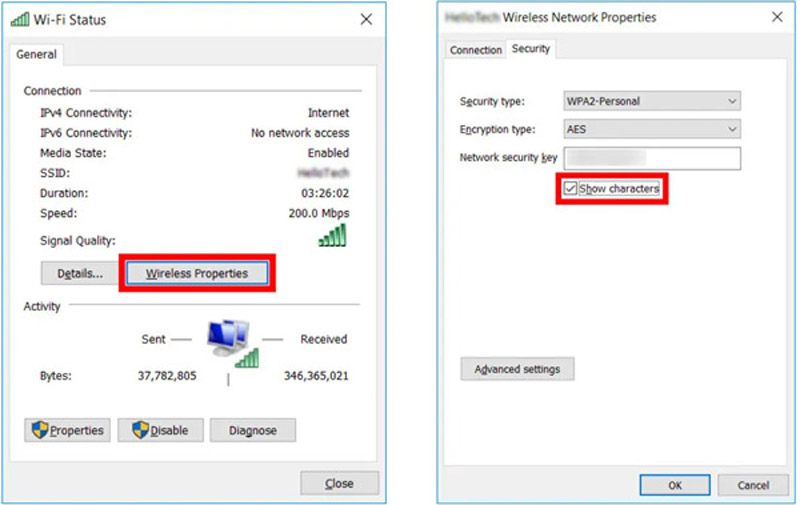
For å finne passord for Wi-Fi-nettverkene dine på en Mac, kan du stole på den innebygde passordvisningsappen for trådløst nettverk i Network. Du må sørge for at Mac-en har oppdatert til macOS Sonoma eller et senere system.
Klikk på Apple-menyen øverst til venstre, og velg deretter Systeminnstillinger alternativet fra rullegardinmenyen. Klikk Network i venstre sidefelt for å få tilgang til Mac WiFi-passordvisningen. Den viser alle trådløse nettverk, inkludert den tilkoblede WiFi-en. Klikk på ikonet med 3 prikker ved siden av nettverket og velg Kopier passord. Du kan lime inn WiFi-passordet for visning eller sending etter behov.
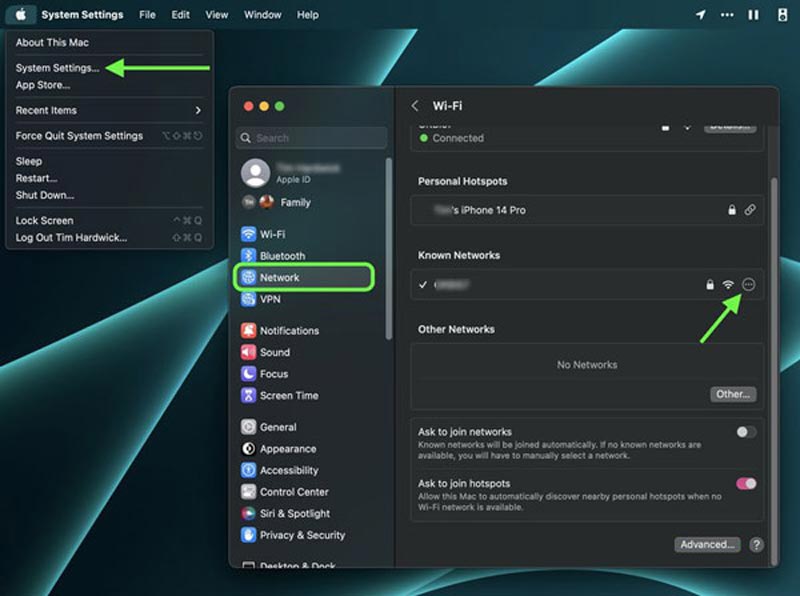
Du kan også gå til Nøkkelringtilgang tilgang~~POS=HEADCOMP app til se lagrede WiFi-passord på en Mac. Klikk på Logg inn i venstre sidefelt og rull ned for å finne WiFi-nettverket du vil se passordet. Du kan gå inn AirPort for å vise alle Wi-Fi-nettverk. Dobbeltklikk på nettverksnavnet og sjekk Vis passord boksen for å se detaljene.
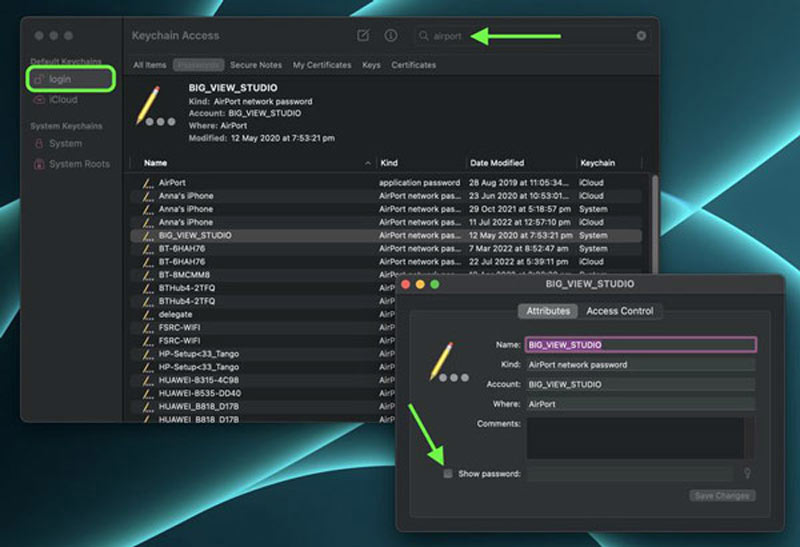
Hvordan dele et WiFi-passord fra iPhone til Android?
Du kan se passordet for det trådløse nettverket med den innebygde WiFi-passordvisningen i iOS 17. Trykk på den for å vise et kopieringsalternativ. Du kan trykke på Kopier og deretter dele den med Android-brukeren.
Hvordan se passordet for personlig hotspot på iPhone?
For å se og redigere passordet for din personlige hotspot, kan du gå til Innstillinger, trykke på Mobil og deretter gå inn på Personal Hotspot. Her kan du sjekke passordet og redigere det basert på ditt behov.
Hvordan deler du et Android WiFi-passord med en iPhone?
Når du får en QR-kode i grensesnittet for nettverksdetaljer, kan du la iPhone-brukeren skanne QR-koden for å koble til WiFi-nettverket ditt. Eller du kan sende et QR-kodeskjermbilde for å hjelpe deg med å opprette forbindelsen.
konklusjonen
Vi har snakket om passordvisning for trådløst nettverk i dette innlegget. Du kan få 5 WiFi-passordvisningsapper for å se lagrede passord på iOS-, Android-, macOS- og Windows-enheter. Du kan sende oss en melding hvis du fortsatt har spørsmål om visning av WiFi-passord.

iPhone Password Manager er et flott verktøy for å finne alle passord og kontoer som er lagret på iPhone. Den kan også eksportere og sikkerhetskopiere passordene dine.
100 % sikker. Ingen annonser.
100 % sikker. Ingen annonser.