Å dele opplevelsene dine med venner, strebe etter å bygge et fellesskap eller ganske enkelt analysere spillingen din for forbedring krever alt å fange viktige spilløyeblikk. Hvordan bevarer du disse flyktige opplevelsene? Tast inn programvare for klipping av spill, din inngangsport til å fange og dele høydepunkter i spillet med verden.
Å velge den beste programvaren for spillklipping kan være skremmende, med tanke på overfloden av tilgjengelige alternativer. Dette innlegget vil diskutere noen nøkkelfaktorer du bør vurdere når du velger programvare for spillklipping. Dessuten gir vi deg de syv beste alternativene du kan velge mellom.
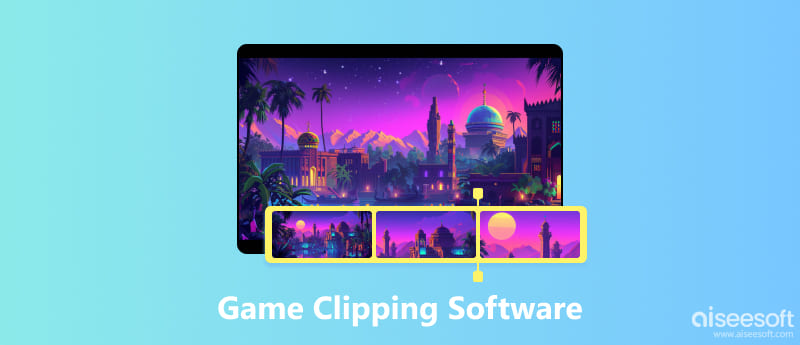
Programvare for spillklipping, også kjent som spillklippopptaker eller programvare for skjermopptak med spesifikke funksjoner for spillere, gir deg mulighet til å fange spesifikke deler av spillingen din. I motsetning til tradisjonell skjermopptak, tilbyr disse verktøyene vanligvis funksjoner som hurtigtaster, bakgrunnsopptak, ytelsesoptimalisering og grunnleggende redigeringsfunksjoner.
Med en forståelse av hva programvare for spillklipping tilbyr, er her nøkkelfaktorer å tenke på når du velger.
Hvis du er ny på å fange gameplay, prioriter spillutklippsprogramvare med et brukervennlig grensesnitt og intuitive kontroller. Noen alternativer tilbyr til og med opplæringsprogrammer eller hurtigtasttilpasning for en sømløs opplevelse.
Mens du fanger spilling, vil du ikke at spillet skal stamme eller henge. Vurder systemets spesifikasjoner og velg programvare kjent for minimal ytelse. Funksjoner som maskinvareakselerasjon eller opptak av spesifikke områder på skjermen kan hjelpe med dette.
Vurder dine behov. Vil du bare ta korte klipp, eller trenger du redigeringsverktøy som å legge til voice-overs, introer eller outros? Noen spillopptakere tilbyr til og med integrering av sosiale medier for enkel deling.
Alternativene spenner fra gratis programvare med begrensninger til betalte versjoner med tilleggsfunksjoner og lengre opptakslengder. Bestem budsjettet og behovene dine før du bestemmer deg. Dessuten bør du sørge for at programvaren er kompatibel med operativsystemet ditt og spillene du ønsker å fange. Noen alternativer fungerer kanskje bare med spesifikke spill eller plattformer.
Basert på faktorene nevnt ovenfor, her er syv populære programvarealternativer for spillklipping som tilfredsstiller ulike behov.
Aiseesoft Screen Recorder tilbyr et brukervennlig grensesnitt og ulike opptaksalternativer, inkludert skjermopptak, webkameraopptak og lydopptak. Den lar deg ta videoklipp av høy kvalitet med forskjellige oppløsninger og bildefrekvenser. Aiseesoft Screen Recorder gir også grunnleggende redigeringsverktøy for trimming og kutting av klippene dine.

Denne forhåndsinstallerte appen for opptak av spillklipp på Windows 10 og 11 lar deg enkelt ta skjermbilder og spille inn spillopptak. Det er et godt alternativ for nybegynnere siden det er enkelt å bruke og ikke krever noen ekstra nedlastinger. Det kan imidlertid mangle noen avanserte funksjoner sammenlignet med andre alternativer på denne listen.
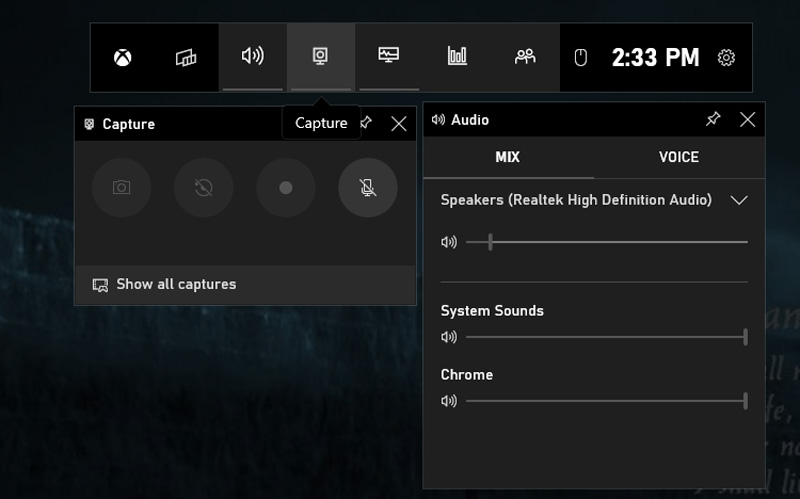
Open Broadcaster Software, populært kjent som OBS Studio, er et gratis og åpen kildekode-alternativ som passer for både nybegynnere og erfarne brukere. Selv om den tilbyr en litt brattere læringskurve, gir den robuste funksjoner som flere scenekilder, streaming av profesjonell kvalitet og omfattende tilpasningsmuligheter. Den er ideell for de som vil ha mer kontroll over opptakene sine og utforske live streaming i fremtiden.
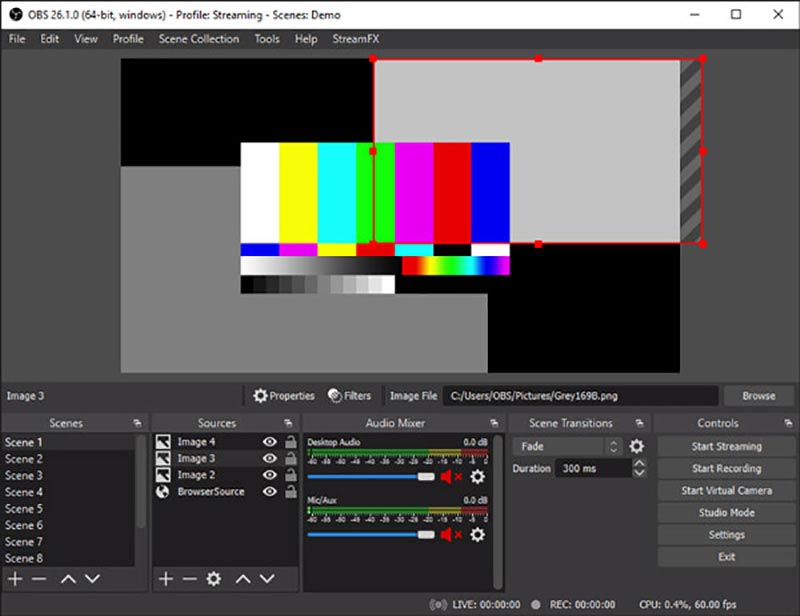
NVIDIA GeForce Experience (Shadowplay) er eksklusivt for Nvidia grafikkortbrukere og tilbyr en praktisk og lett løsning. Den har forhåndskonfigurerte innstillinger, bakgrunnsopptak og minimal ytelsespåvirkning. Gratisversjonen tillater opptak med opptil 1080p 60fps, med betalte GeForce Experience-oppgraderinger som tilbyr høyere oppløsninger og bildefrekvenser.
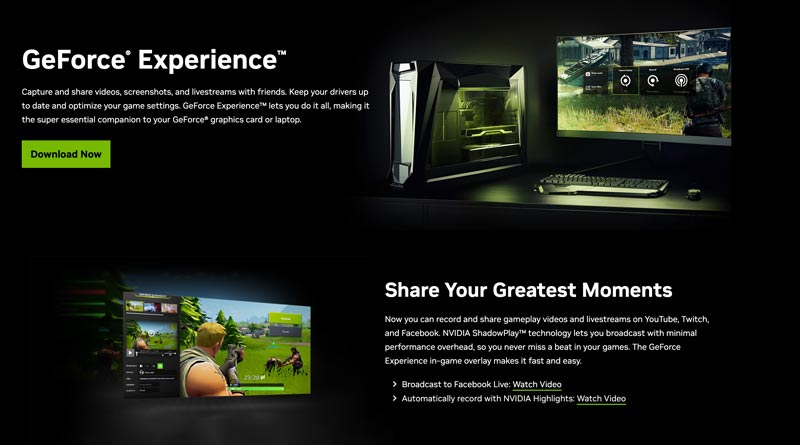
Medal.tv henvender seg spesielt til spillere med fokus på sosiale medier. Det intuitive grensesnittet tillater rask opprettelse og deling av klipp direkte til plattformer som YouTube, Twitch og Discord. Den tilbyr også sosiale funksjoner som å se venners spill og lage samarbeidsklipp. Lagringsplass er imidlertid begrenset på gratisplanen, og eksport av høykvalitetsopptak krever oppgradering.
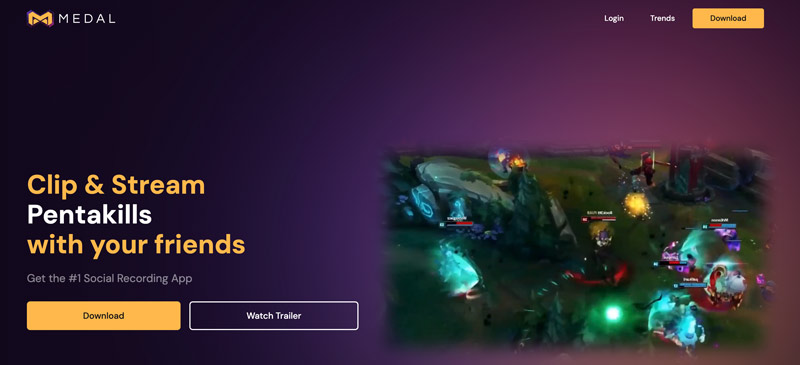
Kjent for sine høyytelses fangstmuligheter, Bandicam tilbyr jevnt opptak for spill med høy FPS. Den tillater opptak med opptil 480 FPS, noe som gjør den ideell for å fange fartsfylt handling. Men gratisversjonen vannmerker videoer og begrenser opptakstiden.
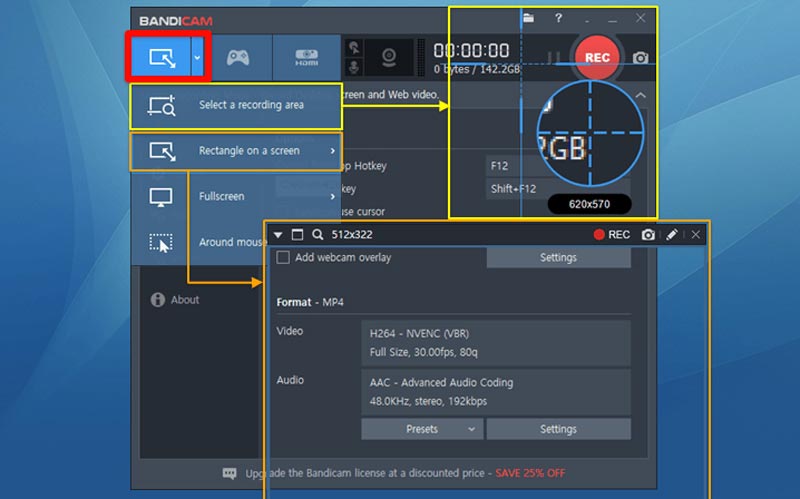
Action Game Recorder tilbyr en balanse mellom brukervennlighet og funksjonalitet, og gir et brukervennlig grensesnitt, grunnleggende redigeringsverktøy og delingsmuligheter for sosiale medier. Det er et godt valg for brukere som ønsker en enkel, men effektiv opptaksopplevelse. Gratisversjonen har imidlertid begrensninger på opptakslengde og vannmerking.
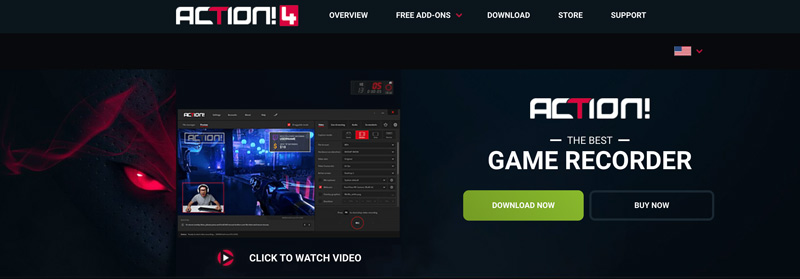
Aiseesoft Screen Recorder tilbyr en brukervennlig måte å fange spilløyeblikkene dine på. Installer den og følg trinnene nedenfor for å ta opp og klippe spill på PC-en.
100 % sikker. Ingen annonser.
100 % sikker. Ingen annonser.
Åpne Aiseesoft Screen Recorder og velg Game Recorder-modus fra hovedgrensesnittet. Under Velg spillet kan programvaren for spillutklipp automatisk oppdage spillet ditt som kjører. Hvis ikke, klikk på rullegardinmenyen og velg spillet ditt manuelt.
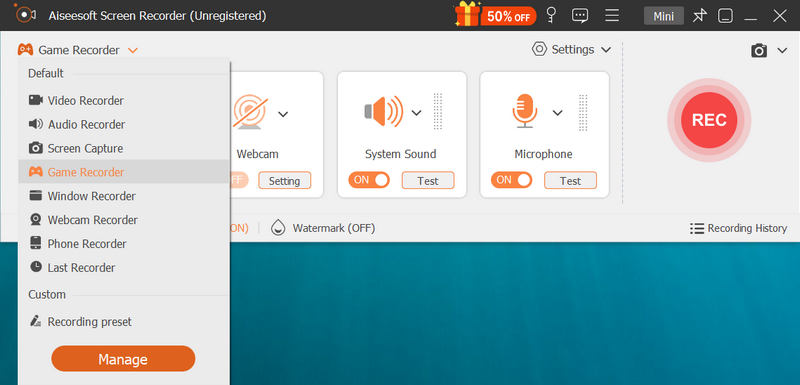
Velg ønsket lydopptak. Du kan slå på systemlyd for å fange opp spilllyden. Hvis du vil spille inn stemmen din gjennom mikrofonen, aktiverer du Mikrofon.
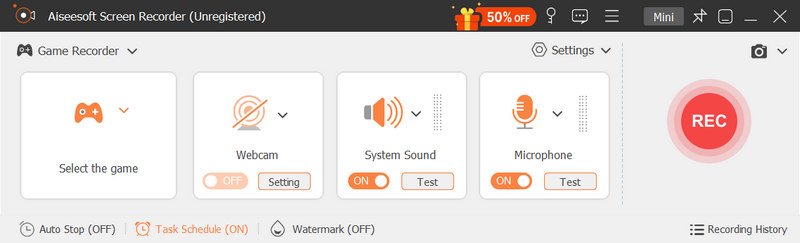
Som standard registrerer programvaren hele spillvinduet. For å endre, klikk på Egendefinert-knappen og velg Fullskjerm, Fast region eller Egendefinert region. Utforsk flere innstillinger som bildefrekvens, videokvalitet og utdataformat.
Klikk på den store røde REC-knappen for å begynne å spille inn spillet ditt. Den tilbyr grunnleggende redigeringsfunksjoner som trimme eller kutte klippet. Du kan også bruke dedikert videoredigeringsprogramvare for ytterligere foredling. Angi hurtigtaster for å starte, stoppe eller sette opptak på pause for praktisk kontroll under spilling.

Husk at dette er en generell veiledning, og spesifikke trinn kan variere litt basert på programvareversjonen eller individuelle innstillinger.
Hva er den beste programvaren for spillklipping for low-end PC-er?
Å velge den beste spillklipping-programvaren for low-end-PCer avhenger av dine spesifikke behov og ressursene som er tilgjengelige på systemet ditt. For å fange spillet ditt på en Windows 11 eller 10 PC, kan du først prøve å bruke den forhåndsinstallerte Xbox Game Bar. Du kan også bruke den enkle å bruke Spillopptaker eller OBS Studio.
Hvordan kan jeg klippe de siste 30 sekundene på en PC?
Det er to praktiske måter å klippe de siste 30 sekundene på din PC. Du kan åpne Xbox Game Bar og trykke på Windows-tasten + Alt + G for enkelt å fange de foregående 30 sekundene automatisk. Hvis du har et NVIDIA-grafikkort, bruk den innebygde skjermopptaksfunksjonen kalt ShadowPlay. Åpne GeForce Experience og aktiver Instant Replay fra ShadowPlay-innstillingen. Her kan du stille inn opptakslengden til 30 under Clip Length. Når du vil ta opp de siste 30 sekundene av spillet ditt, trykk Alt + F10-tastene.
Hva er den ideelle FPS for opptak av spillklipp?
Den ideelle bildefrekvensen (FPS) for å ta opp et spillklipp avhenger av flere faktorer, inkludert målgruppen din, PC-ens ytelse og lagringsplass.
30 FPS er et godt allsidig alternativ for de fleste seere og mindre krevende på PC-en din, spesielt for spill med langsommere tempo. 60 FPS er det vanlige valget for en jevnere seeropplevelse, spesielt for fartsfylte spill eller konkurrerende publikum. Det kan kreve en kraftigere PC. 120 FPS eller høyere er ideell for avanserte seere som setter pris på de jevneste bildene og kan brukes til sakteredigering. Krever en veldig kraftig PC og lager store filstørrelser.
konklusjonen
Fang spilløyeblikkene dine med høyre programvare for klipping av spill kan være en givende opplevelse. Ved å vurdere dine behov og utforske de syv alternativene ovenfor, kan du finne det perfekte verktøyet for å dele dine spillprestasjoner.

Aiseesoft Screen Recorder er den beste skjermopptaksprogramvaren for å fange opp enhver aktivitet som onlinevideoer, webkameraanrop, spill på Windows / Mac.
100 % sikker. Ingen annonser.
100 % sikker. Ingen annonser.