Mange har ingen anelse om hvordan de oppretter, administrerer og importerer CSV-kontakter på iPhone. Heldigvis samler denne artikkelen vanlige spørsmål om CSV-kontakter. Og du kan trinnvise løsninger fra de følgende avsnittene.

Så det er bare å lese og følge trinnene nedenfor for å opprette og importere CSV-kontakter til iPhone. Og håper denne artikkelen kan gjøre noe annerledes for deg.
CSV er en forkortelse for kommaseparerte verdier, som lar data lagres i et tabellstrukturert format. Og CSV-filer er mye brukt i et regnearkprogram, for eksempel Microsoft Excel og mer. Alle tekstene og numrene dine lagres i en CSV-fil. Dermed kan du enkelt importere og eksportere CSV-kontakter mellom to eller flere kontaktprogrammer eller tjenester.
Du kan bruke Hotmail, Outlook 2003/2007/2010, Yahoo, Outlook Express og andre programmer til å lage din CSV-fil. Og denne artikkelen vil ta Outlook som eksempel. Med et annet ord kan du lære hvordan du oppretter en CSV-fil med Outlook her.
Trinn 1 Få tilgang til kontakter med Outlook
Velg "File" på den øverste verktøylinjen i Outlook, og velg deretter "Import and Export" fra listen. Uthev alternativet "Eksporter til en fil". Klikk deretter "Neste" for å gå videre. Etter det klikker du på "Kommaseparerte verdier" og "Neste" i rekkefølge. Merk "Kontakter" -mappen og velg "Neste" for å lagre endringen.
Trinn 2Lag CSV-fil for mobilkontakter
Klikk på "Bla gjennom" for å endre en ny destinasjonsmappe hvis du vil. Og du kan gi nytt navn til denne CSV-filen som inneholdt eksporterte kontakter. Velg "Neste" og klikk deretter "Fullfør" for å fullføre opprettingsprosessen for CSV-filer.
Hvis du bruker Outlook 2013 eller Outlook 2016 på Windows PC, kan du prøve følgende trinn for å importere kontakter til Outlook fra Excel raskt.
Trinn 1 Lagre Excel-arbeidsboken med filtypen .csv
Finn arbeidsarket du vil importere. Velg "File" og velg deretter "Save As". Angi en ny destinasjonsmappe. Velg deretter "CSV (komma avgrenset) (* .csv)" fra "Lagre som type" -menyen.
Senere klikker du på "Lagre" for å lagre endringen. Deretter klikker du på "OK" når du får beskjed om "Noen funksjoner i arbeidsboken din kan gå tapt hvis du lagrer den som CSV (kommaavgrenset)". Velg "Ja" for å opprette CSV-kontakter med Outlook 2013 eller 2016.
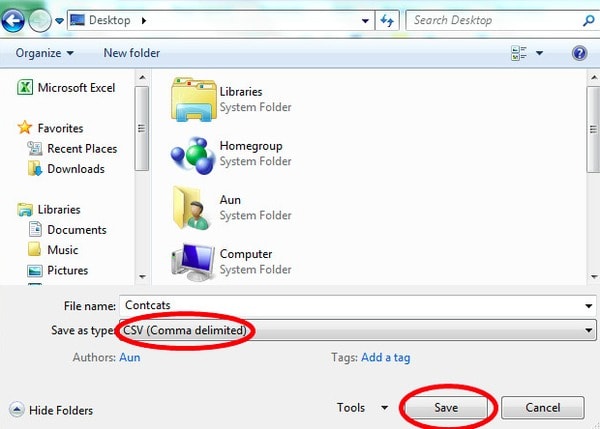
Trinn 2 Importer kontakter til Outlook 2016/2013
Klikk på "File" på den øverste menylinjen. Velg "Åpne og eksportere" i venstre panel. Senere klikker du på "Import / eksport" for å få et nytt dukkervindu med navnet "Import og eksport veiviser".
Bla nedover og velg "Importer fra et annet program eller fil" under kategorien "Velg en handling for å utføre". Klikk deretter "Neste" for å gå videre. Velg "Kommaseparerte verdier" og "Neste" i rekkefølge. I tillegg kan du erstatte duplikater, opprette dupliserte kontakter i stedet for å importere CSV-kontakter også.
Klikk "Neste" og bla gjennom destinasjonsmappen. Klikk deretter på en annen "Neste" -knapp og merk "Importer 'MyContacts.csv'" -alternativet. Vær oppmerksom på at du ikke skal klikke på "Fullfør" ennå.
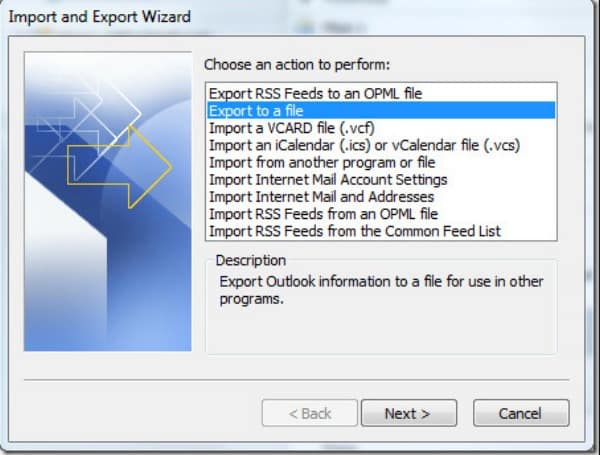
Trinn 3 Kartlegg CSV-filkolonnene til Outlook-kontaktfelter
Klikk på "Kart tilpassede felt" for å få en ny dialog. Nå kan du redigere CSV-filen med navn, adresse, mobiltelefon og andre kategorier. Til slutt velger du "Fullfør" for å redde endringen. Senere kan du velge "Folk" -ikonet nederst for å importere CSV-kontakter til Outlook 2016.
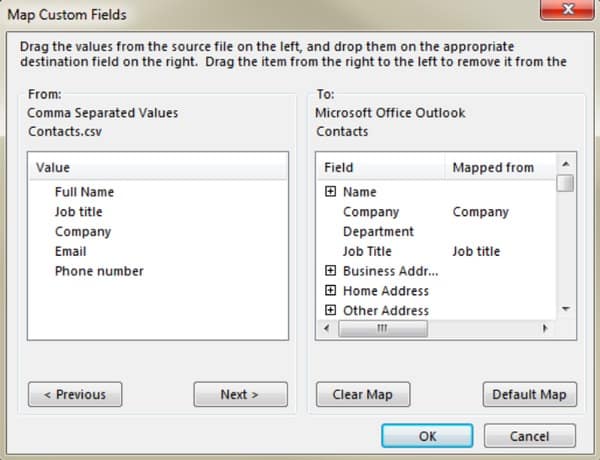
Du kan kjøre Aiseesoft FoneTrans å importere kontakter fra CSV-fil eller eksportere valgte kontakter til CSV-filer enkelt og raskt. Som et resultat kan du kvitte deg med problemene ovenfor. Og ting vil være mye enklere enn før å importere CSV Apple-kontakter.
Trinn 1 Koble iPhone / iPad / iPod til PC
Gratis nedlasting og installering av Aiseesoft FoneTrans-programvare på din Windows- eller Mac-PC. Start deretter dette programmet og koblet Apple-enheten til datamaskinen. Få sekunder senere kan du se all enhetsinformasjonen din vises i hovedgrensesnittet automatisk.
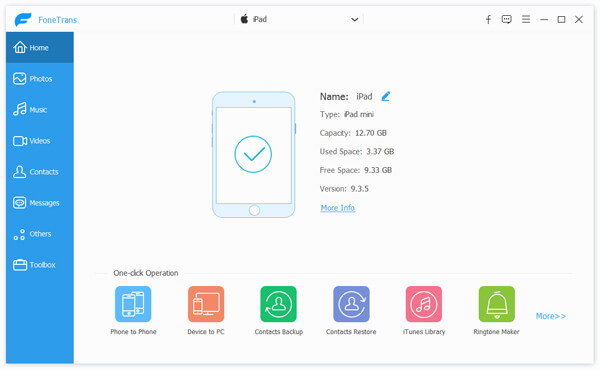
Trinn 2 Importer CSV-kontakter til iPhone
Klikk på "Kontakter" i venstre panel for å gå til siden. Velg "Import / eksport" på den øverste verktøylinjen. Senere velger du "Importer kontakter" og velger "Fra CSV-fil". Sjekk kildekontaktene i pop-up-dialogen, så kan du begynne å importere CSV-kontakter uten problemer.
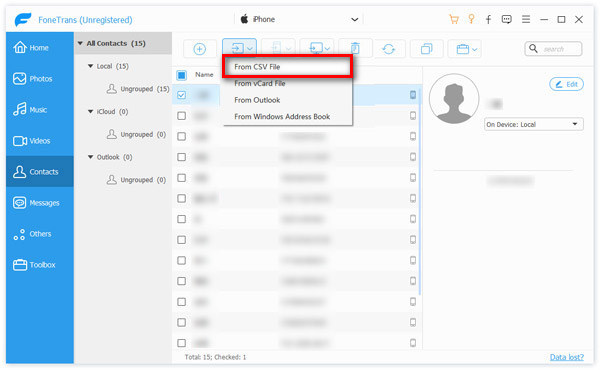
Trinn 3 Eksporter iPhone-kontakter som CSV-filer (valgfritt)
Finn siden "Kontakter". Du kan se alle tilgjengelige kontakter i kategorier. Bare velg og forhåndsvis en hvilken som helst iPhone-kontakt du trenger. Velg senere den lille boksen før den aktuelle kontakten. Klikk på "Importer / eksporter" øverst, og velg deretter "Eksporter valgte kontakter" eller "Eksporter alle kontakter". I løpet av denne tiden kan du angi å eksportere iPhone-kontakter til CSV-filer eller andre formater.
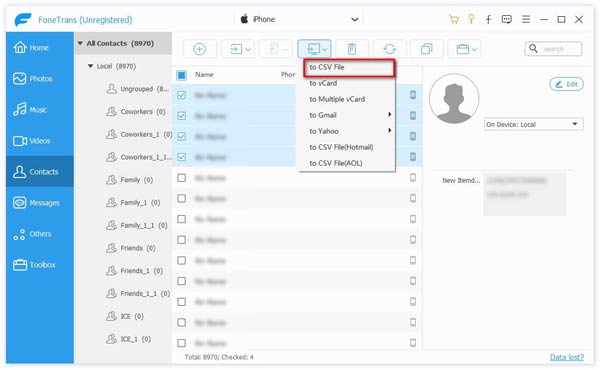
Det er klart at du kan spare mye tid på å importere CSV-kontakter ved å bruke Aiseesoft FoneTrans. Og du kan også enkelt overføre andre filer fra iPhone til iPhone, iPhone til datamaskin eller iTunes. Så hvis du ikke vil bruke mye tid på CSV-filer, bør du ikke gå glipp av dette kraftige programmet.
Kort sagt, FoneTrans tilbyr en one-stop-løsning for deg å administrere alle iOS-data inkludert CSV-kontakter. Bare last ned den for å prøve.