Det anbefales å lage et sterkt passord for å låse iPad-en. Enheten vil forbli utilgjengelig, og forhindrer andre i å bruke den uten din tillatelse. Hensikten er å beskytte brukerens informasjon mot nysgjerrige øyne, spesielt hvis de har konfidensielle filer som ikke er for et utstillingsvindu. På den annen side må du lære hvordan låse opp en iPad hvis du glemmer passordet. Dette er et vanlig problem for Apple-brukere, mest når du endrer det for ofte. I dette tilfellet er her noen effektive metoder for å hjelpe deg.
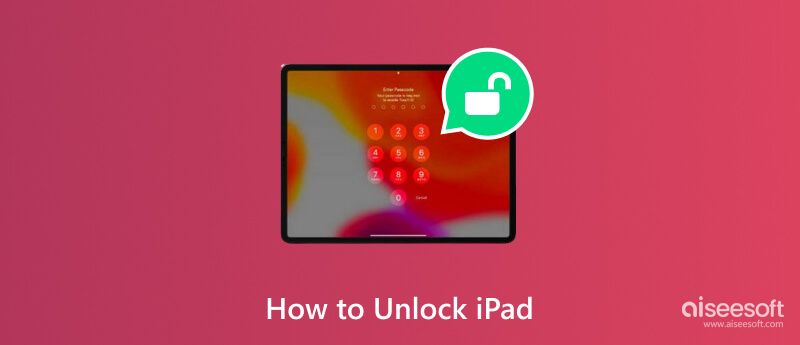
Det er mulig å låse opp en iPad uten passord Aiseesoft iPhone Unlocker. Desktop-verktøyet er programmert til å hjelpe deg med å låse opp den nyeste iOS-versjonen ved å tørke av passordet og fjerne Face ID og Touch ID. Med ett klikk sletter iPhone Unlocker det 4- eller 6-sifrede passordet, og skaper en raskere måte å få tilgang til enhetens funksjoner uten begrensninger. Selvfølgelig kan du bruke verktøyet hvis du glemmer Apple ID og passord, og det vil enkelt fjerne legitimasjonen slik at du kan legge inn nye. Selv med flere mislykkede forsøk eller en ødelagt skjerm, er dette løsningen for å låse opp iPads, iPhones og iPods.

Nedlastinger
100 % sikker. Ingen annonser.
100 % sikker. Ingen annonser.
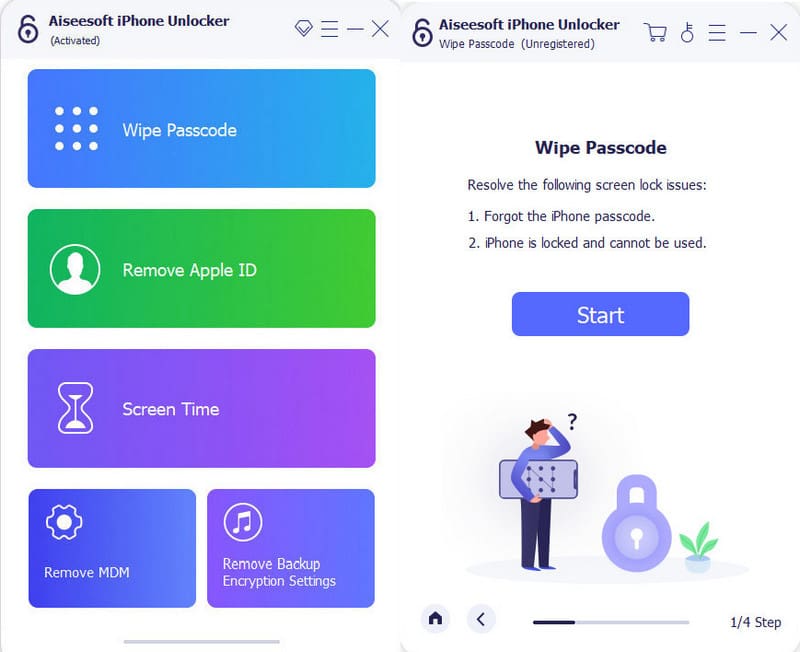
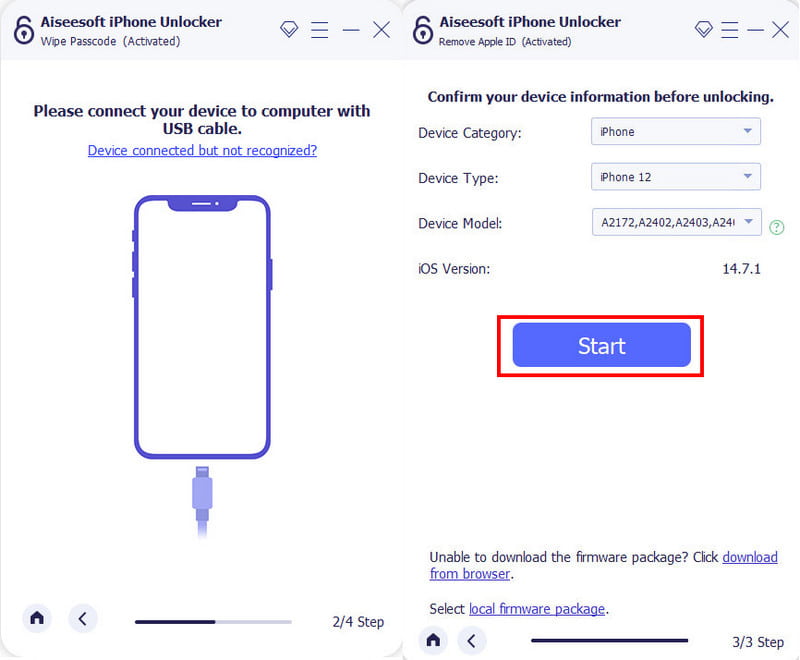
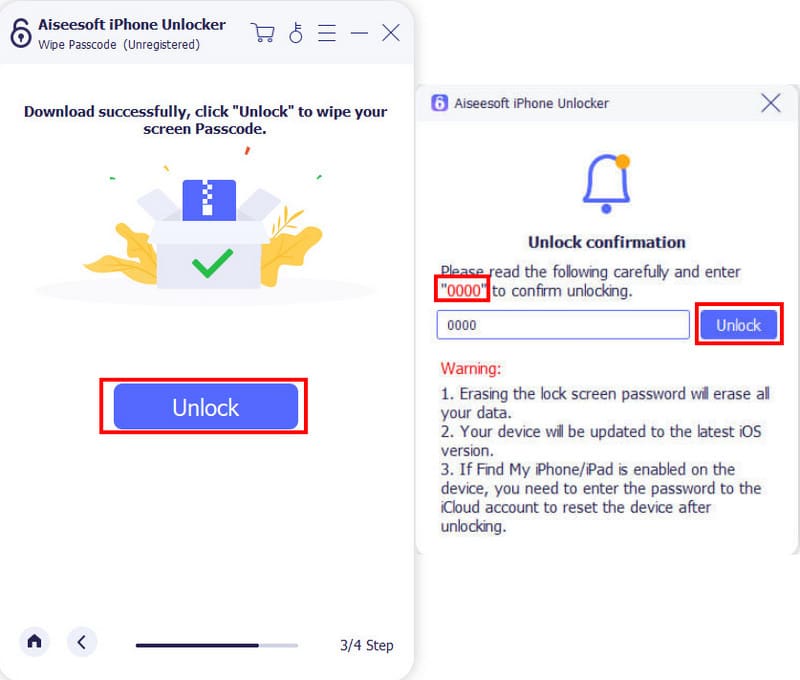
Apple-enheter er strenge i sikkerhet av natur, men det er enklere å låse dem opp med riktig valg av passordmetode. Når du kjenner iOS, tilbyr den tre alternativer for å låse en iPad: en 4- eller 6-sifret passord, Face ID og Touch ID. Se følgende trinn for å bruke disse låsealternativene til å låse opp iPad-en.
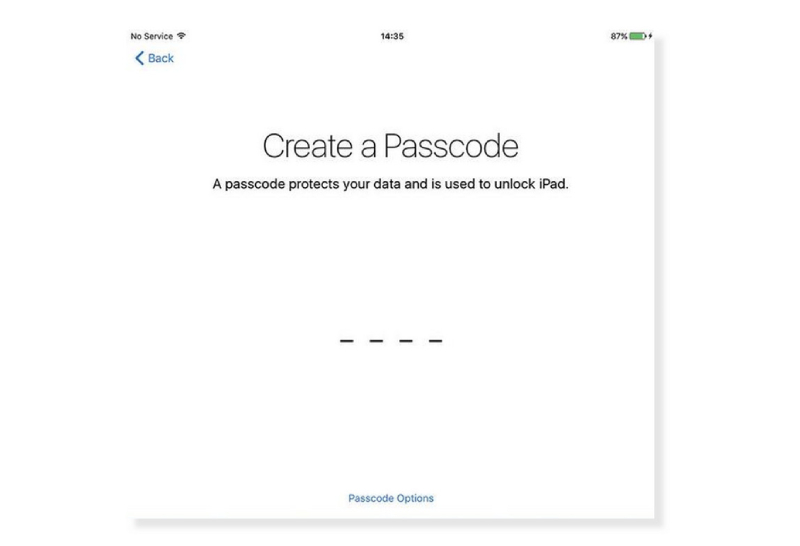
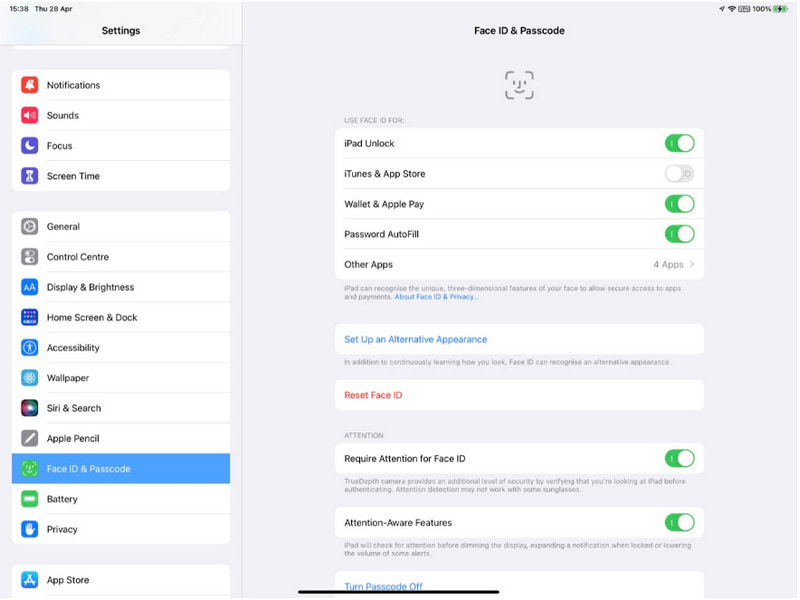
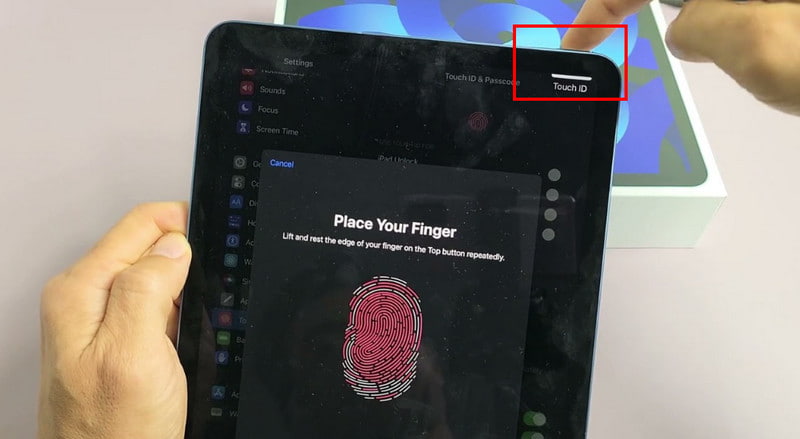
Vanligvis vil du finne alternativer for å tilbakestill iPad, hvorav en er via iCloud. Det krever bare at du slår på Finn min iPad-funksjonen for å låse den opp raskt. Selvfølgelig trenger du Apple ID og passord for å komme deg gjennom iCloud. Hvis du ikke har legitimasjonen, prøv de andre metodene i denne artikkelen. For nå, her er trinnene du må følge:
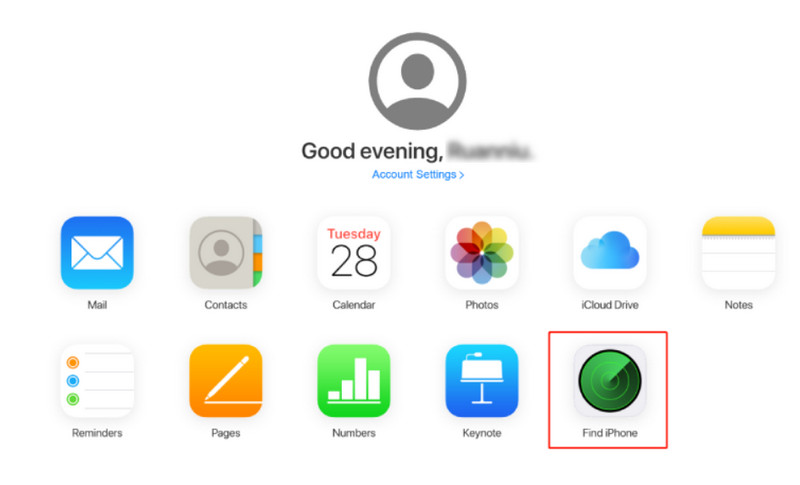
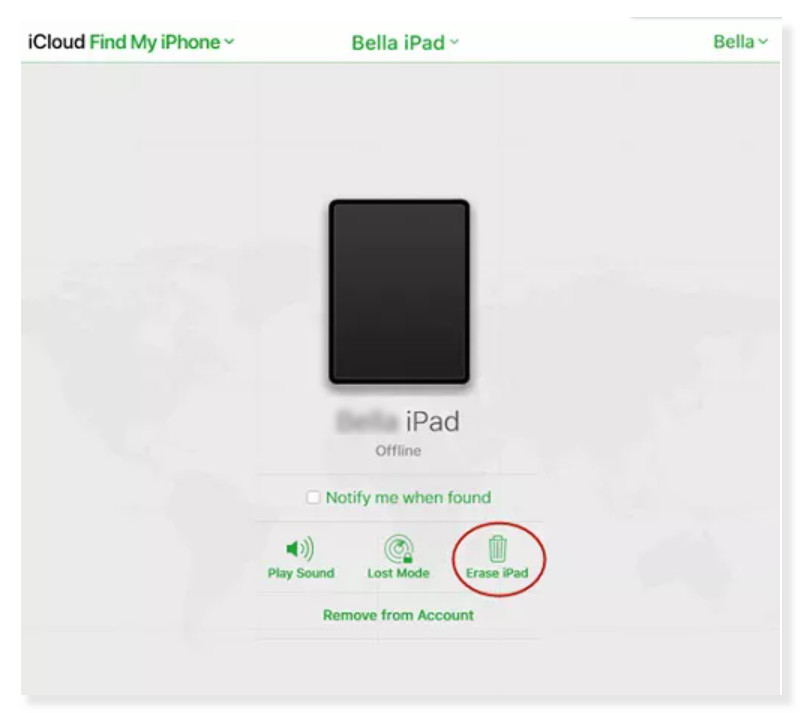
Metoden fungerer bra hvis enheten er synkronisert med iTunes på en datamaskin; da, din iTunes backup kan tilbakestille alle innstillingene til standard. Siden den vil sette enheten i en gjenopprettingsmodus, kan du tilbakestille passordet og låse opp iPaden etter eget ønske. Du trenger en datamaskin og den nyeste versjonen av iTunes-appen lastet ned på den. Når du har sikret kravene, fortsett til trinnene nedenfor:
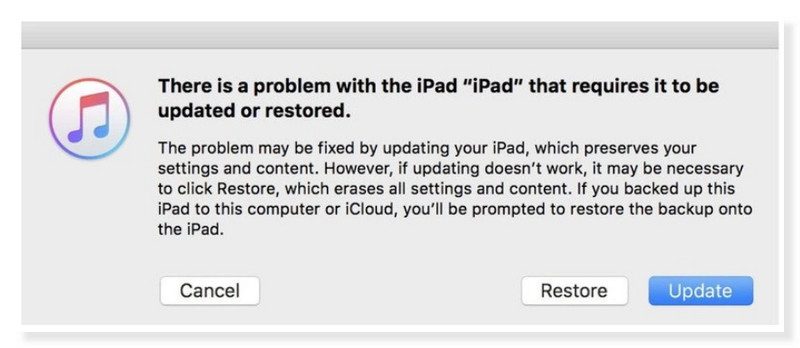
De andre metodene nevnt ovenfor krever en datamaskin for å låse opp en iPad. Hva om du ikke har en Mac eller PC? Hvordan vil du tilbakestille iPad for å låse den opp? Et annet alternativ er å bruke Erase iPad, som dukker opp når du når syv mislykkede forsøk. Men denne metoden krever mer enn de andre løsningene. Enheten må være en iPad OS 15.2 og nyere. Deretter er Finn min iPad aktivert, og du kjenner din Apple ID-legitimasjon. Til slutt må du koble den til et stabilt WiFi-nettverk under prosessen. Hvis du har alle disse kravene, her er trinnene for hvordan du låser opp en iPad uten passord.
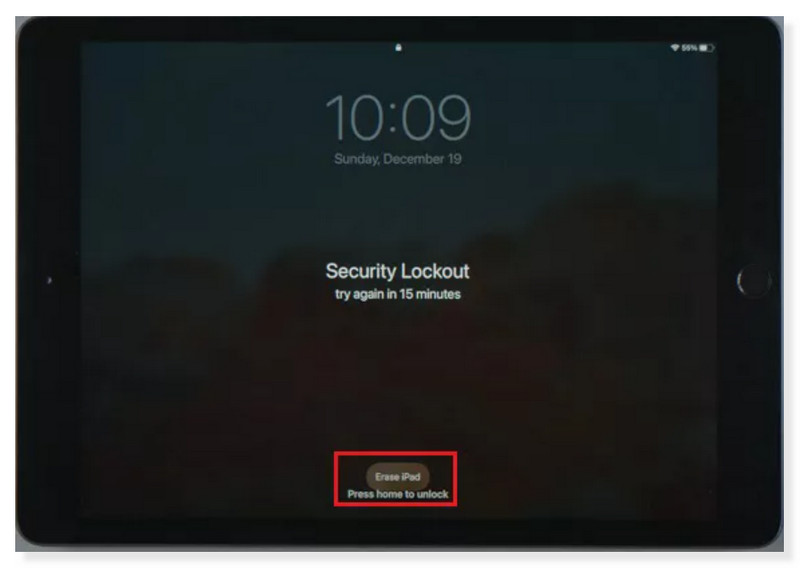
Hvordan låse opp en iPad uten Apple ID?
Lås opp en iPad uten passord ved å bruke gjenopprettingsmodus via iTunes. Du trenger bare å fortsette å trykke på Hjem- og Volum ned-knappene mens enheten er koblet til en datamaskin. Når ledeteksten vises, klikker du på Gjenopprett-knappen, så vil den tilbakestille enheten.
Kan du overstyre en låst iPad?
Det er mulig å omgå en iPad når den er logget på med Apple-kontoen din. Det du trenger å gjøre er å fortsette å skrive inn feil passord på den låste skjermen. Trykk deretter på Slett iPad-alternativet og skriv inn Apple ID-legitimasjonen din. Husk at dette alternativet kun er tilgjengelig på iPadOS 15.2 og nyere.
Hvordan tilbakestiller jeg iPaden min manuelt?
Hvis enheten feiler, noe som ikke lar deg angi passordet, kan du bruke tvungen omstart. For å gjøre det, trykk på volumknappen nær den øverste knappen, og slipp den raskt. Trykk deretter volumknappen lenger fra den øverste knappen, og slipp deretter. Til slutt, hold nede toppknappen, og omstart starter.
Hvor lenge vil iPad forbli låst etter et mislykket forsøk?
De første seks forsøkene vil deaktivere enheten i ett minutt. For det syvende forsøket vil det gi en lengre tidsbegrensning på 15 minutter. Når det vises, er det gitt et alternativ for å slette iPad. Du kan velge alternativet for å låse opp og starte enheten på nytt til standardinnstillingene.
Hvordan endrer du passordet på en iPad?
Gå til Face ID & Passcode-menyen fra Innstillinger-appen og trykk på alternativet Endre passord. Skriv inn den nye kombinasjonen, og slå av skjermen for å prøve det nye passordet.
konklusjonen
Bruk enhver mulighet til låse opp iPaden din uten passord. Denne artikkelen viste de beste alternativene, som inkluderer standardmåtene: Gjenopprettingsmodus, iTunes og iCloud. Hvis disse alternativene ikke fungerer, kan du alltid stole på Aiseesoft iPhone Unlocker, som låser opp iOS-enheter med ett klikk. Prøv den beste iPhone-opplåseren ved å laste den ned på Mac eller Windows.

For å fikse iPhone-skjermen låst, kan tørke passordfunksjon hjelpe deg mye. Og du kan også fjerne Apple ID eller skjermtidpassord.
100 % sikker. Ingen annonser.
100 % sikker. Ingen annonser.