Dropbox pleide å være bra. Men mange vil fortsatt fjerne Dropbox fra Mac-datamaskinen av disse eller de grunnene. Det er mange situasjoner du vil slette Dropbox. Du kan avinstallere Dropbox-appen eller helt slette alt om Dropbox på Mac. Denne artikkelen forklarer to enkle måter å avinstaller Dropbox på Mac. Uansett hvilken metode du velger, kommer du bare til rett sted.
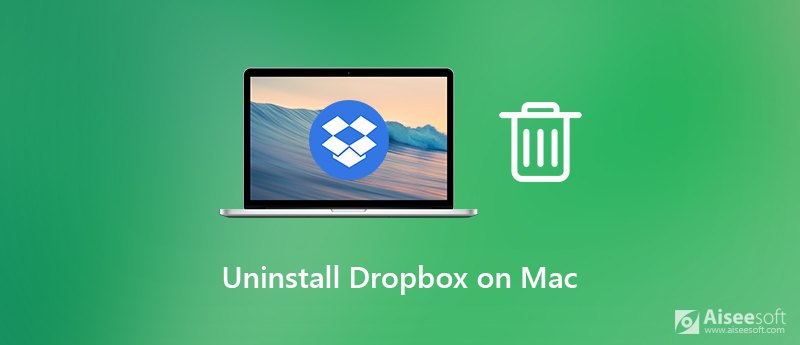
Hvis du vil avinstallere Dropbox og slette alle relaterte ting fra Mac-datamaskinen din, kan du bruke tredjeparts Mac-appinstallatør for å få den perfekte løsningen. Aiseesoft Mac Cleaner er i stand til å slette alt om Dropbox på Mac på ett stopp. Dermed kan du avinstallere Dropbox på Mac helt. Det er også greit hvis du vil avinstallere Dropbox fra Mac uten å slette filer. Det avhenger av deg om du vil slette Dropbox-tilknyttede filer fra Mac-skrivebordet eller ikke.
Videre kan du holde denne Mac-datamaskinen i god stand med andre Mac-rengjørings- og optimaliseringsverktøy. du kan øke hastigheten på Mac 10 ganger raskere enn før innen klikk. Det støttes også for å overvåke Mac-systemets ytelse i sanntid i programmet. Aiseesoft Mac Cleaner er en nødvendig programvare for alle Mac-brukere.

Nedlastinger
Mac FoneTrans - Beste alternativ for bildefangst
100 % sikker. Ingen annonser.
Trinn 1 Gratis nedlasting, installer og start Aiseesoft Mac Cleaner. Naviger til dens ToolKit grensesnitt. Du kan få tilgang til avinstalleringsprogrammet for Dropbox-avinstallering.

Trinn 2 Klikk Avinstaller. Klikk deretter Skanne for å se hvor mye lagringsplass som de installerte appene tar. Etter skanning, klikk Se å ta en sjekk.
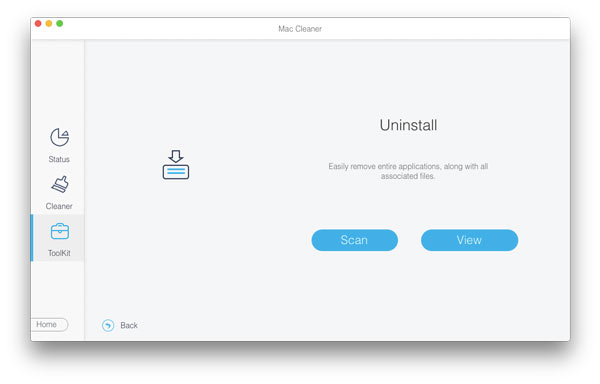
Trinn 3 Rull ned og velg dropbox fra listen. Du kan se alle Dropbox-systemfiler i høyre rute.
Trinn 4 Hvis du vil avinstallere Dropbox fullstendig og fjerne filer fra Mac, klikker du bare Velg Alle på toppen. Eller du kan bla gjennom og velge hvilken fil du vil slette selektivt. Denne metoden fungerer for å avinstallere Dropbox fra Mac, men beholde filer.
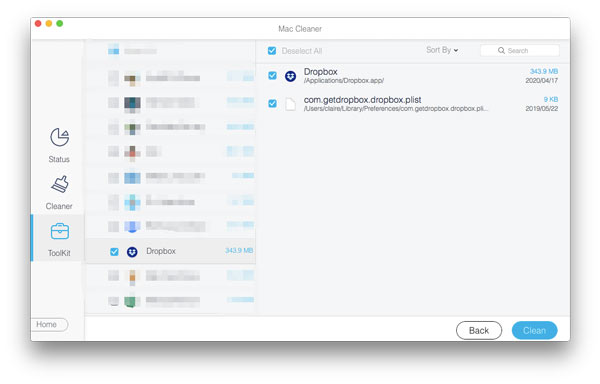
Trinn 5 Du kan klikke på hvilken som helst fil for å forhåndsvise detaljer om nødvendig. Klikk Rengjør i nedre høyre hjørne. Senere, klikk Bekrefte i popp-up-bekreftelsen. Nå kan du avinstallere Dropbox på Mac grundig.
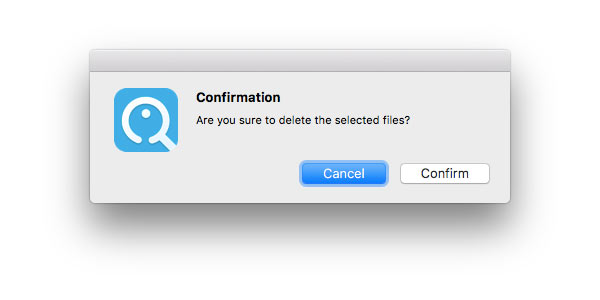
Du kan også fjerne Dropbox-appen, slette filer og innstillinger på Mac manuelt i stedet. Det fungerer også for å avinstallere Dropbox-appen fra Mac med eller uten å beholde filer. Bare hopp over det bestemte trinnet for å beholde noen Dropbox-filer, cacher og innstillinger.
Trinn 1 Åpne Dropbox på Mac. Klikk på Gear-ikonet. Plukke ut Preferanser og ta turen til Logg inn seksjon. Klikk Fjern tilknytningen til denne Dropbox. Det vil stoppe Dropbox fra å synkronisere.
Trinn 2 For å unngå feil under avinstallering av Dropbox, må du tvinge deg til å avslutte Dropbox. Dra og slipp deretter Dropbox-ikonet inn i Trash.
Trinn 3 Søk etter Dropbox-mappen som er lagret på Mac. Du kan slette den for å fjerne lokale Dropbox-filer. Hvis du vil slette Dropbox-filer fra Mac, betyr dette trinnet.
Trinn 4 Åpen Finder Og velg Gå til mappe fra Go liste. Finn og slett DropboxHelperTools mappe for å avinstallere Dropbox hurtigmeny.
Trinn 5 For å fullstendig avinstallere Dropbox på Mac, må du skrive ~ / .dropbox og trykk på Tilbake nøkkel. Bare slett alle Dropbox-relaterte filer.
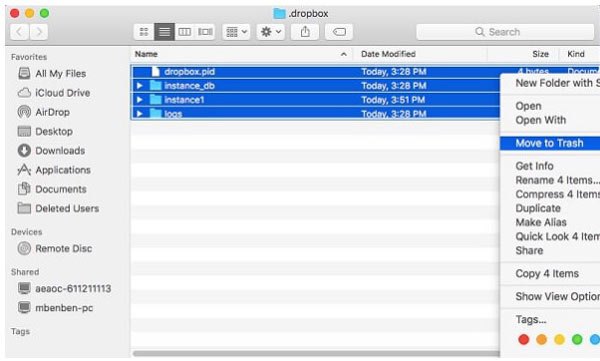
Se mer informasjon til tom søppel på Mac
Er det mulig å avinstallere Dropbox fra min Mac uten å slette filer?
Ja. Koble fra Dropbox med datamaskinen. Deretter kan du beholde Dropbox-filer på Mac ved å flytte ikonet til papirkurven. Disse filene eksisterer fortsatt i de originale Dropbox-mappene.
Hva om jeg ved en feil sletter Dropbox-mappen på datamaskinen min?
Den bestemte Dropbox-mappen forsvant i kontoen din. Men hvis du har en Dropbox Basic- eller Plus-konto, kan du fortsatt få Dropbox-mappen tilbake innen 30 dager.
Hvordan sletter jeg Dropbox-kontoen min permanent?
Hvis du vil slette Dropbox-kontoen permanent, må du besøke det offisielle nettstedet til Dropbox. Logg på Dropbox-kontoen din. Velg brukerikonet ditt og velg deretter innstillinger. Klikk Slett konto for å slette og deaktivere Dropbox-kontoen din.
Hvorfor kan jeg ikke slette Dropbox fra Mac-en min?
Hvis du ser "Elementet Dropbox kan ikke flyttes til papirkurven fordi noen av pluginene er i bruk.", må du sjekke om du følger hvert trinn nevnt ovenfor. Velge Vis innholdet i pakken fra høyreklikkmenyen for å slette Dropbox Plugins-mappen. Til slutt kan du trykke Kommando og Delete nøkler for å avinstallere Dropbox fra Mac.
Det er alt for å avinstallere Dropbox på Mac på 2 forskjellige måter. Du kan sammenligne og velge den du virkelig liker. Før du virkelig sletter alt om Dropbox, hadde du bedre sikkerhetskopiering av viktige filer om Dropbox før du avslutter Dropbox-kontoen. Hvis du har andre spørsmål om avinstallering av Dropbox eller andre uønskede apper, kan du gjerne kontakte oss.

Mac Cleaner er et profesjonelt Mac-administrasjonsverktøy for å fjerne søppelfiler, rot, store / gamle filer, slette dupliserte filer og overvåke Mac-ytelsen.
100 % sikker. Ingen annonser.