iPhone-lommelykten er et hendig verktøy som kan brukes i en rekke situasjoner, for eksempel å navigere i mørket eller finne gjenstander i svakt opplyste områder. Det kan imidlertid ikke være særlig hyggelig hvis du ved et uhell slår på lommelykten og ikke vet hvordan du slår den av.
Dette innlegget gir en detaljert veiledning om hvordan slå av lommelykten på iPhone, inkludert de vanlige måtene å slå den av på, nyttige tips for å unngå å slå den på ved et uhell, og feilsøkingstips for når iPhone-lommelykten fortsetter å slå seg på.
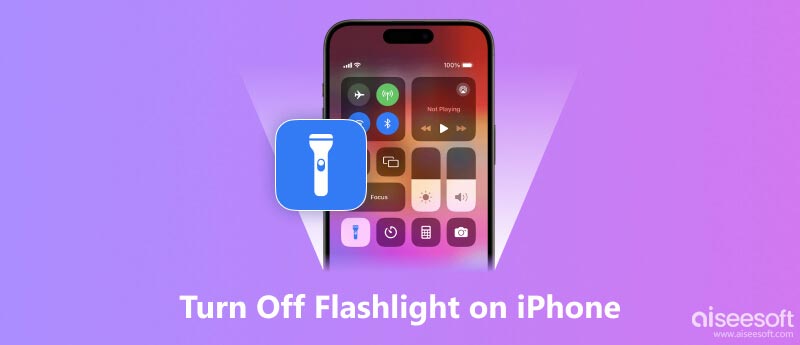
Hvis du ved et uhell lar lommelykten være på, vil den raskt tømme batteriet og føre til at iPhone blir varm. Så sørg for at du slår av iPhone-lommelykten når du ikke trenger den. Det er fire hovedmåter å slå av lommelykten på en iPhone. Du kan velge en metode nedenfor for enkelt å slå av lommelykten på iPhone.
Sveip ned fra øverste høyre hjørne av iPhone-skjermen for å åpne kontroll~~POS=TRUNC.
Når du har funnet Lommelykt knappen, bare trykk på den for å slå av lommelykten. Lommelykten skal umiddelbart deaktiveres, og lynikonet vises grått for å indikere at lommelykten er av.
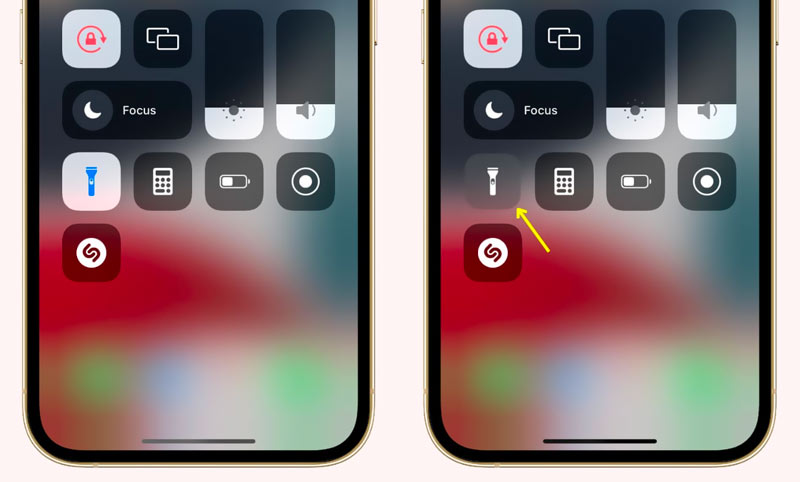
Hvis du raskt vil slå av lommelykten på iPhone uten å sveipe opp eller få tilgang til kontroll~~POS=TRUNC, kan du trykke på Hjemprodukt knapp eller Side knapp. Din iPhone slår umiddelbart av lommelykten og tar deg til låseskjermen.
Denne metoden vil ikke fungere i nye programvareversjoner. Hvis du har en iPhone X eller nyere som kjører en ny iOS-versjon som iOS 17, kan du trykke og holde på lommelyktknappen på låseskjermen for å slå den av.
Når du vil slå av iPhone-lommelykten, kan du ganske enkelt åpne Kamera app. Du kan også sveipe til venstre på skjermen til du går inn i hovedkameragrensesnittet. Etter å ha åpnet Kamera-appen, deaktiveres lommelykten automatisk. I noen gamle iOS-versjoner må du trykke på lommelyktknappen og velge Blits av.
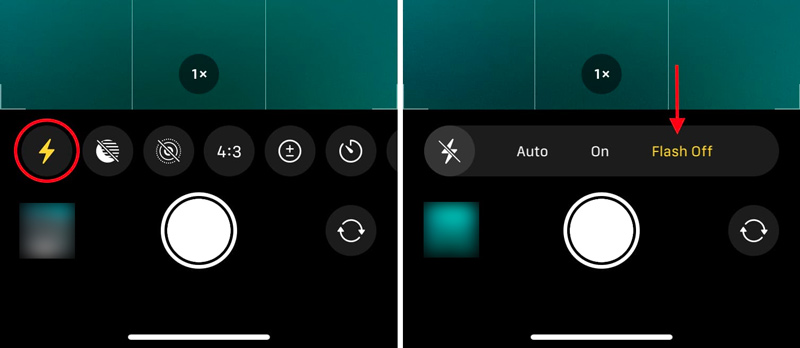
Bortsett fra metodene ovenfor, kan du bruke Siri til å deaktivere lommelykten. For å be Siri om å slå av lommelykten på iPhone, si bare Hei Siri, slå av lommelykten. På samme måte kan du bruke andre varianter av uttrykket, for eksempel Hei Siri, kan du slå av lommelykten? Eller, Hei Siri, deaktiver lommelykten.
For å unngå å skru på lommelykten ved et uhell, kan det være lurt å fjerne lommelyktikonet fra iPhone-låseskjermen. Du tilbys imidlertid ikke et alternativ for å fjerne det for øyeblikket. Lommelykten er en innebygd funksjon i iPhone, og den er designet for å være lett tilgjengelig i nødstilfeller.
Hvis du ved et uhell slår på lommelykten ved å sveipe opp fra bunnen av låseskjermen, kan du prøve å unngå å sveipe opp fra bunnen av skjermen når du ikke prøver å slå på lommelykten.
Når du holder din iPhone, prøv å unngå å gripe den for hardt nær den nederste kanten av skjermen. Det kan bidra til å forhindre utilsiktede sveip som kan aktivere lommelykten.
Back Tap-funksjonen lar deg gjøre handlinger ved å trykke på baksiden av iPhone. Hvis du ved et uhell slår på lommelykten ved å trykke på baksiden av iPhone, kan du deaktivere Tilbake Trykk funksjonen.
Hvis iPhone-lommelykten fortsetter å slå seg på uventet, kan det være frustrerende og ubeleilig. Det gode er at det er flere metoder du kan prøve for å løse dette problemet.
Se om lommelykten slås på når du sveiper opp fra bunnskjermen eller håndterer telefonen på en bestemt måte. Hvis det er tilfelle, vær oppmerksom på berøringsbevegelsene dine og unngå å sveipe opp fra bunnen av låseskjermen.
Hvis du mistenker at Back Tap-funksjonen forårsaker problemet med iPhone-lommelykten, deaktiver den. Du kan gå til tilgjengelighet fra Innstillinger-appen, velg berøre, og trykk Tilbake Trykk. Slå av Back Tap-funksjonen eller deaktiver det spesifikke alternativet for Lommelykt.
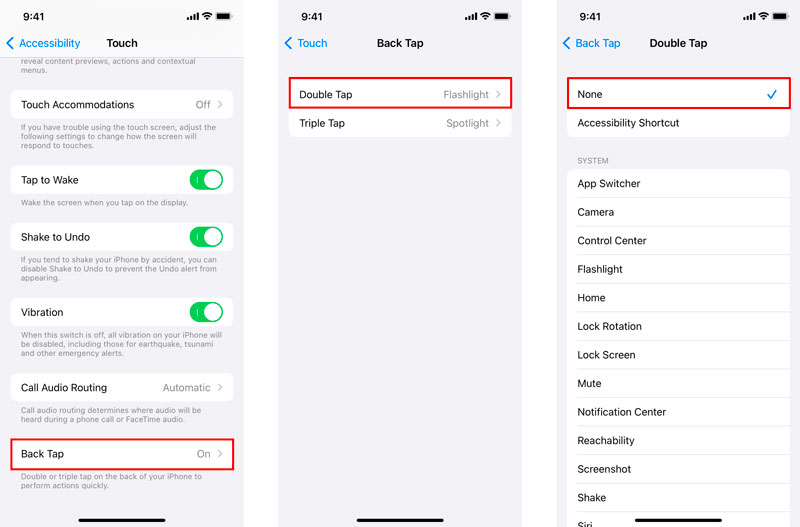
Hvis du sjelden bruker lommelykten og ønsker å minimere risikoen for utilsiktet aktivering, bør du vurdere å fjerne den fra kontroll~~POS=TRUNC. Gå til innstillinger, velg kontroll~~POS=TRUNC, og trykk på det røde minustegnet ved siden av Lommelykt.
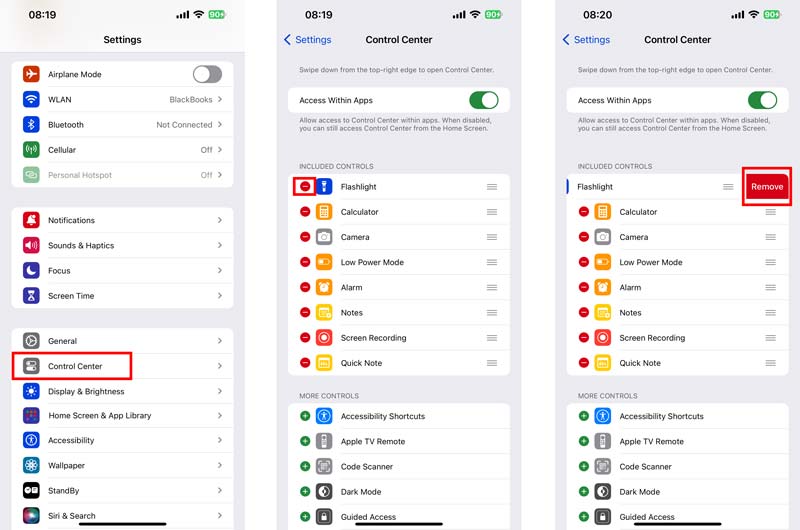
Hvis du mistenker at en tredjepartsapp kan forstyrre lommelykten, prøv å avinstallere nylig installerte apper, spesielt de som kan få tilgang til lommelyktfunksjonaliteten. Se om problemet vedvarer etter avinstallering av apper.
En enkel omstart kan ofte fjerne mindre programvarefeil som kan føre til at iPhone-lommelykten ikke fungerer. Hold nede Side knappen og enten Volum knappen til strømavbryteren vises. Dra glidebryteren for å slå av, og vent til iPhone slår seg helt av. Etter et minutt, trykk og hold sideknappen igjen for å start på nytt iPhone.
Se etter tilgjengelige iOS-oppdateringer. Programvareoppdateringer adresserer ofte kjente feil og feil, inkludert de som er relatert til lommelykten. Gå til programvare~~POS=TRUNC i Innstillinger-appen og trykk Oppdater nå hvis en oppdatering er tilgjengelig.
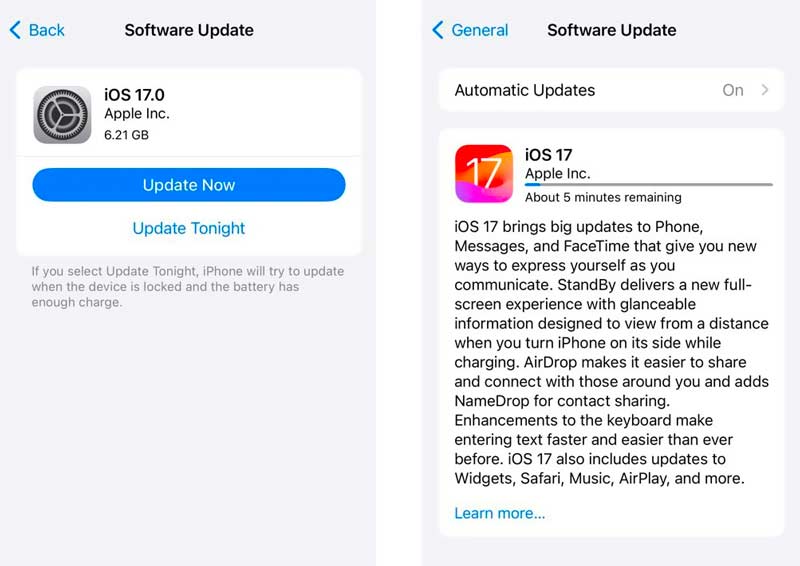
Hvis ingen av metodene ovenfor løser problemet, kan du prøve å tilbakestille alle iPhone-innstillingene. Denne operasjonen vil ikke slette dine personlige iOS-data, men den vil tilbakestille alle tilpassede innstillinger, inkludert ringetoner, bakgrunnsbilder og varslingspreferanser.
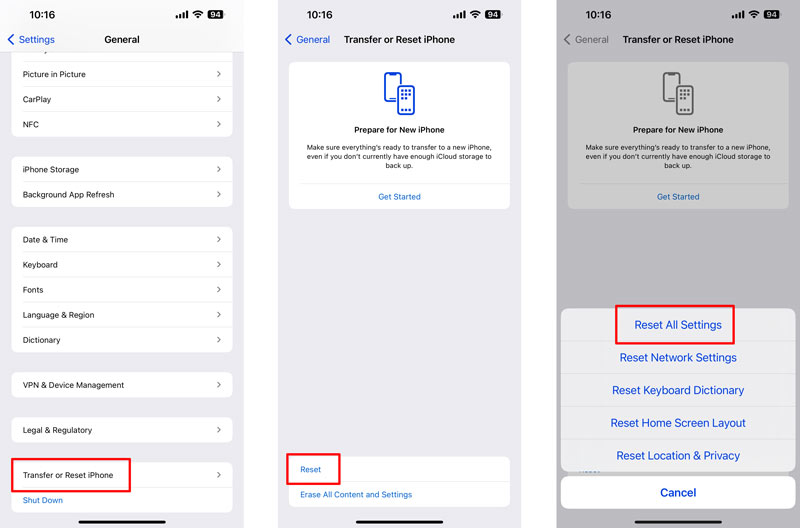
Aiseesoft iOS Systemgjenoppretting er et tredjepartsverktøy som kan brukes til å fikse en rekke iOS-problemer, inkludert iPhone-lommelykten som fortsetter å slå seg på. Last ned den gratis på datamaskinen din og ta den følgende guiden for å løse problemet enkelt.

Nedlastinger
iOS-systemgjenoppretting - Løs problemer med iPhone-lommelykt
100 % sikker. Ingen annonser.
100 % sikker. Ingen annonser.

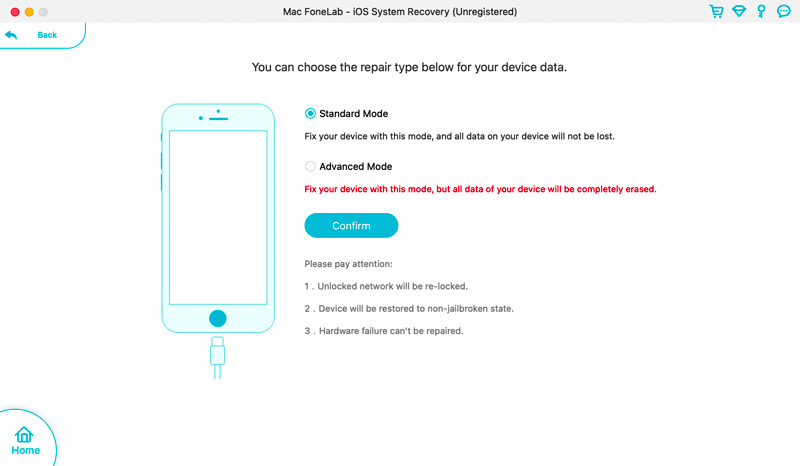

Når fastvarenedlastingen er fullført, vil Aiseesoft iOS System Recovery automatisk begynne å reparere problemet med lommelykt på iPhone. Reparasjonsprosessen kan ta noen minutter, så vær tålmodig. Når reparasjonsprosessen er fullført, starter iPhone på nytt, og lommelyktproblemet skal være løst.
Hvis lommelyktproblemet vedvarer etter bruk av standardreparasjonen, prøv å bruke dypreparasjonsmodusen, som er kraftigere, men vil føre til tap av data. Du burde sikkerhetskopiere iPhone-dataene dine ved å bruke iTunes eller iCloud for å forhindre tap av data.
Hvis problemet med iPhone-lommelykt vedvarer etter å ha prøvd alle trinnene ovenfor, anbefales det å kontakte Apple-støtte for ytterligere hjelp. De kan ha mer avanserte feilsøkingsmetoder eller identifisere spesifikke maskinvareproblemer som krever reparasjon.
Hvordan justere iPhone-lommelyktens lysstyrke?
Justering av lysstyrken til iPhone-lommelykten er en enkel prosess som kan gjøres i noen få enkle trinn. Vis kontrollsenteret og fortsett å trykke på lommelyktikonet. Denne operasjonen vil avsløre en lysstyrkeglidebryter. Dra lysstyrken opp eller ned for å øke eller redusere lommelyktens intensitet. Lommelykten justeres når du flytter glidebryteren. Når du har justert iPhone-lommelykten til ønsket lysstyrke, slipper du ikonet for å låse lysstyrkeinnstillingen. Lommelykten forblir på den valgte lysstyrken til du justerer den igjen.
Hvorfor er iPhone-lommelykten nedtonet?
iPhone-lommelykten kan være nedtonet av flere grunner. Hvis du har Kamera-appen åpen, kan lommelyktikonet vises grått fordi kameraets blits og lommelyktfunksjonen ikke kan fungere samtidig. Hvis iPhone-batteriet er kritisk lavt, kan den deaktivere visse funksjoner, inkludert lommelykten, for å spare strøm. Hvis lavstrømmodus er aktivert på iOS-enheten, kan det begrense lommelyktens drift. Programvarefeil eller feil kan føre til at lommelyktikonet vises grått. Enkelte tredjepartsapper som får tilgang til lommelyktfunksjonaliteten kan forårsake konflikter, noe som fører til at lommelyktikonet blir nedtonet. Du bør også sjekke iPhones tilgjengelighetsinnstillinger for å sikre at lommelyktfunksjonaliteten ikke er begrenset. I sjeldne tilfeller kan maskinvareproblemer med selve lommelykten, for eksempel en defekt LED-pære eller en feil tilkobling, føre til at lommelykten ser grå ut og ikke reagerer.
Kan du slå av lommelykten uten passord på iPhone?
Ja, du kan slå av lommelykten på en iPhone uten å oppgi passord. Du kan enten bruke kontrollsenteret eller be Siri om å slå av iPhone-lommelykten.
konklusjonen
Slå av lommelykten på din iPhone er en enkel prosess som kan utføres i noen få enkle trinn. Hvis du oppdager at lommelykten slår seg på uventet eller et nedtonet lommelyktikon, kan du bruke flere feilsøkingstrinn ovenfor for å løse problemet.

Fest iOS-systemet ditt til det normale i forskjellige problemer som å sitte fast i DFU-modus, gjenopprettingsmodus, hodetelefonmodus, Apple-logo osv. Til det normale uten tap av data.
100 % sikker. Ingen annonser.
100 % sikker. Ingen annonser.