For å overføre Samsung-bilder til PC, hva bør være de anbefalte metodene? Spesielt når du trenger å flytte et stort antall bilder fra Samsung Galaxy til datamaskin. Hvis du bare kopierer og limer inn Android-bildene via e-post eller direktemeldinger, kan du miste eller duplisere noen viktige bilder. Artikkelen deler deg 6 tilnærminger for å overføre bilder fra Samsung til PC eller Mac effektivt.
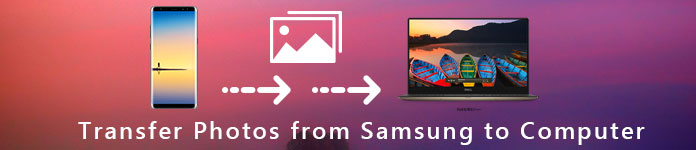
FoneLab for Android er et profesjonelt verktøysett for Samsung Android-enheter for å overføre bilder fra Samsung til PC. Foruten bildene i Galleriet, kan du velge mer fra andre apper, eller til og med gjenopprette de slettede bildene fra Android med letthet.
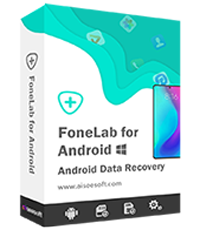
Trinn 1Koble FoneLab for Android til telefonen din
Last ned og installer verktøysettet på din PC. Koble Galaxy S6 til datamaskinen med en USB-kabel. Kjør programmet og gå til "Android Data Recovery"-fanen fra venstre side.

Trinn 2Skann Samsung for å oppdage alle bilder
Etter at telefonen din er oppdaget, vil du bli presentert datatypevinduet. Velg alternativene "Galleri" og "Bildebibliotek". Klikk på "Neste"-knappen og følg instruksjonene på skjermen for å slå på "USB Debugging"-modus. Trykk på "OK"-knappen for å åpne forhåndsvisningsvinduet. Nå kan du se på bildene dine på telefonen og velge ønskede bilder.

Trinn 3Overfør bilder fra Galaxy S6 til PC
Til slutt klikker du på "Gjenopprett"-knappen. Når du blir bedt om det, skriv inn destinasjonen for å lagre sikkerhetskopien og begynne å overføre bilder fra Galaxy S6 til PC. Sjekk de overførte bildene i målmappen.

På denne måten er du i stand til sikkerhetskopiere meldinger fra Samsung til datamaskin.
Hvis du vil finne en enkel og rask metode for å legge til bilder på datamaskinen din, kan du bruke det Aiseesoft MobieSync. MobieSync er den profesjonelle mobiltelefonfilen som overfører programvare. Du kan overføre forskjellige filer som bilder, videoer, sanger, kontakter osv. Fra Samsung til datamaskinen.

Trinn 1Koble Samsung til datamaskinen din
Gratis nedlasting, installer og kjør MobieSync på datamaskinen din. Koble din Samsung til datamaskinen med en USB-kabel. Deretter vil enheten din bli gjenkjent, og du kan se informasjonen i grensesnittet.

Trinn 2Sjekk detaljerte data
Du kan se alle filene vises i kategorier på venstre sidefelt. Klikk på fototypen for å finne og forhåndsvis bilder.

Trinn 3Overfør bilder fra Samsung til PC
Velg bildene du vil overføre, og klikk på "Eksporter til PC"for å overføre bildene fra din Samsung til datamaskinen.

Hvis du vil legge til bilder til din Samsung, kan du klikke på "Legg til fil (er)" i toppmenyen for å legge til bilder på telefonen.
USB er en av de enkleste metodene for å overføre bilder fra Samsung til PC. Dessuten er det mest sannsynlig at det fungerer med de fleste Samsung Galaxy-telefoner. Men metoden er ikke gyldig for å synkronisere bilder du lagret i andre mapper.
Trinn 1Koble telefonen til PC-en med en USB-kabel. Hvis meldingen "Tillat tilgang til enhetsdata" dukker opp på telefonen, velg tillatelsesalternativet.
Trinn 2Åpne et Utforsker-vindu, og du vil se Samsung-telefonen din vises som en ekstern enhet. Åpne den, finn og start mappen "DCIM", som lagrer alle bilder i Galleri-appen.
Trinn 3Forhåndsvis og overfør bilder du vil overføre bilder fra Samsung til PC med dra og slipp.
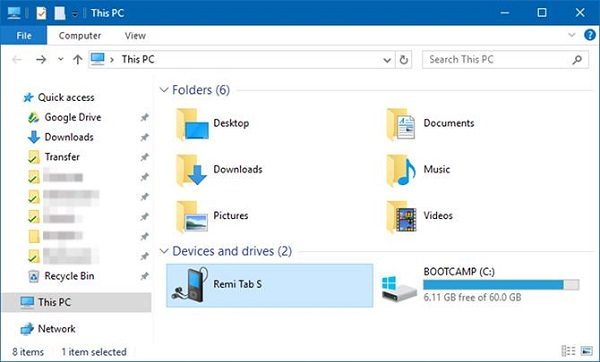
Du kan også SD-kort for å utvide lagringskapasiteten til Samsung-telefonen. Det er også en god metode for å overføre videoer og bilder fra Galaxy til PC. Alt du trenger er en SD-kortleser.
Trinn 1Sett inn et SD-kort som har nok plass til å lagre bildene dine.
Trinn 2Gå deretter til Galleri-appen din, velg bildene du vil overføre, trykk på menyikonet med tre prikker og deretter "Flytt", velg SD-kort og trykk på "Ferdig".
Trinn 3Nå går bildene dine til SD-kortet. Fjern den fra telefonen og sett den i en kortleser.
Trinn 4Plugg leseren til PC-en, kopier og lim inn Samsung-bildene til datamaskinen.
OBS: Det anbefales å åpne antivirusprogramvaren din når du overfører bilder fra Samsung til PC.

Google Foto er en fin løsning du kan ta i betraktning. Den tilbyr 15 GB gratis lagringsplass til hver konto hvis du ikke bryr deg om oppløsningen. Her er den detaljerte metoden for å overføre bilder fra Samsung til Mac via Google Photos. Du kan også finne flere andre metoder for å gjøre det overføre bilder fra Android til Mac.
Trinn 1Åpne Google Foto-appen og trykk på det tre-linjes menyikonet på toppen av skjermen.
Trinn 2Gå til «Innstillinger» > «Sikkerhetskopiering og synkronisering» og velg kontoen du vil bruke.
Trinn 3Trykk på alternativet "Sikkerhetskopier enhetsmapper" og aktiver ønsket mappe ved å flytte bryteren.
Trinn 4Trykk på "Last opp størrelse" og velg en standard bildestørrelse. Alternativet "Høy kvalitet" vil lagre et ubegrenset antall bilder med høy oppløsning, mens alternativet "Original" vil beholde bildenes originale oppløsning.
Trinn 5Når du har koblet telefonen til et Wi-Fi-nettverk, vil den utløse overføringsprosessen. Gå deretter til Mac-datamaskinen din, gå til Google Fotos nettsted og logg på kontoen din for å sjekke om du allerede har overført bilder fra Samsung til Mac.
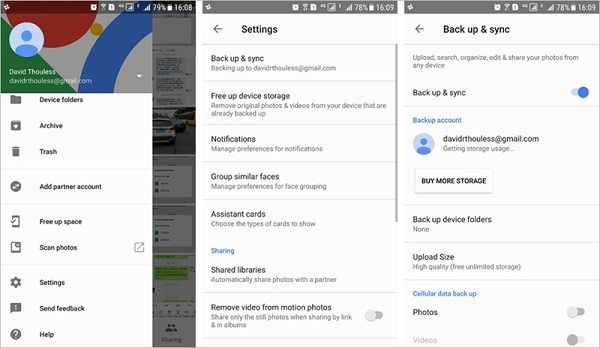
Samsung Kies skal være standardløsningen for å synkronisere bilder fra Samsung til datamaskin. Det er tilgjengelig for telefoner og nettbrett som er utgitt før Galaxy Note III. Men det fungerer ikke med de nyeste Samsung Android-telefonene.
Trinn 1Åpne Kies etter installasjonen. Og koble Android-telefonen til datamaskinen din med USB-kabel.
Trinn 2Klikk på telefonnavnet ditt i venstre kolonne og gå til "Sikkerhetskopiering/gjenoppretting" > "Sikkerhetskopiering av data".
Trinn 3Finn "Bilder"-alternativet under "Personlig informasjon"-området, og klikk på Sikkerhetskopiering-knappen for å begynne å overføre bilder fra Galaxy S4 til PC.
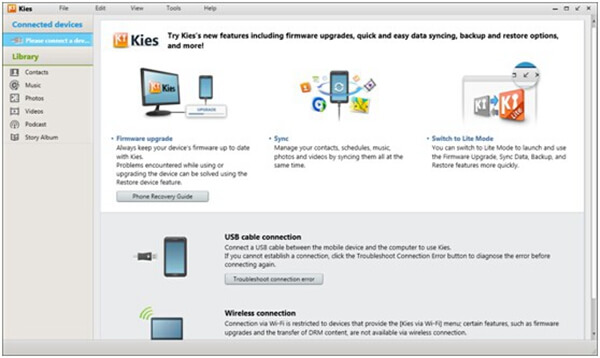
konklusjonen
Basert på opplæringen over, kan du få topp 6 tilnærminger for å overføre bilder fra Samsung til PC eller Mac-datamaskin. Bare koble Samsung-telefonen til datamaskinen med USB-kabel, så kan du overføre bildene direkte. Selvfølgelig kan du også synkronisere bilder med Cloud-tjenesten på nettet. Kies er standardløsningen for å overføre bilder fra Samsung til datamaskin. For å overføre alle bildene, inkludert de slettede fra Android-papirkurven, FoneLab for Android skal være ditt første valg.