Synkroniserer iPhone-meldinger er en nyttig måte å gi deg sømløs tilgang til alle viktige meldinger på tvers av flere Apple-enheter. Enten du vil holde samtalene dine synkronisert mellom iPhone, iPad eller Mac, vil denne veiledningen gi trinnvise instruksjoner.
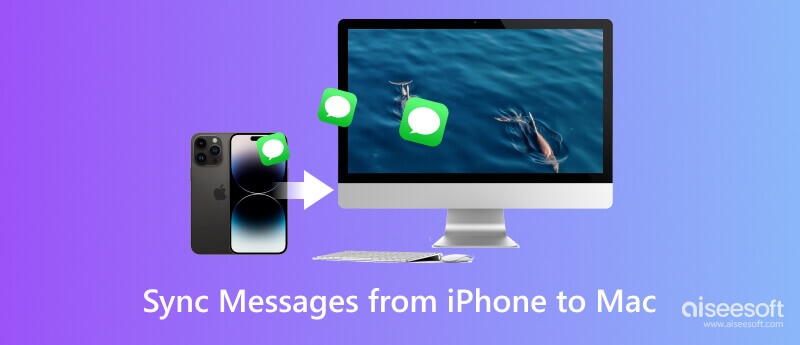
Mange tredjepartsapper hjelper deg med å overføre meldinger og andre data fra iPhone til en annen Apple-enhet. Aiseesoft FoneTrans er en kjent og brukervennlig iOS-dataoverføring som kan hjelpe deg med å overføre iOS-filene dine mellom iPhone, iPad, Mac, Windows og iTunes. Alle vanlig brukte datatyper, inkludert meldinger, bilder, videoer, sanger, kontakter, kalendere og notater, støttes. Sammenlignet med iTunes- eller iCloud-synkroniseringsfunksjoner, tilbyr den mer fleksibilitet og tilleggsfunksjoner.

Nedlastinger
foneTrans - Synkroniser iPhone-meldinger
100 % sikker. Ingen annonser.
100 % sikker. Ingen annonser.
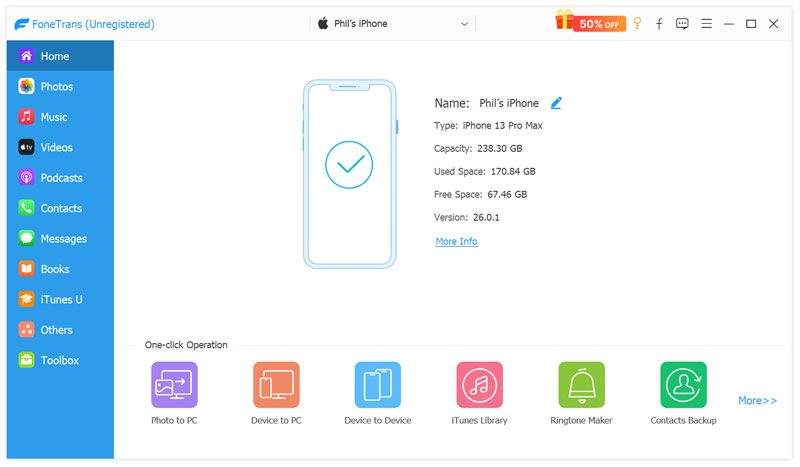
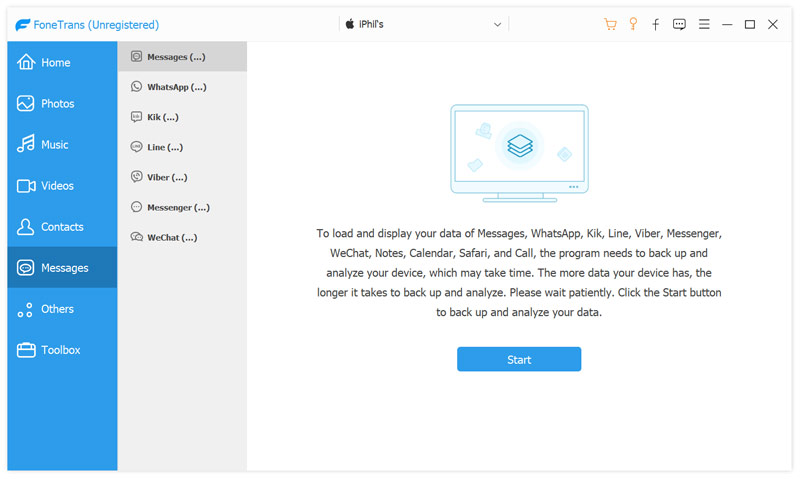
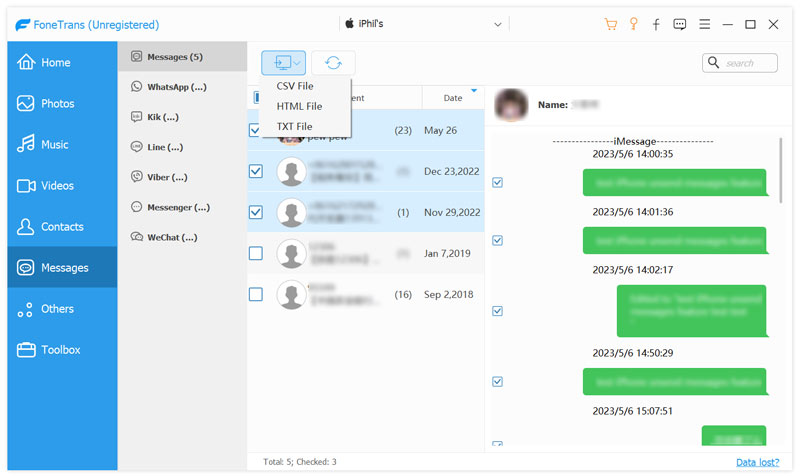
Synkronisering av iPhone-meldinger til Mac-en din via iCloud er en praktisk måte å ha alle meldingene dine tilgjengelige på flere Apple-enheter. Denne delen vil veilede deg til å overføre iPhone-meldinger til en Mac med iCloud. Du kan også bruke iCloud til å enkelt synkronisere meldinger fra iPhone til en iPad eller en ny iPhone.
Gå inn på Innstillinger og trykk på navnet ditt for å få tilgang til Apple ID-innstillingene. Velge iCloud, trykk på Vis alle under Apper som bruker iCloud seksjonen, bla ned og aktiver meldinger vippebryter. Vent til meldingene er ferdige med synkroniseringen med iCloud. Dette kan ta litt tid, avhengig av størrelsen på meldingene dine.
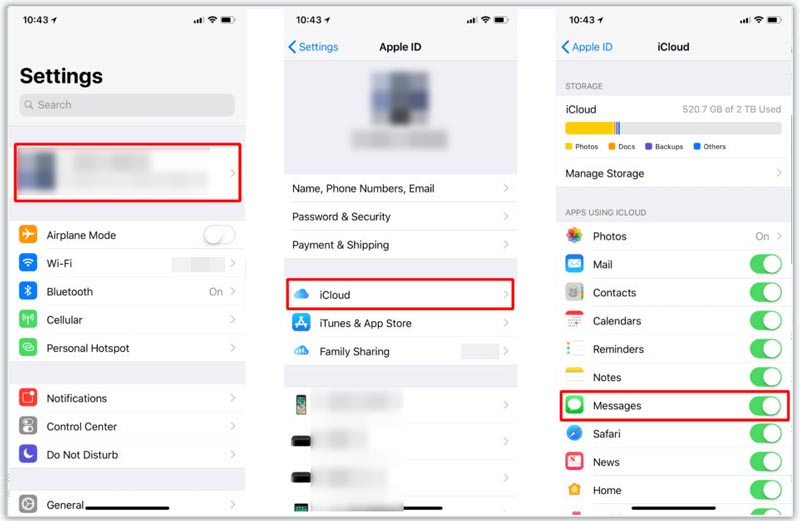
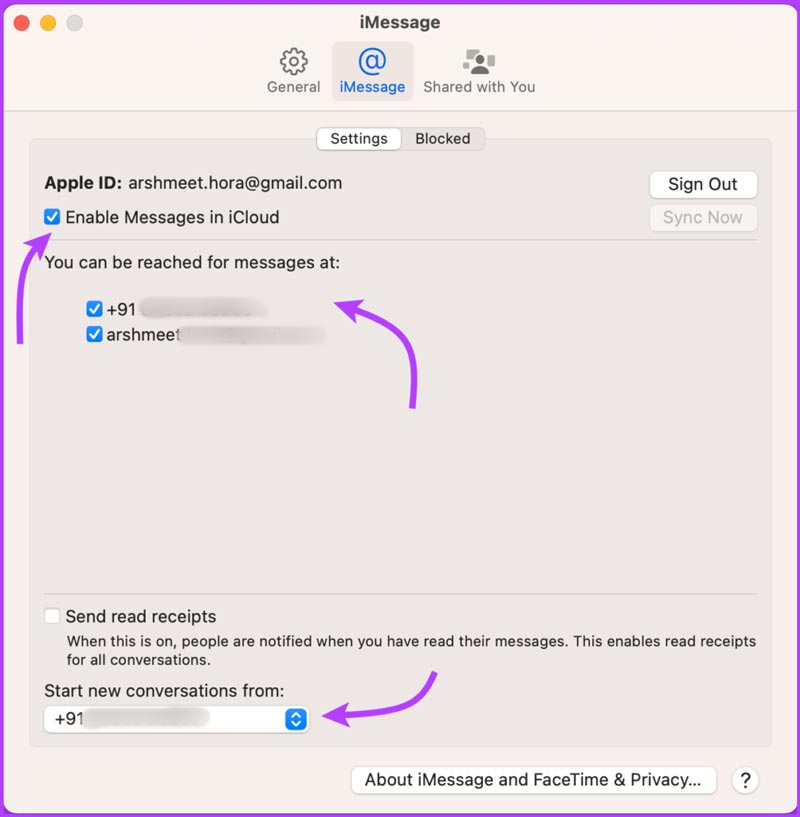
Husk at synkroniseringsprosessen prioriterer nyere meldinger, så det kan ta en stund før eldre samtaler vises på Mac-en. Du bør regelmessig sikkerhetskopiere iPhone og Mac for å unngå mulig tap av data. Hvis du har problemer med synkronisering, sørg for at både iPhone og Mac er koblet til samme iCloud-konto.
Med lignende trinn kan du enkelt overføre iPhone SMS- og iMessage-samtaler til iPad-en din via iCloud. Med iCloud-synkroniseringsfunksjonen aktivert, kan du sømløst se og svare på meldingene dine fra iPad-en din uten å bytte mellom enheter.
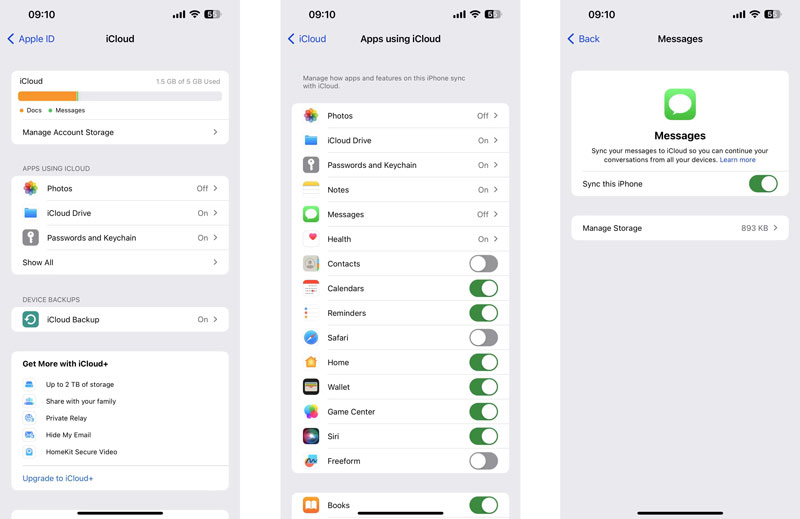
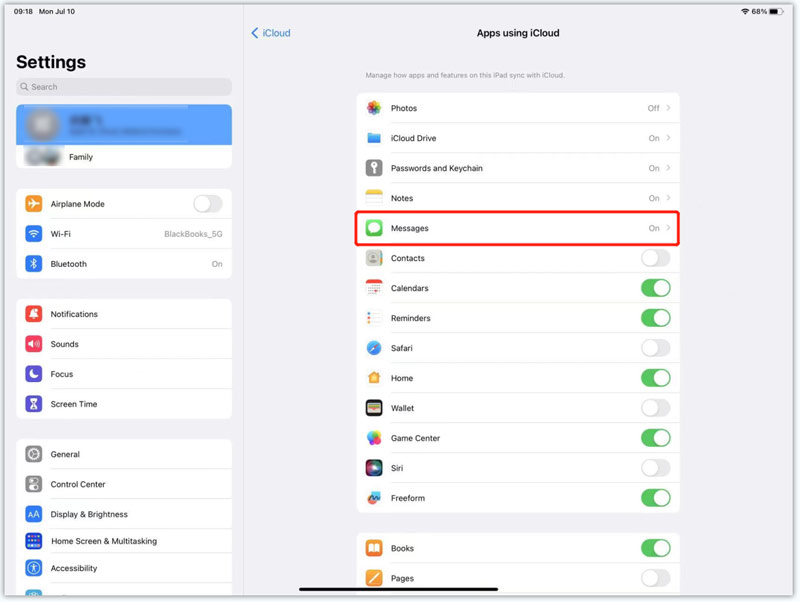
Vær oppmerksom på at denne prosessen bare vil synkronisere meldingene dine, ikke andre data som bilder, videoer eller apper. Dessuten er det viktig å ha nok lagringsplass på begge enhetene og en stabil internettforbindelse for at synkroniseringen skal fungere problemfritt.
En annen metode for å synkronisere iPhone-meldinger innebærer å bruke iTunes til sikkerhetskopiere din iPhone og gjenopprette den på en annen Apple-enhet. Denne iTunes-synkroniseringsprosessen vil erstatte eksisterende data på iPhone. Så du bør overføre iPhone-meldingene dine til en ny iPhone ved å bruke denne metoden.
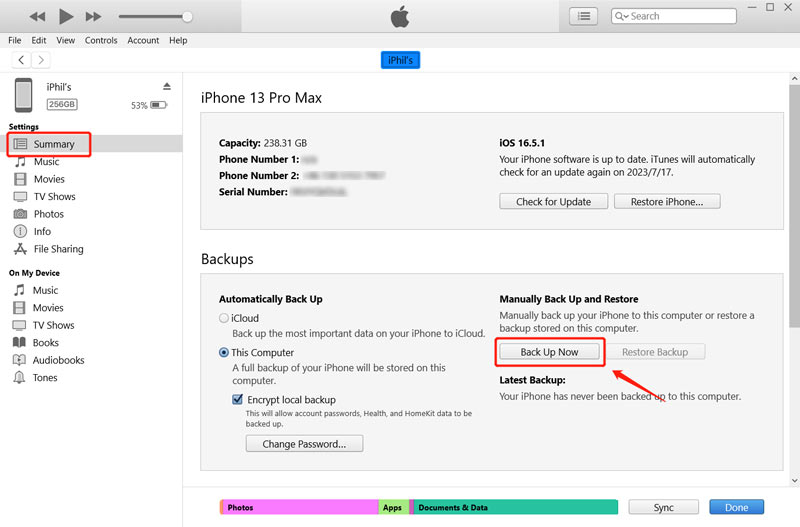
Fra listen over tilgjengelige sikkerhetskopier velger du den nyopprettede sikkerhetskopien. Sørg for å velge sikkerhetskopien som inneholder meldingene dine, og klikk Gjenopprette. iTunes vil nå gjenopprette din nye iPhone ved å bruke den valgte sikkerhetskopien.
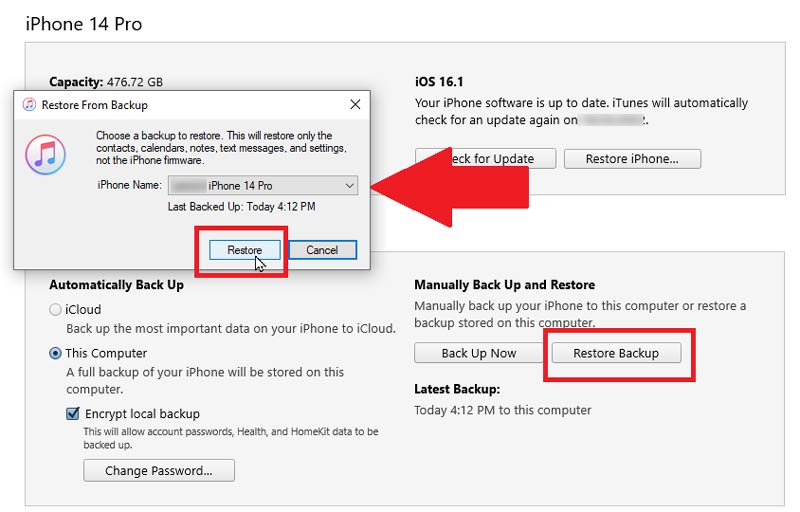
Etter oppsettet åpner du Meldinger-appen på din nye iPhone og kontrollerer at alle meldingene og tilhørende vedlegg er overført.
Hvordan kan jeg sikkerhetskopiere iPhone-meldingene mine til Mac-en min ved hjelp av Finder?
Hvis Mac-en din kjører macOS Catalina eller nyere, kan du sikkerhetskopiere og gjenopprette iPhone-meldingene dine ved hjelp av Finder. Koble iPhone til Mac og åpne Finder. Velg iPhone-enheten fra plasseringsdelen på venstre panel. Hjelp Finder med å gjenkjenne din iPhone ved å klikke Trust. Velg å sikkerhetskopiere iPhone-dataene dine til denne Mac-en, og klikk deretter på Sikkerhetskopier nå-knappen.
Hvordan laster du ned iCloud-meldinger på din Mac?
Etter å ha synkronisert iPhone-meldinger til iCloud, bør alle disse meldingene synkroniseres til Mac-en. Du kan åpne Meldinger-appen for å sjekke dem. Gå til iCloud-nettstedet, logg på Apple-kontoen din, og klikk deretter på Meldinger-knappen for å få tilgang til iCloud-meldingene dine. Velg samtalen du vil laste ned og trykk Kommando + A for å velge alle meldingene. Høyreklikk på de valgte meldingene og velg Kopier fra hurtigmenyen. Du kan opprette et nytt dokument i et tekstredigeringsprogram som TextEdit eller Pages, lime inn iCloud-meldinger, klikke på Fil i menylinjen og velge Lagre. Du kan laste ned iCloud-meldingene dine i ønsket filformat som TEX eller RTF.
Hvordan overføre tekstmeldinger fra min iPhone til Android?
Du kan sikkerhetskopiere iPhone-meldingene dine til iCloud, navigere til iCloud-nettstedet, logge på kontoen din og deretter laste dem ned til datamaskinen. Du kan enkelt overføre disse iPhone-tekstmeldingene til Android-telefonen din. Du kan også stole på den populære iPhone-til-Android-dataoverføringen, MobieSync, for å kopiere tekstmeldinger direkte fra din iPhone til en Android-enhet.
Hvordan overføre Android-data til en ny iPhone?
Når du får en ny iPhone, kan du følge instruksjonene på skjermen for å konfigurere den. Trykk på Flytt data fra Android-alternativet når du kommer til apper og data-skjermen. Last ned Flytt til iOS-appen på Android og åpne den. Sørg for at iOS- og Android-enhetene dine er koblet til det samme Wi-Fi-nettverket. Trykk på Fortsett og godta på Android-en din, og skriv inn koden mottatt på iPhone-skjermen. Du kan enkelt følge instruksjonene for å overføre Android-dataene dine til den nye iPhonen.
konklusjonen
Synkroniserer iPhone-meldinger er en praktisk måte å holde kontakten og få tilgang til samtaler på alle Apple-enhetene dine. Enten du bruker iCloud, iTunes eller en tredjeparts overføringsapp, har denne veiledningen gitt de nødvendige trinnene og kunnskapen for sømløst å synkronisere iPhone-meldingene dine.

Video Converter Ultimate er utmerket videokonverterer, editor og forsterker for å konvertere, forbedre og redigere videoer og musikk i 1000 formater og mer.
100 % sikker. Ingen annonser.
100 % sikker. Ingen annonser.