Hvordan tar jeg et bilde av skjermen på en iPad?
Hvor er skjermbilder lagret på iPad?
Du kan bruke iPad til å lese, bla, søke og andre aktiviteter på nettet og offline. Når du ser noe nyttig, kan du skjermbilde på iPad i stedet for å skrive ned med pennen. Dermed er det ganske enkelt å registrere store øyeblikk og lagre viktige notater med iPad-skjermbilde.
Så hvordan tar du et skjermbilde på iPad-enheten din? Er det mulig å redigere og til og med dele iPad-skjermbilde for videre administrasjon? Vel, du kan finne dine detaljerte løsninger fra denne artikkelen. La oss nå lese sammen for å finne ut av alle spørsmålene om screening shot på iPad.

Skjermbilde iPad
Hvis du har oppdatert iPad-en din til iOS 11, kan du få to forskjellige måter å fange iPad-skjermen på. Vel, disse to metodene fungerer for iPad Pro, iPad Air og iPad mini-modeller.
Dette er den ofte brukte måten å ta et skjermbilde på iPad og iPhone på. Hvis du ser en hvit blits på iPad-skjermen din, betyr det at du har tatt et skjermbilde med hell. Hvis lydfunksjonen er på, kan du dessuten høre kameraets lukkerlyd samtidig.
Trinn 1 Ta turen til stedet du vil ha skjermbilde på iPad.
Trinn 2 Hold og trykk på "Sleep/Wake"-knappen først. Trykk raskt på "Hjem"-knappen. Før kan du slippe "Søvn/våkne"-knappen.
Trinn 3 Trykk på det fangede iPad-skjermbildet i nedre venstre hjørne av skjermen.
Trinn 4 Velg "Ferdig"-alternativet øverst til høyre.
Trinn 5 Velg "Lagre i bilder" eller "Slett skjermbilde" for å lagre eller slette iPad-skjermbildet.
OBS: Ikke trykk på "Søvn/våkne" og "Hjem"-knappen lenge. Ellers vil iPad-en din bli slått av med makt.
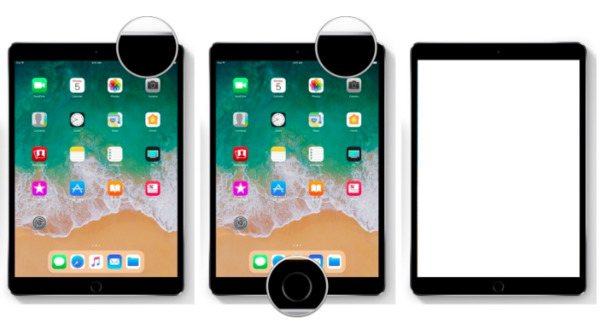
Imidlertid kan du feilaktig låse iPad-skjermen i stedet for å ta et skjermbilde ved å trykke på tastekombinasjoner. Vel, det kan utløse Safari-funksjonen også. Så hvis du vil omgå disse problemene, kan du skjermbildet iPad ved hjelp av Assistive Touch i iOS 11 i stedet.
Trinn 1 Åpne "Innstillinger"-appen på iPad, og velg deretter "Generelt" i listen.
Trinn 2 Velg "Assistive Touch" under "Tilgjengelighet" for å aktivere skjermbildefunksjonen.
Trinn 3 Trykk på "Tilpass toppnivåmeny ..." og velg "+"-knappen.
Trinn 4 Rull ned for å aktivere "Skjermdump". Velg deretter "Ferdig" for å legge til skjermbilde til Assistive Touch Menu.
Trinn 5 Utløs Assistive Touch-funksjonen i vinduet eller skjermen du vil ta skjermbilde.
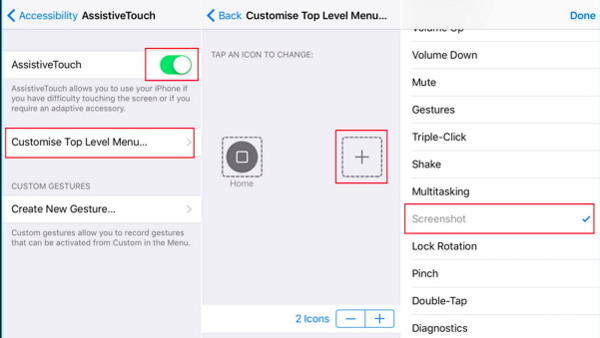
Deretter kan du bruke noen grunnleggende redigeringseffekter på iPad-skjermbildet ditt. Når du tar et skjermbilde, vil det faktisk vises på bunnen av iPad-en din umiddelbart. Så du kan trykke på den og aktivere Instant Markup-modus før du blekner bort.
Trinn 1 Bruk markøren, blyanten, viskelæret, markøren eller trylletauet på iPad-skjermen.
Trinn 2 Trykk og hold på kanten av skjermbildet for å beskjære det om nødvendig.
Trinn 3 Trykk på "Mer"-ikonet for å få tilgang til flere redigeringsfunksjoner.
Trinn 4 Velg mellom "Tekst", "Signatur", "Forstørrelsesglass" og andre alternativer.
Trinn 5 Angre eller gjør om endringer fritt.
OBS: Hvis du vil redigere det forrige skjermbildet på iPad, kan du gå til Photos-appen for å finne dette bildet. Åpne "Album" og velg "Skjermbilder" fra forskjellige elementer. Vel, hvis det er det nylig tatt skjermbildet, kan du finne det direkte i hovedalbumene for bilder og kamera.
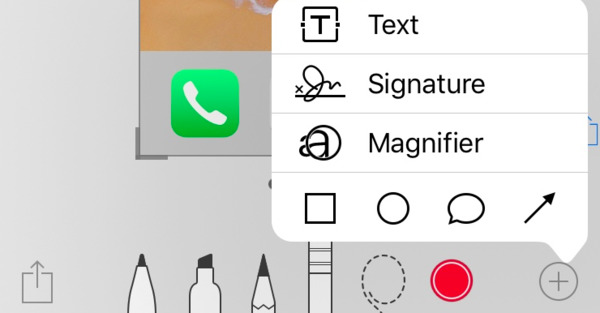
Vil du dele iPad-skjermdumpen din direkte til vennen din eller sosiale medier? Egentlig kan du dele skjermbilde via e-post, AirDrop, Facebook, Twitter og andre applikasjoner raskt.
Trinn 1 Trykk på og forstørr skjermbildet på iPad-en.
Trinn 2 Velg "Del"-knappen nederst til høyre på skjermen.
Trinn 3 Del eller overfør skjermbildet på iPad med Meldinger, Mail og mer.
OBS: Det støttes å dele flere skjermbilder sammen. Hvis du ikke finner måldelingsmetoden din, kan du velge "Mer" for å få tilgang til alle valgene.
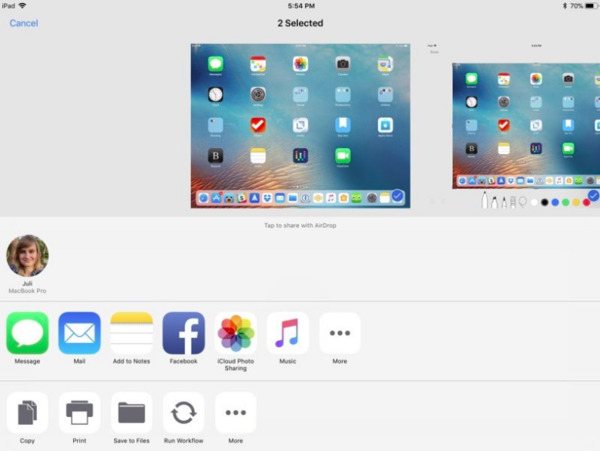
Ikke gå glipp av: Hva kan du gjøre hvis skjermbilde fungerer ikke på Mac.
Hva om du støter på at iPad-skjermbildet ikke fungerer? Er det noe galt med iOS-enheten din, eller har du bare gjort feil operasjoner? Fra denne delen kan du lære noen nyttige tips for å fikse skjermbildet som ikke fungerer eller svare feil på iPad.
Nå kan du skjermbilde på iPad vellykket og enkelt. Vel, hvis du vil ta et skjermbilde på Windows eller Mac PC, bør du ikke gå glipp av det Aiseesoft Screen Recorder. Denne skjermen fanger programvaren lar brukere snapshot og registrere alle aktiviteter på skjermen på enkle måter. Vel, bare gratis nedlasting og prøve akkurat nå. Du vil ikke angre på valget ditt.