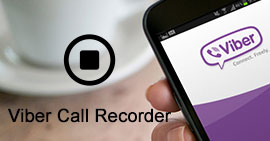[Topp 20-liste] Beste skjermopptaker for Windows oppdatert
Oppsummering
Selv om Windows ikke gir deg noen opptaksknapp for å fange skjermen, bør du søke etter skjermopptakerne for å få opptaket. Denne siden samler topp 20-listen over skjermopptaker for Windows-brukere. Hent den beste og få ditt eget innspill enkelt her.
Hvordan registrere dataskjermen din på Windows?
Det er spørsmålet som ofte stilles av mange Windows-brukere.
Det er ikke vanskelig å svare, og det er nok å hente den beste skjermopptakeren.

Beste skjermopptaker på Windows
Dette innlegget samler den beste 20 skjermopptaksprogramvaren for Windows 10/8/7 brukere, inkludert gratis og betalt.
Det du trenger å gjøre er å følge listen og finne den beste.
Del 1. Hvordan registrere skjermen din på Windows 10/8/7 (enklest)
Hvis du haster med å fange dataskjerm, kan du følge den enkleste guiden for å registrere din stasjonære datamaskin.
Aiseesoft Screen Recorder er den beste PC-programvaren.
Aiseesoft Screen Recorder
- Spill inn hvilken som helst skjerm på datamaskinen din.
- Ta opp Skype-videosamtale, GotoMeeting, webkameravideo og mer uten tidsbegrensninger.
- Den støtter planoppgave uten å sitte foran datamaskinen i lang tid.
- Støtter vinduopptak uten å forstyrre andre operasjoner på datamaskinen. Rediger video mens du tar opp, for direkte videodeling med videre arbeid.
- Fullt kompatibel med Windows 10, 8 og 7.
- Eksporterte formater av MP4, WMV, MOV, AVI, TS, F4V, MP3, WMA, AAC, M4A og GIF kan enkelt matche andre enheter.
La oss nå sjekke trinnene for å registrere Windows-dataskjermen.
1Kjør skjermopptaker
Gratis nedlasting, installer og kjør denne programvaren på din Windows-datamaskin. Du kan velge forskjellige opptaksmoduser fra rullegardinknappen ved siden av Videoopptaker. Her velger vi Videoopptaker.

2Innspillingsinnstillinger
Her kan du gjøre innspillingsinnstillingene.
Flere innstillinger: Innstillingene vil bli brukt under hele prosessen.
Klikk på menyknappen for å velge Preferanser, og du kan gjøre de grunnleggende innstillingene, som Opptak, Mus, Hurtigtaster, Utgang og andre.

Innspilling forhåndsinnstilt: Innstillingene blir lagret for din nåværende eller neste gangs bruk.
Klikk på rullegardinlisten til "Video Recorder" og klikk "Manage" for å gå inn i forhåndsinnstilt liste.
Her kan du legge til et nytt forhåndsinnstilt opptak (innspillingområde, webkamera, lyd, mikrofon, videoformat, kvalitet, lydformat osv.), Når du vil tilpasse innspillingen.

3Velg opptaksområde og lyd
Her må du velge opptaksområdet etter fullskjerm, fast skjerm eller tilpasset skjerm.
For lydalternativet kan du slå av eller på "System Sound" og "Microphone".

Tips
1. Hvis du vil spille inn dataskjerm uten støy, er det bare å slå av mikrofonen.
2. Hvis du vil lage en videoopplæring for deling med din egen fortelling, er det bare å slå på begge lydene.
4Ta opp dataskjermen
Klikk på "REC" -knappen for å begynne å fange dataskjermen.
Mens du spiller inn dataskjermen, kan du saksøke redigeringsfunksjonen for å legge til tekst, tegne en linje, form eller pil osv. For å hjelpe deg med å gjøre videoen din attraktiv.

Lett, ikke sant? Fire trinn kan enkelt hjelpe deg med å fange skjerm på PC.
Skjermopptaker er ikke det eneste Windows-skjermfangstprogrammet, men det er det enkleste.
Sikkert, du kan utforske flere skjermopptakere nedenfor for å få det som er best egnet for deg.
Del 2. Topp 19 skjermfangst-applikasjoner for Windows
| Skjermopptaker på Windows |
Pros |
Ulemper |
Bilde |
CamStudio
Gratis |
► Opprett en skjerm-på-skjerm-video.
► La deg lage små filer.
► Tilpass markøren mens du spiller inn.
► Gi deg de tilgjengelige kvalitetsalternativene. |
► Skadelige virus og skadelig programvare.
► Lyd er ikke synkronisert med scenen. |
 |
OBS
Gratis |
► Ta opp video uten tidsbegrensninger.
► Stream HD-opptak til Twitch eller YouTube.
► Den støtter HD-opptak. |
► Det tar litt tid å konfigurere denne opptakeren på Windows. |
 |
Snagit
Betalt |
► Ta opp skjermen ganske enkelt med verktøylinjen for hurtig tilgang.
► Fusjonen av video eller lydopptaker og redaktør.
► Lag egendefinerte profiler for skjermopptak. |
► Det lar deg bare lage MP4-filer. |
 |
Apowersoft Free Online Screen Recorder
Gratis |
► Ingen tidsbegrensninger eller vannmerker.
► Mange eksportalternativer for å sende videofilen din. |
► Det er ikke egnet for spillopptak.
► Første gang du bruker den, må du laste ned en bærerakett. |
 |
TinyTake
Gratis |
► Det gir 2 GB gratis skylagring.
► Det er ikke noe vannmerke for ditt gratis opptak. |
► Det støtter ikke opptak i spillet.
► det viser fem minutters opptak om gangen. |
 |
ShareX
Gratis |
► Ta opp skjermen som en video- eller GIF-fil.
► Det er ingen tidsbegrensning eller vannmerke.
► Ta enkelt opp den statiske skjermen. |
► Den støtter ikke opptak fra spill som kjører i fullskjermmodus. |
 |
Ezvid
Betalt |
► Ta opp automatisk i høykvalitetsoppløsning (1280 × 720p HD).
► Det gir deg et utvalg av populære musikkspor inkludert.
► Hastighetskontroll over utgangsvideoer. |
► Kritikere rapporterer fremmede støy under opptak.
► Spillopptak i fullskjerm er ikke tilgjengelig. |
 |
Camtasia
Betalt |
► Rediger video, lyd og markørspor hver for seg.
► Legg til billedtekst, billedtekst, spørrekonkurranse osv. Til innspillingen.
► Zoom og panorere videoopptak enkelt. |
► Det bremser for store og tunge prosjekter.
► Brystgrensesnitt med flere spor. |
 |
Screencast-O-Matic
Betalt |
► Del opptaket direkte til Vimeo Pro, Google Drive og Dropbox.
► Støtte fortelling for videofilen din.
► Legg inn opptakeren på et nettsted. |
► Annonser og krever Java.
► 15-minutters grense for opplasting til Screencast-O-Matic.com |
 |
VLC
Gratis |
► Arbeid enkelt som skjermopptaker og spiller på datamaskinen.
► VLC er ganske enkelt å starte opptaket. |
► Det er ingen måte å bruke stemmen din i screencast.
► Du kan bare spille inn hele skrivebordet, ikke en del i RAW-format. |
 |
Icecream Screen Recorder
Gratis |
► Det gir deg øyeblikkelig redigeringsalternativ for deg.
► Gjør det mulig å dele videoopptak til hvilken plattform som helst ved å klikke på URL-knappen. |
► Den gratis versjonen begrenser deg også til 10 minutters opptakstid.
► Bare eksporter WEBM-filformat. |
 |
Bandicam
Betalt |
► Den støtter opptak med høy oppløsning på opptil 3840 × 2160 (4K UHD).
► Ta opp lyd fra datamaskinen mens du spiller. |
► Redigeringsverktøy må kjøpes. |
 |
Fraps
Betalt |
► Den brukes med spill som bruker DirectX eller OpenGL grafisk teknologi.
► Den støtter sanntidsopptak mens du spiller favorittspillet ditt.
►Den fanger opp lyd og video opp til 7680×4800. |
► Den er ikke oppdatert siden 20. februar 2013. |
 |
SmartPixel
Betalt |
► Den støtter flere opptaksmoduser (webkamera, PIP, etc.)
► Det gir deg videoredigereren i appen. |
► Høy prislapp.
► Langsom produsent (videoredigerer) -modus. |
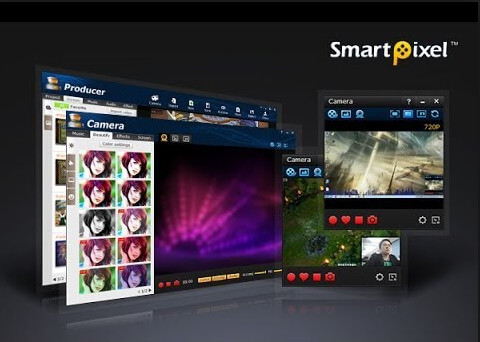 |
Jing
Gratis |
► Det gir gratis online lagring fra videoopptak.
► Å ta opp et videoskjermbilde er enkelt og greit.
► Legg til tekst, piler eller uthev deler av skjermbildet. |
► Direkte delingsfunksjon må betale en kostnad. |
 |
Microsoft PowerPoint
Gratis |
► Den tilbyr nesten alle viktige redigeringsverktøy for lysbildefremvisninger.
► Det er gratis å gi deg muligheten til å ta opp dataskjermen.
► Den lar deg spille inn fortellinger for lysbildene. |
► Du kan ikke publisere presentasjoner av lysbildefremvisning direkte til andre sosiale nettverk. |
 |
HyperCam 2
Gratis |
► Det er et fantastisk lyd- og videoredigeringsverktøy.
► Den støtter tekstkommentarer, lyd og skjermnotater. |
► Grensesnittet er litt avansert for en nybegynnerbruker.
► Det kan få et forsinket og synkronisert opptak. |
 |
FlashBack Express
Gratis |
► Ta opp skjermen og høres enkelt ut.
► Ta opptak av webkamera på datamaskinen.
► Ingen tidsbegrensning eller vannmerke. |
► Det mangler videoredigering.
► Den støtter bare utdataformater for MP4, AVI og WMV. |
 |
iSpring Gratis Cam
Gratis |
► Ta opp skjerm, uttrykt og systemlyd på Windows-datamaskin.
► Klipp video, fjern bakgrunnslyd og poler lydfil.
► Del video direkte på YouTube. |
► Det eksporterte videoformatet er WMV med 720p HD. |
 |
Del 3. Hvordan registrere skjerm på Windows 10 med Game Bar
Det er noen få som vet at Windows har et skjult skjermopptaksverktøy. Med den kan du enkelt ta opp dataskjermen på Windows 10.
Dette verktøyet er en del av Xbox-appen som leveres som standard i Windows 10.
OBS: Verktøyet kan ikke fange opp noen programmer, for eksempel File Manager, eller hele skrivebordet, men det fungerer i vanlige apper.
La oss avsløre hemmeligheten for deg.
1Trykk Windows + G for å åpne dialogboksen Game Bar. Klikk på "Ja, dette er et spill" i popup-vinduet.
2Klikk på "Start opptak" -knappen eller "Windows + Alt + R" for å begynne å fange video.

Det er det!
Du finner de innspilte videoene dine i MP4-filer under "Videoer" -mappen i en undermappe som heter "Captures".
konklusjonen
På denne siden løser vi problemet med skjermopptaker på Windows-datamaskin. Du kan plukke opp den enkleste måten å spille inn dataskjerm for Windows 10/8/7 med Screen Recorder, og du kan fange delskjerm på Windows 10 med den innebygde Game Bar. Selvfølgelig samler vi andre topp 19-opptakere for deg å hente det som er ditt favorittverktøy.
Hvis du har noen forslag, kan du bare legge igjen kommentarene nedenfor.
Hva synes du om dette innlegget?
Utmerket
Vurdering: 4.8 / 5 (basert på 192-karakterer)