"Jeg vil oppdatere iPhonen min til iOS 15, men det ser ut til at det oppstår en feil og oppdateringen mislykkes, bør jeg gjøre gjenopprette Iphone å fikse det?"
Ifølge Apple er gjenoppretting av iOS-enheter en del av standard isolasjonsfeilsøking. Den er med andre ord uunnværlig for alle iOS-brukere. De fleste brukere forstår imidlertid ikke hva det betyr å gjenopprette iPhones og hvordan de skal gjøre jobben ordentlig. Derfor vil denne veiledningen forklare begrepet og demonstrere fremgangsmåten i detalj.

Først av alt, gjenoppretting av iPhone vil fjerne all informasjon, data og personlige innstillinger på enheten. Men hvis du oppretter en sikkerhetskopi før gjenopprettingsprosessen, kan sikkerhetskopien brukes til å gjenopprette alle appene, musikken, innstillingene og mer tilbake til håndsettet.
Med andre ord, å gjenopprette en iPhone betyr to handlinger, gjenopprett en iPhone til fabrikkinnstillinger eller gjenopprett en sikkerhetskopi til enheten din. Det er en betydelig funksjonalitet å gjøre feilsøking når det er et problem med enheten din som andre løsninger ikke har vært gyldige. Begge handlingene kan oppnå målet. Førstnevnte bringer din iPhone til den opprinnelige fabrikkstatusen, og sistnevnte bringer håndsettet til den siste normale statusen.
Sørg for at du har en iCloud-sikkerhetskopi. Hvis du ikke har en sikkerhetskopi, lag en. For å gjenopprette sikkerhetskopiering til en ny iPhone, følg trinnene direkte. For en brukt iPhone må du tilbakestille enheten med Slett alt innhold og alle innstillinger funksjonen.
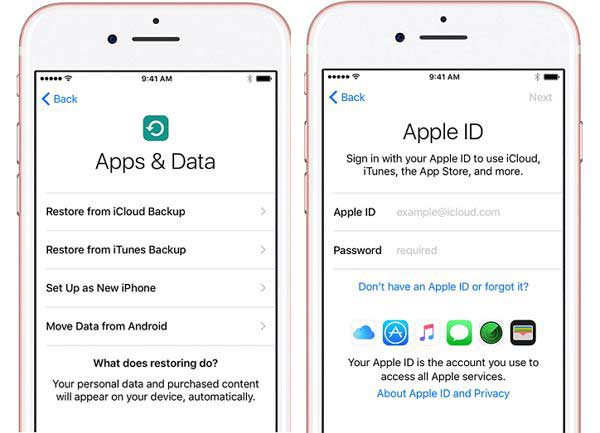
iCloud-sikkerhetskopi inkluderer iPhone-innstillinger, startskjermoppsett, bilder, videoer, meldinger, appdata, passord for visuell talepost og Apple Watch-sikkerhetskopier.
Hvis du bare vil gjenopprette en iPhone til fabrikkinnstillinger, kan iCloud også dekke dine behov. Forutsetningen er at du har satt opp Finn min iPhone på enheten din. Dessuten er den bare tilgjengelig når enheten din er online.
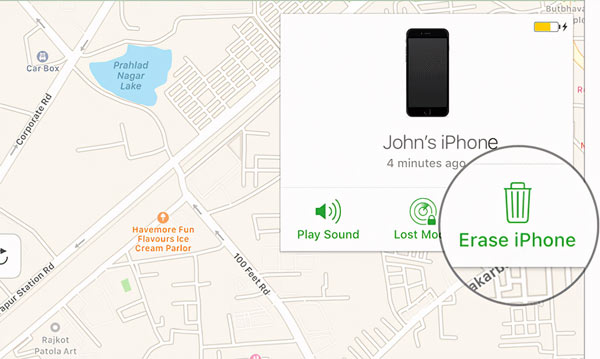
Noen foretrekker å sikkerhetskopiere iPhone-ene sine med iTunes eller Finder. Derfor er appen en annen måte å gjenopprette en iPhone fra sikkerhetskopiering uten å slette. Dessuten er den tilgjengelig for en tilgjengelig iPhone, en utilgjengelig enhet og et nytt håndsett.
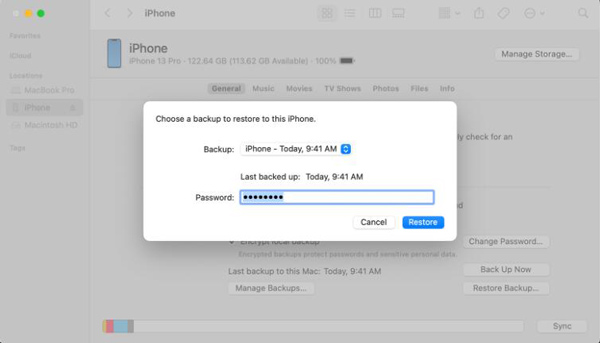
På en tilgjengelig iPhone, koble enheten til datamaskinen med en Lightning-kabel, og åpne iTunes. Klikk på Telefon ikonet for å oppdage enheten din.
For å gjenopprette en utilgjengelig iPhone med iTunes/Finder, koble enheten til datamaskinen med en Lightning-kabel og åpne iTunes eller Finder. For iPhone 8 eller nyere, trykk og slipp raskt volum opp knappen, gjør det samme med volum ned og trykk lenge på Side knappen til du går inn på Recovery Mode skjerm. For iPhone 7/7Plus holder du nede Side og volum ned knappene samtidig til du ser Recovery Mode skjerm. På iPhone 6s eller tidligere, fortsett å trykke på Sleep / Wake og Hjemprodukt knappene samtidig til Recovery Mode skjermen dukker opp.
Hvis du har tenkt å gjenopprette sikkerhetskopiering til en ny iPhone, sett den opp og velg Gjenopprett fra iTunes Backup på Apper og data skjerm. Koble deretter enheten til en datamaskin med en Lightning-kabel.
Denne måten vil overskrive eksisterende data på iPhone med sikkerhetskopien. Innholdet i en iTunes-sikkerhetskopi inkluderer:
Hvis du ikke har en sikkerhetskopi i iTunes eller Finder, betyr gjenoppretting av iPhone å slette alt innhold på enheten og tilbakestille den til fabrikkstatus. Denne handlingen brukes ofte til å løse alvorlige problemer på en iOS-enhet, for eksempel systemkrasj. Husk at det vil slette alle data og innstillinger på enheten din. Derfor bør du ta en sikkerhetskopi før prosessen. Sørg i tillegg for å logge av Find My på din iPhone.
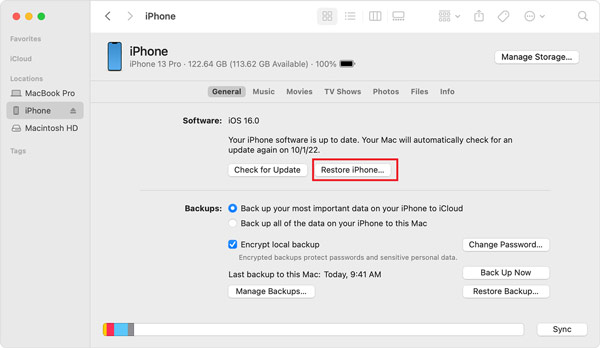
Hvis en melding ber om enhetens passord eller Stol på denne datamaskinen, skriv inn passordet ditt eller trykk på Stol.
I stedet for å ta en sikkerhetskopi, vil gjenoppretting av iPhone slette alle dataene dine og installere den nyeste iOS. Når prosessen er fullført, starter iPhone på nytt og viser velkomstskjermen som en ny enhet.
Som nevnt tidligere har både iCloud og iTunes muligheten til å gjenopprette en iPhone til fabrikkinnstillinger eller med en sikkerhetskopi. Imidlertid har de alle noen ulemper. iCloud gir for eksempel bare 5 GB ledig lagringskapasitet for hver konto. Det er begrenset for de fleste iPhone-brukere. iTunes gjenoppretter iPhones med en datamaskin, men arbeidsflyten er ganske komplisert for gjennomsnittsbrukere. Dessuten fungerer ikke iTunes eller oppdager enheten din noen ganger. Er det mulig å gjenopprette en iPhone uten iTunes eller iCloud? Svaret er Aiseesoft iOS Data Backup & Restore. Som navnet indikerer, lar den deg sikkerhetskopiere iPhone til en datamaskin, og deretter gjenopprette sikkerhetskopien når som helst uten tekniske ferdigheter.

Nedlastinger
Aiseesoft iOS Data Backup & Restore - Beste iPhone-gjenopprettingsverktøy
100 % sikker. Ingen annonser.
100 % sikker. Ingen annonser.
Før du gjenoppretter iPhone, installer iOS Data Backup & Restore på PC-en. Det er en annen versjon for Mac. Start programvaren, og koble din iPhone til den samme maskinen med en Lightning-kabel.
Hvis du ikke har en sikkerhetskopi, klikker du på iOS Data Backup knappen, velg Standard sikkerhetskopiering or Kryptert sikkerhetskopiering og legg igjen et passord, trykk på Start -knappen, velg ønskede datatyper og klikk på neste knappen for å lage en iPhone-sikkerhetskopi.

Etter at programvaren gjenkjenner iPhone-en din, klikker du på IOS Data Gjenoppretting knapp. Nå vil du få alle sikkerhetskopier tilgjengelig. Velg den siste sikkerhetskopien eller den riktige, og trykk på Se nå knapp. Deretter vil du bli tatt til forhåndsvisningsvinduet. Alle datatyper er tilgjengelige på venstre sidefelt. For å forhåndsvise bilder, for eksempel, velg kamera~~POS=TRUNC. Alle bildene i kamerarullen din vises på hovedpanelet som miniatyrbilder.

Velg alle data og filer du vil gjenopprette til iPhone. Deretter klikker du på Gjenopprett til enhet knapp. Vent til prosessen er ferdig, og du vil bli presentert med suksessdialogen. Husk at sikkerhetskopien er slått sammen med eksisterende data på iPhone i stedet for å overskrive den.
Hvis du bare vil lese iPhone-sikkerhetskopien, klikker du på Gjenopprett til PC -knappen, velg en filmappe og trykk på Gjenopprette knappen igjen.

Hvordan gjenopprette sikkerhetskopiering til en ny iPhone?
Den enkleste måten å sette opp en ny iPhone på er å gjenopprette en sikkerhetskopi. Slå på din nye iPhone, og begynn å konfigurere den ved å følge instruksjonene på skjermen. Når du ser apper og data-skjermen, velger du Gjenopprett fra iCloud Backup or Gjenopprett fra iTunes Backup. Følg deretter instruksjonene for å fullføre prosessen.
Hvordan tilbakestiller og gjenoppretter jeg iPhonen min?
Du har tre offisielle måter å gjenopprette en iPhone til fabrikkinnstillinger. Åpne Innstillinger-appen, velg Overfør eller tilbakestill iPhone, og trykk Slett alt innhold og alle innstillinger. Eller koble iPhone til iTunes eller Finder, og klikk Gjenopprett iPhone knapp. Eller logg på iCloud-nettstedet, gå til Finn iPhone, og treffer Slett iPhone.
Hvor er Gjenopprett-knappen på min iPhone?
Du vil ikke finne Gjenopprette knappen på din iPhone. I stedet kan du få Gjenopprett iPhone og Restore Backup knappene i iTunes- eller Finder-appen.
konklusjonen
Denne opplæringen har forklart hva gjenopprette Iphone betyr og demonstrerte hvordan du gjør jobben med iCloud og iTunes. Du kan gjenopprette enheten til forrige sikkerhetskopi hvis du har tatt en sikkerhetskopi. Uten en sikkerhetskopi vil den gjenopprettede iPhone tørke enheten din og bringe den til fabrikkstatus. Aiseesoft iOS Data Backup & Restore er den enkleste måten å gjenopprette en iPhone uten iTunes og iCloud. Flere spørsmål? Ta kontakt med oss ved å legge igjen en melding nedenfor.

Det beste valget ditt for å sikkerhetskopiere data fra iPhone / iPad / iPod til Windows / Mac og gjenopprette fra iOS-data-sikkerhetskopi til iOS-enhet / datamaskin på en sikker og effektiv måte.
100 % sikker. Ingen annonser.
100 % sikker. Ingen annonser.