Vi bruker ofte iPad for å se på video, ta notater og spille spill, alt vi trenger er ikke bare den store og HD-skjermen, men også en jevn opplevelse mens vi bruker den.
Se for deg at iPad-skjermen din fryser når du surfer på en webside eller prøver å bruke en app, også når du spiller et spill. Jeg tror disse situasjonene kan være veldig frustrerende for deg. Når du støter på problemet, kan det være et valg å starte iPad på nytt.
Vår artikkel viser deg hvordan du starter iPad-en på nytt, selv ikke strømknappen kan ikke fungere mer. La oss gå gjennom grunnene til å starte iPad på nytt først.
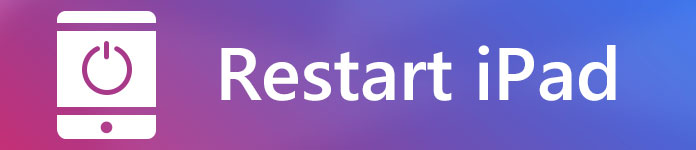
Årsakene til at vi listet over er de som er felles for å starte iPad på nytt. Hvis du har møtt en eller flere situasjoner ovenfor, fortsett å lese artikkelen vår. Vi viser deg hvordan du starter iPad-en på nytt for å løse disse problemene.
Trinn 1 Trykk og hold Top / Side-knappen på toppen (eller siden) til du kan se glidebryteren.
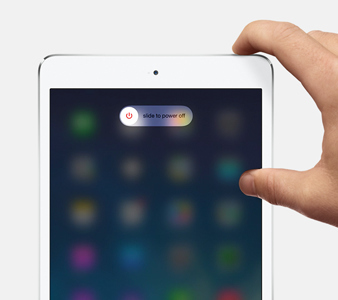
Trinn 2 Dra glidebryteren fra venstre til høyre for å slå av iPad-en.
Trinn 3 Etter at iPad-en din er helt slått av, trykker du på og holder inne Topp/Side-knappen på toppen (eller siden) igjen til Apple-logoen vises.
Trinn 1 Trykk og hold nede Hjem-knappen og Top / Side-knappen øverst (eller side) samtidig.
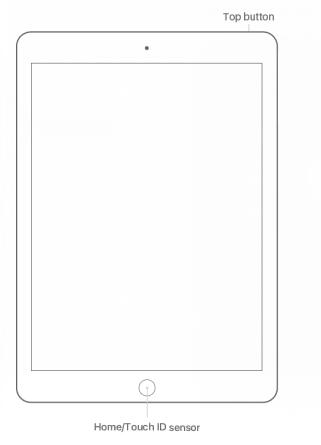
Trinn 2 Når skjermen blir svart, fortsett å holde inne knappene til Apple-logoen vises.
Noen ganger vil vi bare slippe minnet om iPad, stoppe apper fra å fungere, så det kommer dette trikset nedenfor.
De tre metodene ovenfor er så enkle å fortsette, ikke sant?
Disse metodene viser på den annen side også at hvor viktig strømknappen er. Vi bruker den til å starte / tvinge omstart av iPad hele tiden.
Tenk på det som vil skje hvis strømknappen ikke fungerer. De fleste vil bekymre seg for hvordan du starter iPad på nytt uten på / av-knapp. Vel, her har vi funnet ut noen løsninger for deg, bare fortsett til del 3 av artikkelen vår.
Som iPad-bruker kan du bruke AssistiveTouch til å kontrollere iPad-en din, som å bruke Siri, spille inn iPad-skjermen eller gjøre andre ting.
La oss nå vise deg hvordan du starter iPad-en på nytt via AssistiveTouch.
Trinn 1 Start Innstillinger-appen på iPad-en din.
Trinn 2 Trykk på Generelt> Tilgjengelighet> AssistiveTouch, og slå deretter på AssistiveTouch.
Trinn 3 Trykk på Tilpass menyen på toppnivå, nå kan du trykke på et ikon for å endre til Start på nytt, eller du kan bare legge til omstarten ved å trykke på plussikonet.
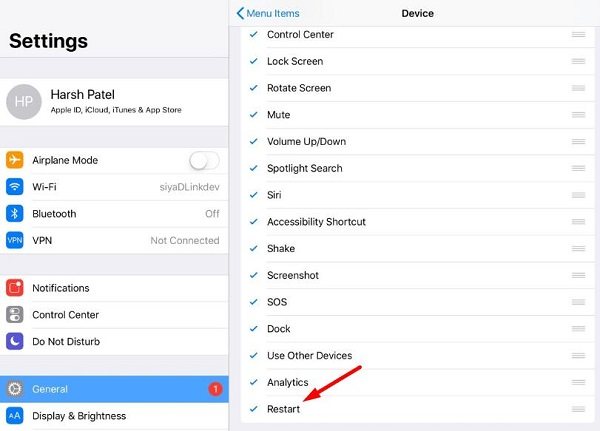
Merk at i iOS 11 kan du også stille inn de tilpassede handlingene som Dobbelttrykk AssistiveTouch for å starte iPad-en på nytt.
Trinn 4 Hvis du nå vil starte iPad-en på nytt, bare trykk på AssistiveTouch og trykk på Start på nytt. Så starter iPad-en din på nytt om en stund.
La meg gjette, det burde være veldig få mennesker som gjør dette - tilbakestille nettverksinnstillinger.
Og dette er en annen gratis måte å starte iPad på nytt når strømknappen ikke fungerer.
Nå er det bare å følge trinnene nedenfor for å starte iPad på nytt.
Trinn 1 Start Innstillinger-appen på iPad-en din.
Trinn 2 Bla ned til du finner Generelt, trykk på Generelt> Tilbakestill> Tilbakestill nettverksinnstillinger.
Trinn 3 Det vil komme en popup som ber deg om å oppgi passordet til iPad. Bare skriv inn passordet ditt.
Trinn 4 Det vil komme en popup som ber deg om å oppgi passordet til iPad. Bare skriv inn passordet ditt.
Dette vil slette alle nettverksinnstillinger og returnere dem til fabrikkstandard.
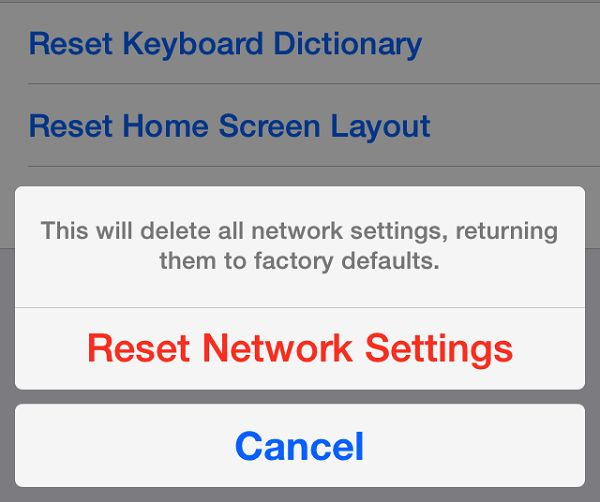
Jeg tror denne metoden vil overraske folk flest, noen av dere prøvde ikke å endre teksten din til en fet tilstand før, ikke sant?
Hvis iPad-strømknappen din slutter å fungere og trenger å starte på nytt, er dette en av de enkleste metodene for deg.
Trinn 1 Start Innstillinger-appen på iPad-en din.
Trinn 2 Bla ned til du finner Generelt, trykk på Generelt> Tilgjengelighet.
Trinn 3 Finn frem fet tekst, og slå den på.
Trinn 4 Det vil komme en popup som ber deg om å fortsette. Trykk på "Fortsett" og vent til iPad-en starter på egen hånd.
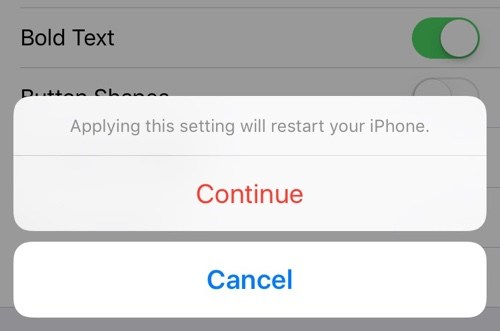
Uten på / av-knapp kan du ikke starte iPad-enheten din som vanlig, du kan prøve metodene vi tilbyr ovenfor for å løse dette problemet. Men hva hvis iPad-en din er slått av? Når det gjelder denne situasjonen, blir det ofte viktig å ta sikkerhetskopi av data på iPad.
Når det gjelder sikkerhetskopiering av data, anbefaler vi Aiseesoft iOS Data Backup & Restore. Som profesjonell sikkerhetskopi-programvare lar Aiseesoft iOS Data Backup & Restore sikkerhetskopiere alle slags data med ett klikk.
Nå viser vi deg i korthet hvordan du sikkerhetskopierer dataene våre via iOS Data Backup & Restore.
Trinn 1 Start Aiseesoft iOS Data Backup & Restore på datamaskinen din, og koble iPad-en til datamaskinen.
Trinn 2 Velg iOS Data Backup & Restore.
Trinn 3 Velg iOS Data Backup, det er to metoder for deg å sikkerhetskopiere dataene dine - Standard sikkerhetskopi og kryptert sikkerhetskopi - bare velg den du vil.

Trinn 4 Velg filene du vil ta sikkerhetskopi, og klikk Neste, så tar den sikkerhetskopi av filene dine om et minutt.

Du er på slutten av artikkelen vår her, er artikkelen vår nyttig for deg? Har du prøvd metodene ovenfor? Ikke glem å ta sikkerhetskopi av dataene dine regelmessig.