Det viser noe når du finner ut at iPad-en din ikke fungerer bedre enn før. Ettersom iPad-en din brukes i lang tid, vil den ha en viss mangel i å raskt behandle og lagre informasjon. Eller hva hvis du dessverre glemmer iPad-skjermpassordet eller passordkoden for begrensningen? Hva vil du gjøre når du skal selge eller gi nettbrettet til andre og ikke vil lekkasje av privat informasjon? Da kan det hende du må tilbakestille iPad til fabrikkinnstillinger. I denne artikkelen ønsker vi å introdusere deg flere metoder for å gjenopprette iPad Pro / Air 2 / mini 4 til fabrikkinnstilling uten eller med iTunes.
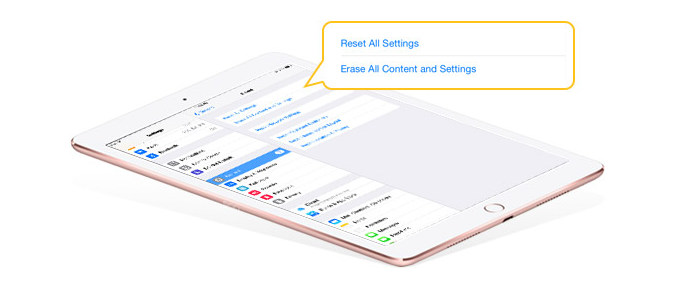
Tilbakestill iPad
Når du skal gjenopprette ipad, er det bedre lage en iPad-sikkerhetskopi for å lagre noen viktige kontakter, meldinger, bilder, videoer og så videre. iTunes kan gjøre det for deg. For de som glemmer passordkoden for iPad-skjermen, må du forsikre deg om at du har koblet enheten til iTunes tidligere, og deretter vil iTunes automatisk gjenkjenne den. Ellers kan ikke iTunes ha noen tilgang til iPad-dataene dine.
Sikkerhetskopier iPad via iTunes
Etter at iTunes har oppdaget iPad-en din, klikker du på det lille iPad-ikonet og går inn i grensesnittet til "Sammendrag" -fanen fra "Innstillinger". Velg å sikkerhetskopiere iPad-en til "iCloud" eller "Denne datamaskinen" i henhold til behovet ditt, og klikk deretter på knappen "Sikkerhetskopier nå". Når sikkerhetskopieringsprosessen er fullført, må du sjekke om det finnes sikkerhetskopieringsposten til iPad-en din ved å klikke på "File"> "Preferences"> "Devices".
Vi presenterer tre metoder for å gjenopprette iPad til fabrikkinnstilling uten iTunes i denne delen. Fortsett å lese.
Metode 1. Slett alt innhold og innstillinger fra iPad
Du kan slette iPad-en direkte og tilbakestille den til fabrikkinnstillinger. Imidlertid gjelder ikke denne metoden de som ikke husker sitt iPad-passord. Gå til "Innstillinger"> "Generelt"> "Tilbakestill"> "Slett alt innhold og innstillinger"> bekreft operasjonen din. Og så vil alle iPad-apper, kontakter, videoer, bilder, sanger, innstillinger bli slettet.
Metode 2: Slett iPad eksternt gjennom "Finn min iPhone"
Funksjonen "Finn min iPad" lar deg fjerne ekstern data fra iPad. Enten nettbrettet er låst eller ikke, kan du enkelt tørke enhetsdataene så lenge du har slått på "Finn min iPad" fra iPad-innstillingene. Besøk www.icloud.com og logg på iCloud-konto med Apple ID. Gjenopprett passordskoden iCloud når du ikke logger på iCloud. Klikk på "Finn min iPhone", og velg iPad du vil tilbakestille til fabrikkinnstillinger. Og trykk deretter på knappen "Slett iPad" øverst til høyre. Denne metoden lar deg gjenopprette nettbrettet uten noen operasjon på iPad.
Metode 3: Bruk iPad Data Eraser for å slette iPad-data
I denne metoden vil vi introdusere deg en anerkjent iPad-datasliper, FoneEraser. Med programmet kan du slette iPad-data grundig og permanent uten å bekymre deg for lekkasje av personlig informasjon.
Trinn 1 Koble iPad-en til datamaskinen via USB-kabel. Og snart vil den oppdage enheten din.

Trinn 2 Velg et slettingsnivå (Lav, Medium og Høy). "Høyt nivå" anbefales.

Trinn 3 Klikk på knappen "Start" og forbered deg på å slette alt fra iPad-en din.

Denne delen forteller deg hovedsakelig hvordan du bruker iTunes til å tilbakestille iPad til fabrikkinnstillinger. Men noen anmeldelser fra Internett viser at uventede iTunes-feil vil skje. Du må kanskje fikse iTunes-feil under iPad-restaureringen.
Metode 1. Gjenopprett iPad via iTunes
iTunes kan hjelpe deg med å gjenopprette iPad. Hvordan virker det? Koble din iPad med PC eller Mac, og start iTunes. Klikk på enhetsikonet etter tilkoblingen, og gå inn i "Sammendrag" -vinduet. Klikk på knappen "Gjenopprett iPad ..." og deretter starter nettbrettet ditt på nytt.
Metode 2. Gå inn på iPad-gjenopprettingsmodus for å gjenopprette iPad
Funksjonen til iPad Recovery Mode kan hjelpe deg med å gjenopprette iPad til fabrikkinnstillinger. Først kobler du nettbrettet til PC eller Mac med USB-kabel og start iTunes. Trykk og hold "Power" og "Home" på iPad-en samtidig for å starte iPad på nytt med kraft til iTunes-logoen vises på iPad-skjermen. Det betyr at enheten din har kommet inn iPad Recovery Mode. iTunes vil sende deg en melding om "Det er et problem med iPad som krever at den skal oppdateres eller gjenopprettes". Velg knappen "Gjenopprett" for å tørke alt innhold og innstillinger på iPad-en din.
Når du har slettet iPad-innholdet og innstillingene dine, kan det hende du må gjenopprette data til den splitter nye iPad-en. Hvordan kan du gjøre det? Vi har foreslått at du i del 1 lager en iPad-sikkerhetskopi. Da kan du gjenopprette iPad-data fra iTunes. I denne delen vil vi oppriktig anbefale deg en populær iPad Data Recovery. Først, last ned og installer den geniale programvaren.
Trinn 1Start iPad Data Recovery og koble iPad til PC eller Mac via en USB-kabel. Velg gjenopprettingsmodus for "Gjenopprett fra iTunes Backup File". Programmet vil automatisk oppdage alle iTunes-sikkerhetskopifiler på PC eller Mac. Velg den svarende iPad-sikkerhetskopien du har laget, og klikk på "Start skanning".
Trinn 2Etter skanneprosessen vises alle eksisterende og slettede iPad-data i grensesnittet. Du kan forhåndsvise iPad-filene. Klikk på "Gjenopprett" og finn en destinasjonsmappe for å lagre iPad-data på datamaskinen.
Hard reset iPad er en ting du må gjøre nøye. Så for å unngå tap av data, må du gjøre det sikkerhetskopiere din iPad ofte.