Du vil ofte få de anbefalte nedlastingsmeldingene eller noen popup-vinduer for Mac-rens på en Mac. Du blir for eksempel bedt om å installere Mac Adware Cleaner for å beskytte Mac-en mot skadelig programvare, adware og andre sikkerhetstrusler. Eller du ser en Advanced Mac Cleaner-popup vises på Mac-skjermen og minner deg på å rydde opp i Mac-data.
Disse potensielt uønskede programmene tilbyr ingen reell beskyttelse, datarensing eller ytelsesforbedring for Mac-en din. Så popup-vinduene for Mac-rengjøring er ganske irriterende. Med tanke på det, deler dette innlegget effektive løsninger for å hjelpe deg fjern Mac Cleaner popup.
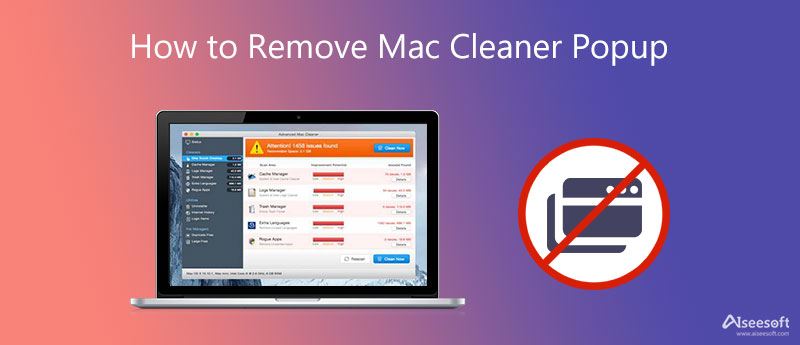
I forskjellige tilfeller kan du feilaktig få installert Mac Ads Cleaner, Advanced Mac Cleaner eller et annet potensielt uønsket program på Mac-en. Helt siden den gang får du ofte Mac-rengjøringsvinduer. Her i denne delen vil vi gjerne veilede deg for å bli kvitt disse spørsmålene.
Klikk på Finder ikonet i Dock for å åpne et nytt Finder-vindu. Klikk på den øverste Go-menyen og velg deretter Verktøy-alternativet. Nå kan du gå inn Aktivitetsmonitor, finn appen og tving den til å avslutte.
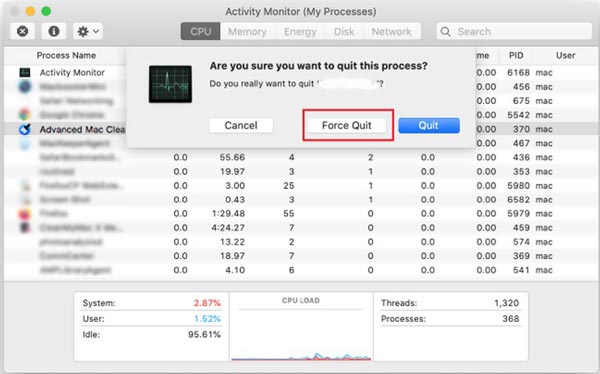
Hvis du søker etter en pålitelig Mac-renser uten popup-vinduer, eller fjerner irriterende popup-vinduer fra potensielt uønskede programmer, kan du stole på Aiseesoft Mac Cleaner. Den har alle nødvendige Mac-datarensing og -administrasjonsfunksjoner du trenger. Dessuten har den en spesifikk avinstalleringsfunksjon som hjelper deg med å enkelt fjerne applikasjoner inkludert de feilinstallerte.

161,522 Nedlastinger
Aiseesoft Mac Cleaner – Beste kortrens for Mac
100 % sikker. Ingen annonser.



1. Hvordan kan jeg unngå Advanced Mac Cleaner?
Du bør sjekke og beholde standard sikkerhetsinnstillingene for nedlasting av programmer på Mac. Sørg for at du kun laster ned en app fra App Store eller en pålitelig utvikler.
2. Hvor kan jeg fjerne uønskede enhetsprofiler på min Mac?
For å få tilgang til profilene dine på en Mac, bør du klikke på den øverste Apple-menyen og deretter velge alternativet Systemvalg. Når du går inn i Systemvalg-vinduet, kan du bla ned til den siste raden for å finne alternativet Profiler. Du kan klikke på den for å administrere de uønskede enhetsprofilene.
3. Har Mac et innebygd rengjøringsverktøy?
Apple har utviklet mange nyttige dataadministrasjons- og renseverktøy i macOS for å hjelpe brukere med å administrere Mac-lagringsplass bedre. Du kan klikke på Apple-logoen øverst til venstre, velge alternativet Om denne Mac-en, klikke på Lagring-fanen og deretter Administrer-knappen. Nå kan du stole på anbefalingene for å optimalisere Mac-plassen din.
konklusjonen
Dette innlegget forteller 2 effektive løsninger for å hjelpe deg fjern popup-vinduer for Mac Cleaner. Du kan bruke din foretrukne metode for å bli kvitt disse irriterende meldingene.

Blu-ray Player er en kraftig spiller som kan spille Blu-ray-plate, Blu-ray-mappe, DVD-plate / mappe / ISO-fil, og fungere som en vanlig mediaspiller for alle HD / SD-videofiler.
100 % sikker. Ingen annonser.
100 % sikker. Ingen annonser.