Får du en melding om at disken er full på Mac-en? Vil du finne ut hva du kan slette når Mac ikke har nok diskplass?
Du kan lett oppleve noen alvorlige ytelsesproblemer når Mac-en går tom for diskplass. Dette innlegget vil guide deg til å frigjøre Mac-diskplass, spesielt når du blir bedt om at Mac-en har lite minne, disken er full på Mac, eller Mac sier ikke nok diskplass.
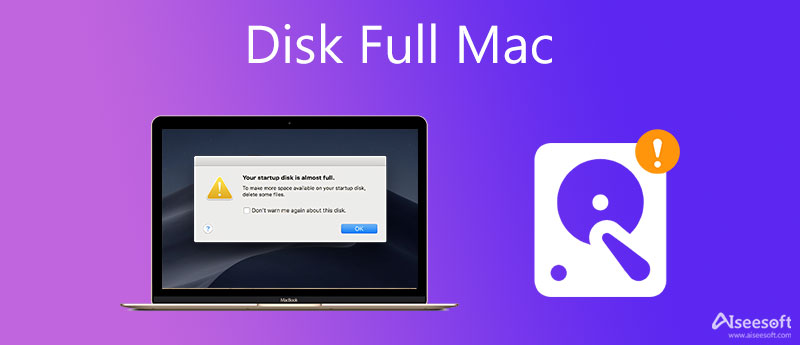
Når det ikke er nok diskplass på Mac-en, kan du slette noen gamle store filer som sanger, filmer og andre mediefiler for å frigjøre diskplass på Mac-en. Hvis du ikke vet hvilke data du bør slette, kan du henvende deg til den profesjonelle Mac-programvaren for datarensing og administrasjon, Mac Cleaner.

Nedlastinger
100 % sikker. Ingen annonser.




Hvis du vil tømme cacher, logger, duplikater, avinstaller apper som Safari og deres rester, eller komprimere store bilder for å redusere filstørrelsene, kan du også stole på det. For flere nyttige verktøy kan du klikke på Toolkit for å få tilgang til dem.

Apple har utviklet innebygde lagringsadministrasjonsfunksjoner for Mac-brukere for å optimere Mac-lagring og få mer diskplass. Hvis du bruker et nyere Mac-system som macOS Sierra eller nyere, kan du ta følgende veiledning for å fikse disken er full på Mac-problemet.
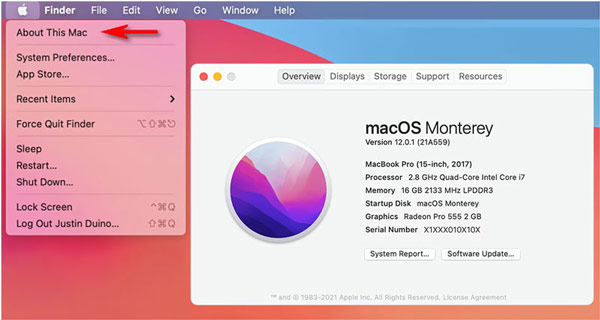
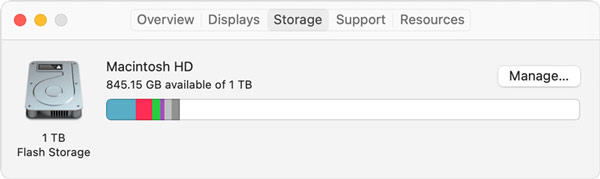
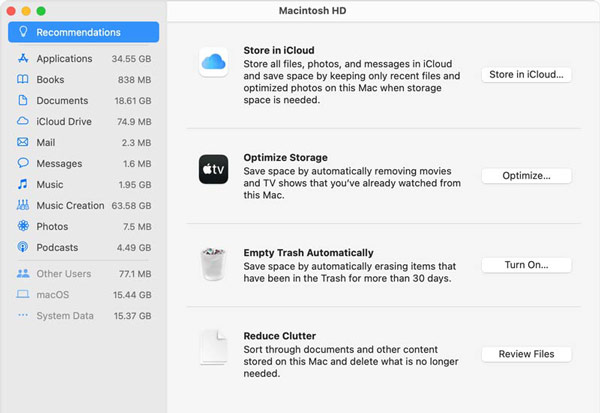
Du kan også velge å avinstallere noen ubrukte apper for å frigjøre Mac-plass. Du kan gå til oppbevaring under Om denne Mac-en, og velg deretter Programmer til venstre for å se alle installerte apper på Mac-en. Du kan også avinstallere apper direkte gjennom Launchpad.
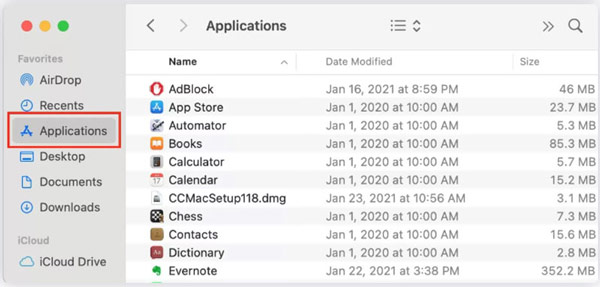
1. Hvordan administrere Mac raskt når disken er nesten full?
Hvis Mac-en din kjører en nyere macOS-versjon, vil du se en melding øverst til høyre på Mac-skjermen når disken er full eller ikke nok diskplass. Du kan direkte bruke det innebygde Optimized Storage-alternativet for å løse diskfulle Mac-problemet. Bare klikk på Administrer-knappen i popup-vinduet, og bruk deretter Optimaliser lagring eller andre funksjoner for å få mer diskplass.
2. Hva gjør jeg når Mac-disken er nesten full, men du ikke vil slette filer?
I tillegg til å slette Mac-filer og rydde opp i lagring, kan du velge å kopiere Mac-filer til en ekstern harddisk, eller sikkerhetskopiere Mac-data til skylagring.
3. Kan jeg angi at Mac-en min automatisk skal tømme papirkurven?
Ja. Du kan enkelt stille inn automatisk tømning av papirkurven gjennom Apples funksjon for automatisk tømning av papirkurven. På Mac-en din, klikk på Apple-menyen øverst til venstre, klikk på alternativet Om denne Mac-en, velg Lagring, og klikk deretter på Administrer-knappen for å slå på Tøm papirkurven automatisk.
konklusjonen
Det er en vanlig situasjon at platen på Mac-datamaskinen er full. Du kan bruke de tre metodene ovenfor for enkelt å slette Mac-data og avinstallere apper for å få mer diskplass.

Blu-ray Player er en kraftig spiller som kan spille Blu-ray-plate, Blu-ray-mappe, DVD-plate / mappe / ISO-fil, og fungere som en vanlig mediaspiller for alle HD / SD-videofiler.
100 % sikker. Ingen annonser.
100 % sikker. Ingen annonser.