Vet du hva hardkodede undertekster er, eller hvordan du fjerner hardkodede undertekster? Som det er kjent for alle, er undertekst transkripsjonen eller manus for en film / video, som alltid vises på bunnen av skjermen.
Hvis språket i videofilmen ikke er morsmålet ditt, og du har problemer med å forstå dem, tekster er veldig nødvendig for deg. Men hvis filmtekstene er morsmålet ditt, og du ikke vil at det skal påvirke seeprosessen, eller du bare vil øve på lytteferdigheten til fremmedspråk, kan det være nødvendig for deg å fjerne hardkodede undertekster fra filmen eller videoen din .
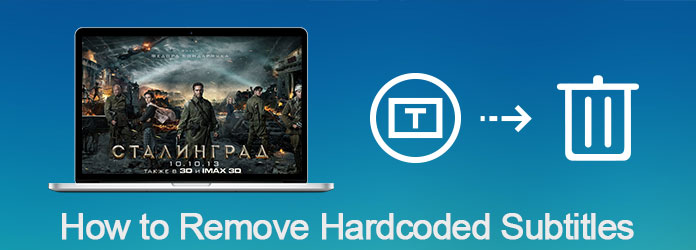
Fjern hardkodede undertekster
Således spør mange brukere hvordan man fjerner hardkodede teksting på en profesjonell, men enkel måte. Heldigvis vil vi snakke om dette spørsmålet i denne artikkelen og anbefale deg den beste måten å fjerne hardkodede undertekster fra MP4, AVI, MOV eller andre formater.
Før vi diskuterer om å fjerne hardkodede undertekster, kan det være avgjørende for deg å kjenne til de to forskjellige typene undertekster. Det er vanligvis to typer undertekster, en av dem er det vi snakker om i denne artikkelen, kalt hardkodede undertekster, mens den andre kalles myke undertekster.
De hardkodede undertekstene er allerede innebygd i videoene eller filmene, og de er uovertrufne deler av disse videoene. De myke undertekstene er de der undertekstene ikke er innebygd i videoene eller filmene, og kan legges til av brukere. Du kan også Fjern de myke undertekstene fra videoen eller filmen din enkelt, for det er en uavhengig strøm og kan slås av eller på slik du vil.
Forskjellig fra myke undertekster, er hardkodede undertekster mye vanskeligere å fjerne fra videoene dine. Derfor spør mange brukere hvordan du fjerner hardkodet undertittel fra videoer. Egentlig gir noen videoprogrammer deg løsningen som hjelper deg å bli kvitt hardkodede undertekster fra videoene.
Aiseesoft Video Converter Ultimate er en av disse nyttige programvarene, som du kan bruke til å konvertere, forbedre og redigere videoene dine. Og i det følgende vil vi introdusere hvordan du bruker Video Converter Ultimate til å fjerne hardkodede undertekster med beskjæringsfunksjon.
I tillegg til beskjæringsfunksjonen, har Video Converter Ultimate også mange andre nyttige funksjoner. Og før vi lærer deg hvordan du fjerner hardkodede undertekster, ønsker vi å introdusere noen funksjoner og funksjoner i denne kraftige videoprogramvaren for deg.
Du lurer kanskje på hvordan du fjerner hardkodede undertekster fra video ved å beskjære det med Video Converter Ultimate, bare les og følg de neste detaljerte trinnene vi lister for deg.
Trinn 1 Last ned Video Converter Ultimate
Først av alt, må du gratis laste ned Video Converter Ultimate på datamaskinen din. Og så må du installere denne programvaren, følg installasjonsveiledningen den gir deg.
Etter at den er installert, kan du starte den på datamaskinen din, og du vil se hovedgrensesnittet til Video Converter Ultimate som nedenfor.

Trinn 2 Legg til video
Nå har du lov til å importere videoen din som har hardkodede undertekster til denne programvaren. Du må klikke på "Legg til filer"-knappen i venstre hjørne av grensesnittet. Etter at du har valgt videoen din som skal lastes inn og den er lastet inn, kan du se denne videoen i grensesnittet.

Trinn 3 Skriv inn i redigeringsmodus
Deretter må du velge videoen du vil fjerne hardkodede undertekster med fra videolisten, og deretter finne og klikke på "Rediger"-knappen. Etter det kan du velge "Roter og beskjær"-knappen for å fjerne undertekstene. Dessuten kan du justere effekter, legge til filtre, vannmerke og undertekster.

Trinn 4 Fjern hardkodede teksting
I "Roter og beskjær"-fanen kan du angi størrelsen på beskjæringsområdet. Hvis du bare vil fjerne hardkodede undertekster, anbefales det at du holder beskjæringsrammen borte fra underteksten. Du kan også tilpasse andre parametere i denne funksjonen for å gjøre videoen din mye bedre, som "Aspect Ratio", "Zoom Mode" og andre.
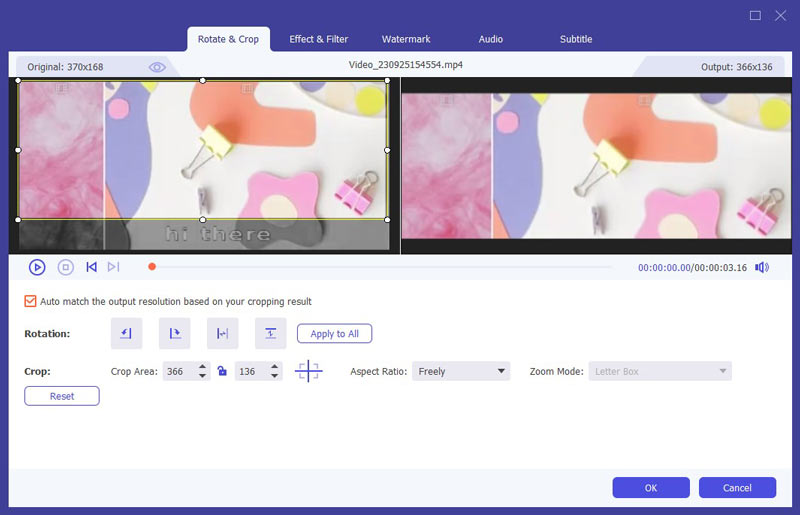
Trinn 5 Konverter og lag video
Når du har justert alle ting, har du lov til å klikke på "OK"-knappen for å bruke og lagre disse endringene. Og hvis du ikke vil gjøre andre justeringer, velger du bare filformatet du ønsker i drop-menyen til "Konverter alle til", og setter destinasjonsmappen i rullegardinknappen nederst til venstre. Klikk deretter på "Konverter alle"-knappen for å eksportere videoen som ikke har hardkodede undertekster. Det lar deg også legge til nye undertekster til video.
Hvordan fjerner jeg hardkodede undertekster i VLC?
Åpne VLC Media Player og klikk Verktøy> Innstillinger. På venstre side velger du Video> Undertekst / OSD, og fjern merket for Autodetect subtitle files. Eller du kan høyreklikke på videoen og velge Undertekst> Underspor> Deaktiver for å fjerne hardkodet undertittel i VLC.
Hvordan fjerne undertekster på YouTube?
Hvis du vil fjerne undertittel på YouTube-nettet, kan du klikke på CC-ikonet til høyre for å deaktivere underteksten. Eller du kan klikke på Innstillinger> Teksting / CC, og velge Av til fjerne undertekster på YouTube.
Hvorfor kan jeg ikke se undertekster på VLC?
Kanskje har du deaktivert undertekster i VLC-preferanser. For å fikse det, bare gå til Verktøy> Innstillinger, og klikk på Tilbakestill innstillinger-knappen.
Hvis du søker hvordan du fjerner hardkodede undertekster fra videoene dine, gir denne artikkelen deg den beste løsningen for å hjelpe deg med å fjerne hardkodede undertekster. Bare følg den måten vi introduserte ovenfor, du må bare fjerne uønskede hardkodede undertekster. Hvis du liker denne artikkelen eller synes den er veldig nyttig, er det bare å dele med vennene dine som fortsatt ikke har noen anelse om hvordan du fjerner hardkodede undertekster. Håper dere likte.