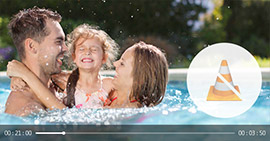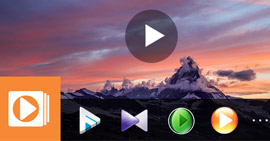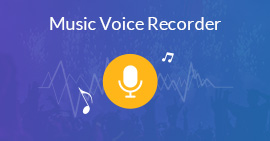Den enkleste tilnærmingen til å spille inn video og lyd i Media Player Classic
Oppsummering
Media Player Classic er en super nyttig mediaspiller for å spille av video, lyd, DVD-plate og Blu-ray-plate på din Windows-datamaskin. Den klarer imidlertid ikke å lagre video fra Blu-ray eller DVD-platen for avspilling. Ingen bekymring, og dette innlegget samler den enkleste måten å hjelpe deg med å spille inn all video og lyd som spilles av på Media Player Classic.
Media Player Classic (også kalt MPC-HC), som den gratis mediaspilleren, er fremdeles inneholdt av mange brukere, selv om mange andre mediaspillere fremstår som VLC, Windows Media Player, etc.
Den spiller av video, lyd, DVD-plate og Blu-ray-plate direkte på datamaskinen din.
Noen brukere i diskusjonsforum kaster imidlertid spørsmålet,
Kan Media Player Classic ta opp video? Jeg vil lagre video fra DVD og Blu-ray-plate for avspilling.
Svaret er nei.
Media Player Classic er, som navnet forteller, bare spilleren, ikke opptakeren.
For å spille inn video som vises på Media Player Classic, trenger du den profesjonelle programvaren for programvareopptak.
Det er poenget i dag.
Vi vil vise deg hvordan du kan spille inn video fra Media Player Classic på Windows-datamaskin på den enkleste måten.

Spill inn Media Player Classic
For å fange DVD- og Blu-ray-platefil fra Media Player Classic, trenger du bare den profesjonelle, men enkle programvaren, Screen Recorder, kompatibel med all Windows-versjon (Windows 10/8/7) som Media Player Classic-skjermen støtter.
Aiseesoft Screen RecorderGå til Mac

- Ta opp all video og lyd som vises fra Media Player Classic.
- Screencast DVD / Blu-ray-plate fra Media Player Classic på datamaskinen.
- Ta opp video i høy kvalitet opp til HD, til og med 4K på din PC.
- Rediger video mens du spiller inn for å lage opplæring, og mer.
- Støtte oppgaveplanopptak uten å sitte foran skrivebordet.
La oss nå ta opp video fra Media Player Classic trinn for trinn.
1Spill av videofiler med Media Player Classic-skjermen
Kjør Media Player Classic-skjermen på datamaskinen din, og importer DVD- eller Blu-ray-filer til denne spilleren for avspilling. Bare sjekk at mediefilene er nøyaktig hva du vil fange.

2Velg opptaksmodus
Gratis nedlasting Screen Recorder på datamaskinen din, installer og åpne den umiddelbart. I hovedgrensesnittet må du velge opptaksmodus, spille inn video, spille inn lyd eller skjermdump. Her tar vi videoopptak som eksempel.
OBS: Skjermopptaker har to versjoner, Windows og Mac. Velg hva du trenger nøyaktig.

3Gjør innspillingsinnstillinger
Når du har angitt grensesnittet for videoopptak, må du gjøre innstillinger før du tar opp.

Innspillingspreferanser
Naviger i innstillingsikonet fra "Flere innstillinger" for å starte "Innstillinger".
Her kan du sette "Opptak", "Mus", "Hurtigtaster", "Utgang", "Lyd" og "Andre".

Innspilling: Vis eller skjul flyttelinje, grenseopptak, nedtelling, skrivebordsikoner eller ikke, etc.
Mus: Vis eller skjul musemarkør, farge, museareal, etc.
hurtigtaster: Still inn opptak eller snapshot hurtigtaster for en rask start.
Utgang: Velg utdatafilens plassering, video- og lydformat, bildefrekvens, kvalitet osv.
Lyd: Juster lydvolumet og aktiver lydkontroll.
andre: Aktiver maskinvareakselerasjon, sjekk av oppdateringer, etc.
Etter å ha gjort alle innstillinger, klikker du på "OK" for å gå tilbake til hovedgrensesnittet.
Lydkilde og opptakskilde
Du kan slå av / på "System Sound" og "Microphone" for å beholde eller luke ut lydopptak.
Her må vi slå på "System Sound" og slå av "Microphone" for å unngå støy fra mikrofonen din.
For opptakskilde gir det deg muligheten til å spille inn webkameravideo hvis du trenger. Ellers er det bare å spille inn skrivebordets skjerm.

Opptaksområdet
Du kan tilpasse opptaksområdet ved å dra musen.
Alternativt gir det alternativet "Avansert opptaker" for deg.
"Avansert opptaker" lar deg registrere PCen din ved å sentrere på musen, følge musen, låse vinduet og ekskludere vindu. Bestem hva du trenger.
Her foreslår vi å låse Window-opptak, fordi du bare vil spille inn videovindu i MPC.
Klikk på "Lås og spill inn enke" og dra låseopptaksikonet til MPC-vinduet.
3Ta opp MPC-video
Klikk på "Record" for å begynne å spille inn video fra Media Player Classic.

Etter at innspillingen er fullført, klikker du bare på stoppknappen for å forhåndsvise og lagre videoopptaket.
Veldig enkelt, ikke sant? Alt du trenger for å få et enkelt klikk.
Du kan også sjekke følgende videoopplæring for å gå videre på trinnene.
Lignende Media Player-programvare for videoopptak som Screen Recorder er Bandicam, Debut Video Capture Software, Fraps, CamStudio, HyperCam, Open Broadcaster Software, Snagitosv. kan også oppnå målet, men Screen Recorder er den enkleste måten. Lær mer her om skjermbilde programvare.
konklusjonen
Denne siden viser deg den fulle guiden for å bruke skjermopptaker for å spille inn mediefiler inkludert DVD-plater og Blu-ray-filer fra Media Player Classic (MPC-HC) på din Windows-datamaskin. Du kan følge den enkleste måten å sløyfe avspilling av video som dukket opp i Media Player Classic.
Hvis du har enklere måter å gjøre det på, er det bare å legge igjen kommentarene nedenfor.
Hva synes du om dette innlegget?
Utmerket
Vurdering: 4.8 / 5 (basert på 253 stemmer)