Vi er omgitt av digitale produkter i vårt daglige liv. Blant dem spiller smarttelefoner og datamaskiner den viktigste rollen.
Folk har bevisst reddet minnene sine, ved å skrive en dagbok eller lage et opptak via en opptaker.
Uansett hva slags minner er, er de dyrebare for oss. Med utviklingen av smarttelefoner og kameraer, er vi i stand til å lagre minnene som bilder eller videoer. Og nå vil vi også dele dem til andre, lage en DVD lysbildefremvisning kan være et godt valg. Med DVD-lysbildeserien kan du dele bildene direkte til andre, bare låne DVD-en til dem uten å få tilgang til internett.
Når det gjelder deling, "hvordan kan det være mer attraktivt" er det mest bekymrede problemet for folk flest. Her viser vi deg hvordan du gjør det lage en DVD-lysbildefremvisning på en Windows-PC eller Mac.
Vi vil dele artikkelen vår i to deler, den ene for Windows-brukere, den andre for Mac-brukere. I begge deler viser vi deg hvordan du lager en DVD-lysbildefremvisning med detaljerte trinn.

Aiseesoft Slideshow Creator er gratis og brukervennlig programvare. Det lar deg lage et lysbildefremvisning. Den støtter nesten alle bildeformater som JPG, JPEG, PNG, etc. Den gir forskjellige temaer for deg. Du kan velge en av dem for å lage et lysbildefremvisning.
Trinn 1 Start Aiseesoft Slideshow Creator på datamaskinen din.
Trinn 2 Klikk på "Legg til bilde (r) og vodeo (r) her" for å legge til lokale mediefiler, eller bare dra dem til dette vinduet.

Trinn 3 Velg tema
I dette vinduet vil du se de ferdige temaene, som mote, lykkelig, sport osv. Du kan velge et av dem. Alternativt kan du tilpasse temaet ved å legge til tekst, overgang, filtre og elementer.

Trinn 4 Velg en video eller et bilde, og klikk på redigeringsikonet for å rotere, beskjære, justere effektene for fargetone, metning, fargetone og lysstyrke og mer.

Trinn 5 Nå er vi i "Legg til bakgrunnsmusikk" -vinduet. Du kan klikke på rullegardinmenyen for å laste inn din egen musikk.

Trinn 6 Klikk på "Eksporter" -knappen, du kan velge utdataformat for lysbildefremvisningen. Det er mange populære videoformater her, blant MP4, AVI, MKV, MOV, etc.
Du kan gi nytt navn til lysbildefremvisningen og velge et sted du vil lagre det.
Det lar deg også endre oppløsningen og kvaliteten på lysbildefremvisningen, bare klikk på tannhjulikonet.
Når alt er satt, klikker du på "Konverter" for å lage lysbildefremvisningen.

Her er videoen om å lage lysbildefremvisning for deg. Klikk på den for å sjekke.


Nå skal vi vise deg hvordan du brenner den på en DVD-plate. Her anbefaler vi et nyttig DVD-verktøy - Aiseesoft DVD Creator.
Aiseesoft DVD Creator er profesjonell programvare som lar deg brenne videoer, og lydbånd til DVD-plater. Det gir også kraftige redigeringsfunksjoner for deg. Med DVD Creator kan du brenne lysbildefremvisningen til en DVD-plate i høy kvalitet.
Trinn 1 Start Aiseesoft DVD Creator På datamaskinen din.
Hvis du har kjøpt den før, er det bare å registrere den med e-postadressen din og registreringskoden du har mottatt.
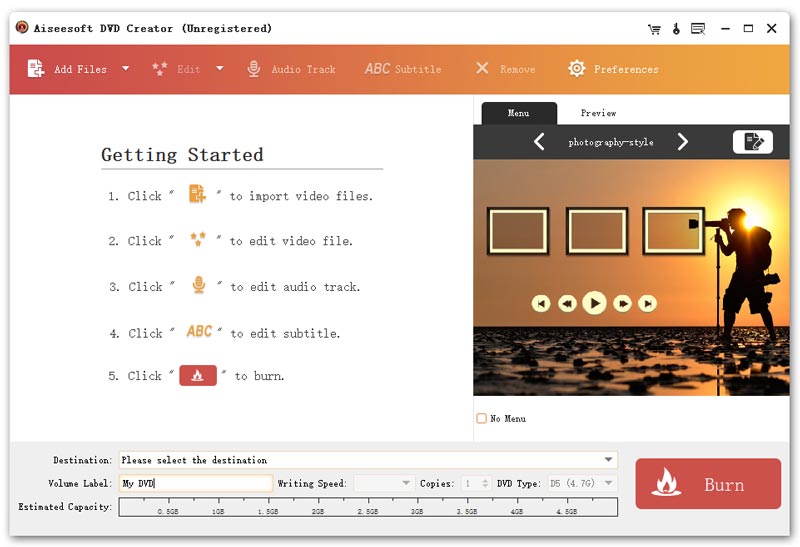
Trinn 2 Koble DVD-stasjonen til datamaskinen, og sett en tom DVD-plate i stasjonen.
Trinn 3 Klikk på "Legg til filer" for å laste lysbildefremvisning.
I dette vinduet kan du forhåndsvise lysbildefremvisningen ved å klikke på "Forhåndsvisning" til høyre. Du kan klikke på "Meny" sammen med "Forhåndsvisning", og deretter klikke på "Rediger-menyen" for å legge til bakgrunnsmusikk, bakgrunnsbilde og velge åpningsfilmen du ønsker.
For å få den videre redigeringsfunksjonen, kan du velge lysbildefremvisningen og deretter klikke på "Rediger" ved siden av "Legg til fluer". I dette redigeringsvinduet kan du endre effekten av lysbildefremvisningen, og beskjære, beskjære lysbildefremvisningen, du kan også legge til vannmerke til lysbildefremvisningen.
Ved å klikke på "Audio Track" eller "ABC Subtitle" får du lov til å legge lydspor og undertittel til lysbildefremvisningen.
Klikk "Innstillinger", så kan du endre utskriftsinnstillingene.
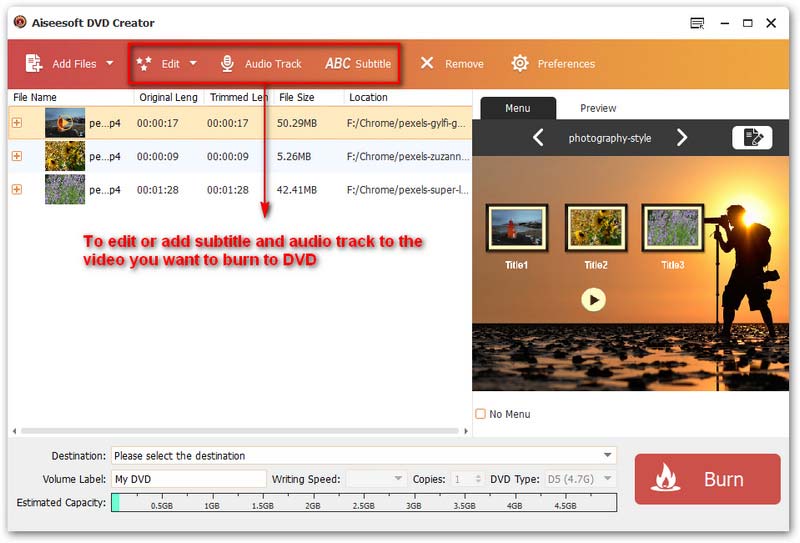
Trinn 4 Klikk på Tillat-ikonet på slutten av "Destinasjon" -boksen, velg den tomme platen du har satt inn. Klikk deretter på "Burn", og vent i minutter til den er ferdig.
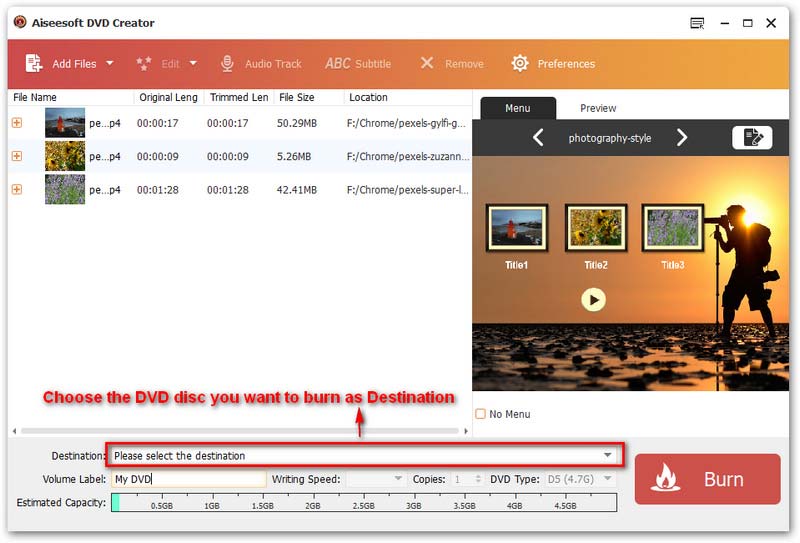
Ikke alle bruker en Windows-datamaskin, så vi gir også en måte for Mac-brukerne. Bare gå til del 2, så vet du hvordan du lager en lysbildefremvisning på DVD på en Mac.
Du kan være interessert i: Hvordan lage en profesjonell PDF-lysbildefremvisning
Apple Photos-appen lar deg lage en lysbildefremvisning på Mac-en.
Med denne innebygde funksjonen kan du legge til tekst, velge tema, legge til musikk osv.
Når du er ferdig med å opprette, kan du eksportere lysbildefremvisningen til Mac-en og brenne den til DVD-platen.
Trinn 1 Åpne Bilder-appen på Mac-en.
Trinn 2 Velg bildene du ønsker, klikk på Plus-ikonet på verktøylinjen, og velg deretter Lysbildefremvisning i rullegardinlisten.
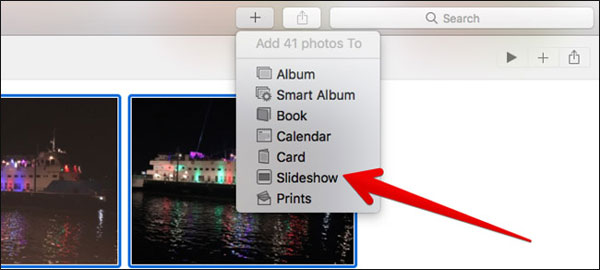
Trinn 3 Det vil være en popup som lar deg navngi lysbildefremvisning. Etter å ha skrevet inn lysbildefremvisningens navn, klikker du på "OK". Lysbildefremvisningen opprettes automatisk.
I dette vinduet kan du endre temaet, legge til musikk, spille lysbildefremvisning og forhåndsvise innstillingene for lysbildefremvisning. Du kan også åpne et annet prosjekt.
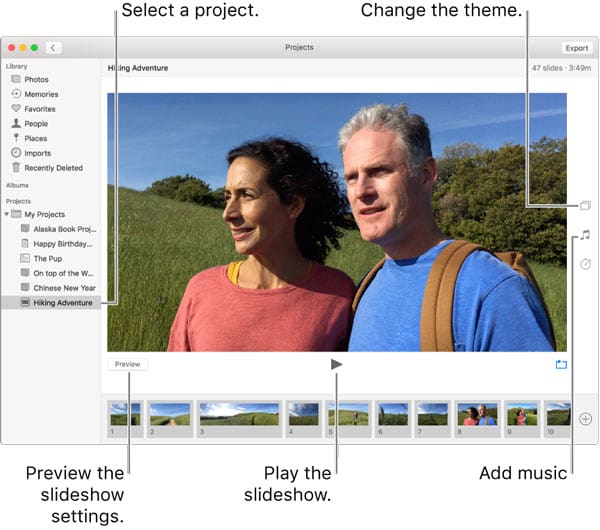
Trinn 4 Når du er ferdig med å redigere lysbildefremvisningen, klikker du på "Eksporter" -ikonet i høyre øvre hjørne. Du får lov til å velge stedet du vil lagre lysbildefremvisningen.
Du kan også velge riktig format for lysbildefremvisningen. Klikk deretter "Lagre".
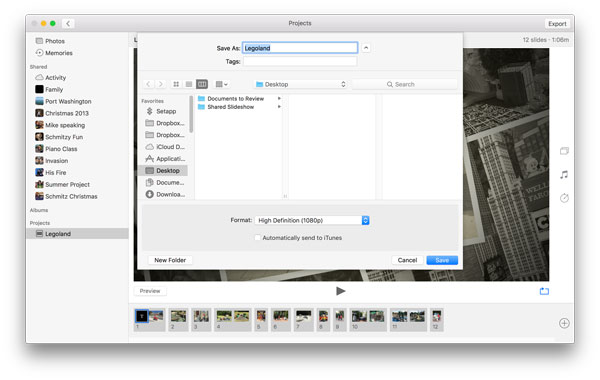
Neste trinn er å brenne lysbildefremvisningen til en tom DVD-plate. La oss gjøre det.
Trinn 1 Start Aiseesoft DVD Creator på din Mac.
Trinn 2 Koble DVD-stasjonen til Mac-en, og sett deretter en tom DVD-plate i stasjonen.
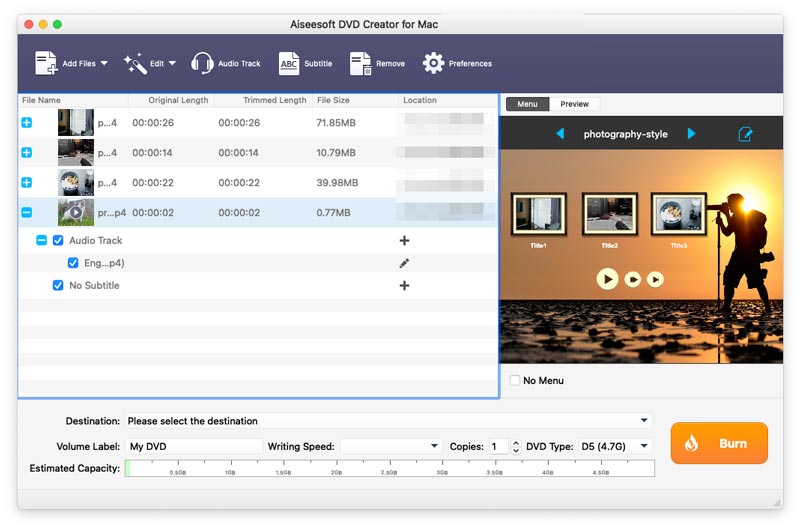
Trinn 3 Klikk på "Legg til filer" for å legge til lysbildefremvisning.
Du kan forhåndsvise lysbildefremvisningen ved å klikke på "Forhåndsvisning" i høyre vindu.
Du kan redigere lysbildefremvisningen som å legge til bakgrunnsmusikk, legge til bakgrunnsbilde osv. Ved å klikke på "Meny"> "Rediger meny".
Etter å ha valgt lysbildefremvisning, kan du klikke på "Rediger" -ikonet ved siden av "Legg til filer" for å beskjære, beskjære lysbildefremvisningen.
Hvis du klikker på "Audio Track" eller "Subtitle", kan du legge til en lyd eller undertittel til lysbildefremvisningen.

Trinn 4 Når du er ferdig med innstillingen, velger du DVD-platen som destinasjon nederst i vinduet. Klikk på "Burn", og vent i minutter.
Nå har du nådd bunnen av artikkelen vår. Vet du hvordan du lager et lysbildefremvisning på en Mac- eller Windows-PC? Jeg håper du liker å lage et attraktivt lysbildefremvisning via metodene ovenfor.