Valgte du Adobe Lightroom som redaktør? Du kan like gjerne prøve importere HEIC til Lightroom og juster noen parametere for å få bildet til å se bedre ut. Uavhengig av den nye komprimeringsteknikken som kan gjøre filstørrelsen mindre enn JPEG og PNG, har HEIC-formatet ulemper. Siden Apple-enheter omfavner bildeformatet, vil det noen ganger bli en hodepine å redigere filen på en editor. Bruk litt tid på å lese denne artikkelen for å vite hva som kan være årsaken og hvordan du får HEIC-filen til å fungere på bilderedigeringsprogrammet ditt, for eksempel Lightroom.
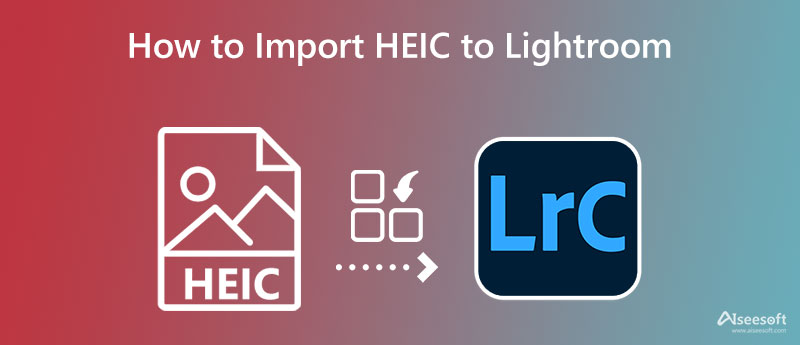
Etter utgivelsen av dette Apple-formatet, HEIC begynner å skape sin vei til å bli et av de beste bildeformatene du kan bruke. På grunn av effektiviteten i komprimering, drar Apples-brukere fordel av denne styrken, og på grunn av det sparer de mer plass i dag enn å bruke det gamle JPEG- eller JPG-formatet.
Ved å bruke Lightroom Classic, Lightroom og Camera Raw aksepterer HEIC bredt som et av de nyeste bildeformatene å redigere. Likevel er det tider at HEIC ikke kan åpnes på en Lightroom-app, spesielt på Windows OS. Hvis du har støtt på dette problemet, kan det være lurt å dobbeltsjekke om Lightroom-versjonen din er den nyeste.
Dermed har Windows-versjonen av Lightroom problemer med å åpne filen fordi formatet ikke er naturlig støttet på et skrivebord. Noen versjoner gjør det ikke, og noen gjør det. I dette tilfellet må du installere en utvidelse for å få HEIC-filen til å fungere med Lightroom på Windows.
Kan Lightroom åpne HEIC filer? Ja det kan det. Imidlertid er det noen feil ved import av HEIC-filen på nevnte app. I denne situasjonen må du sjekke HEIC-filen hvis den er ødelagt, for hvis den er det, vil du motta et varsel om at filen ikke støttes eller er ødelagt.
Siden Mac-versjonen av Lightroom ikke støter på mange problemer med å håndtere HEIC-filen, må du kanskje vite hvordan du importerer bildet til Lightroom. Hvis du er en Windows-bruker, må du vite hvordan du importerer HEIC-filen til Windows. Du kan følge trinnene nedenfor hvis du ikke vet hvordan du gjør det. Når Lightroom ikke er installert på Windows-enheten din, kan du gå til det offisielle nettstedet til Adobe og laste ned den offisielle versjonen av Lightroom der. Etter det kan du begynne å lese informasjonen om import av HEIC til Lightroom.
Slik laster du opp HEIC-bilder ved hjelp av Mac-versjonen av Lightroom:
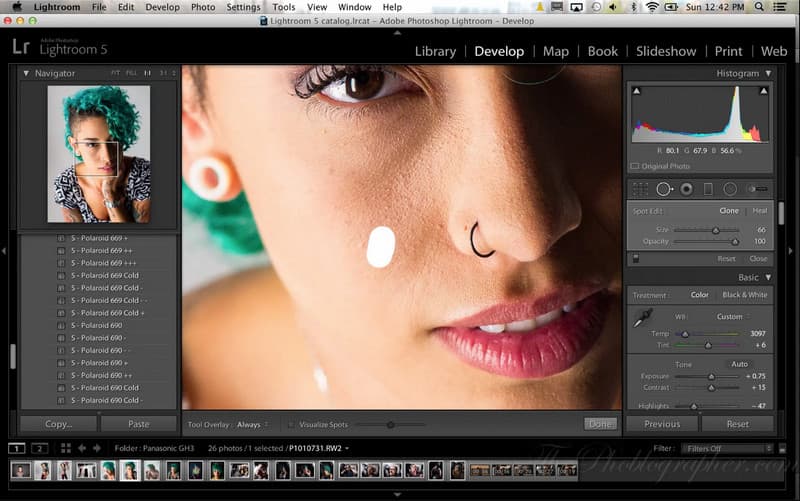
Slik åpner du HEIC-filer ved hjelp av Lightroom på Windows OS:
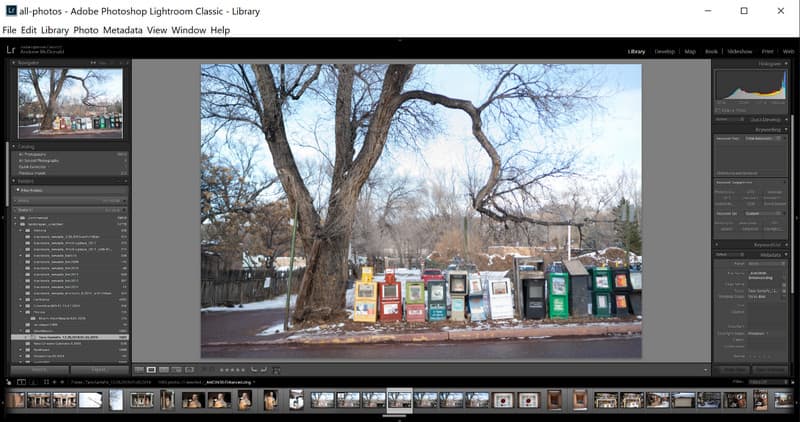
Støtter Lightroom HEIC? Ja det gjør det; det avhenger av OS og versjon. Men hvis du ikke er sikker på om det gjør det eller ikke, kan du prøve å konvertere formatet til et kompatibelt format for å laste opp HEIC-filen ved å gjøre den om til en JPG raskt. Aiseesoft HEIC -omformer er en one-stop-løsning du noen gang vil trenge for å endre HEIC-filformatet til en kompatibel form.
Selv om du ikke har erfaring med å konvertere HEIC-filene, kan du fortsatt overgå det når du velger denne konverteren. Etter å ha konvertert HEIC-filen, vil du aldri støte på et importproblem til bildet på Lightroom siden Adobe Lightroom støtter JPEG/JPG og PNG. Så hvis du vil konvertere HEIC-filen, kan du begynne å gjøre trinnene vi inkluderte nedenfor på nytt for å oppnå den endelige utgangen på en enkel måte.
Trinn for hvordan du bruker Aiseesoft HEIC Converter:
100 % sikker. Ingen annonser.
100 % sikker. Ingen annonser.
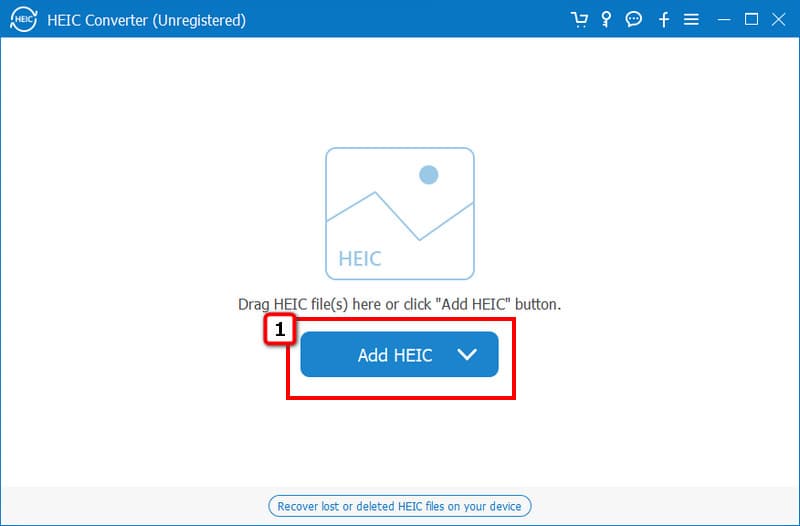
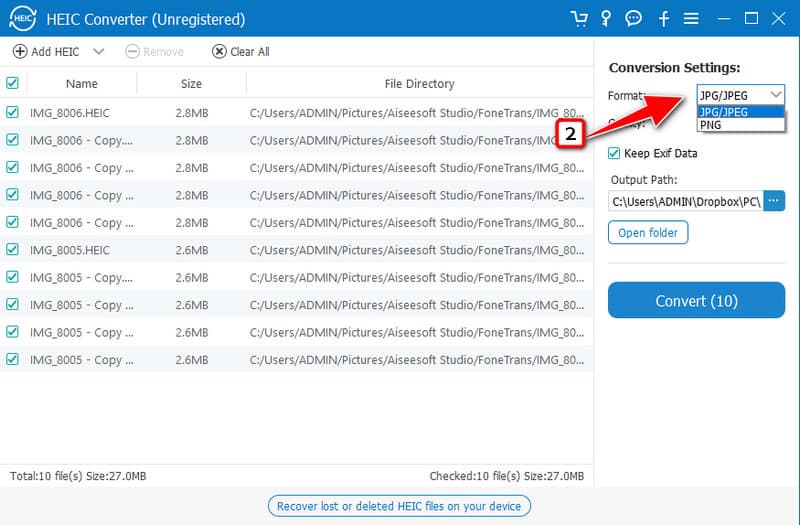
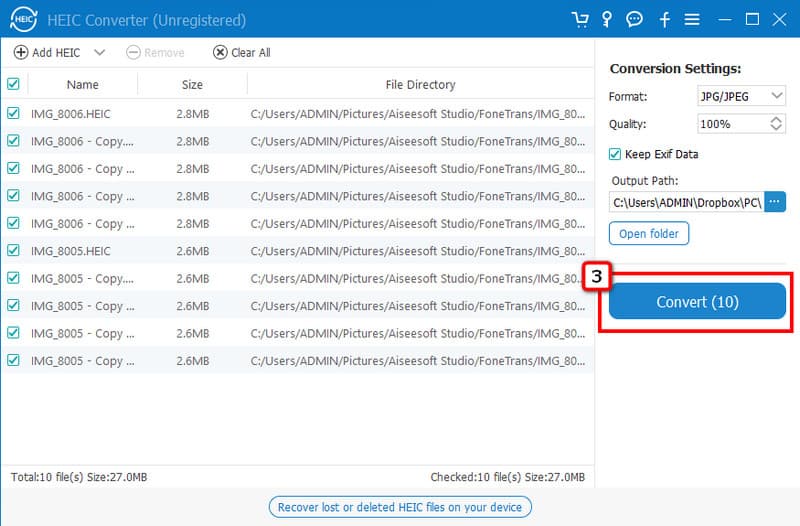
Er det vanskelig å forbedre bildekvaliteten på Lightroom?
Nybegynnere vil ha vanskeligheter forbedre bildekvaliteten på Lightroom fordi det er mange ting du må justere. Men du kan lese noen veiledninger for å gjøre det effektivt og forbedre kvaliteten.
Trenger jeg en internettforbindelse for å bruke Lightroom?
Selv uten å være koblet til internett, kan du bruke Lightroom til å redigere og laste opp bilder enkelt. Selv om du noen ganger må laste ned utvidelser for det, er den generelle tilkoblingen ikke nødvendig for å bruke denne editoren.
Hvor mye koster en plan i Lightroom?
Siden Adobe ikke støtter en evigvarende plan, går den på samme måte som Lightroom. Du kan bruke den i en måned uten begrensninger og 1 TB ledig plass for $ 9.99 per måned. Prisen kan variere avhengig av hvor brukeren befinner seg.
konklusjonen
Det er all informasjonen du trenger! I tillegg kan du konverter HEIC til Lightroom hvis du får en sjanse, er det likevel en mer effektiv måte å konvertere HEIC-filene på: Aiseesoft HEIC -omformer. Fordi denne programvaren støtter batch, raske og sikre konverteringsprosesser som ikke alle andre omformere tilbyr. Har du flere spørsmål angående dette emnet? Nevn det nedenfor og spør oss slik at vi kan hjelpe deg med å løse problemet!

Aiseesoft HEIC Converter er den profesjonelle programvaren for å konvertere iPhone / iPad / iPod-bilder fra HEIC til JPG / PNG på Windows / Mac uten å komprimere bildekvaliteten.
100 % sikker. Ingen annonser.
100 % sikker. Ingen annonser.