Selv om du bruker den kraftige MacBook Pro eller iMac Pro, kan du også møte situasjonen at Mac RAM-bruken brukes maksimalt. Under den omstendigheten kjører Mac-en din sakte eller fryser, og du får forslaget til frigjør RAM på Mac.
Når Mac-en din ikke har nok minne, vil den ikke fungere som den skal. Her i dette innlegget liker vi å fortelle deg hvordan du sjekker RAM-bruk på Mac. Dessuten vil vi veilede deg for å redusere RAM-bruken på Mac trinn for trinn.
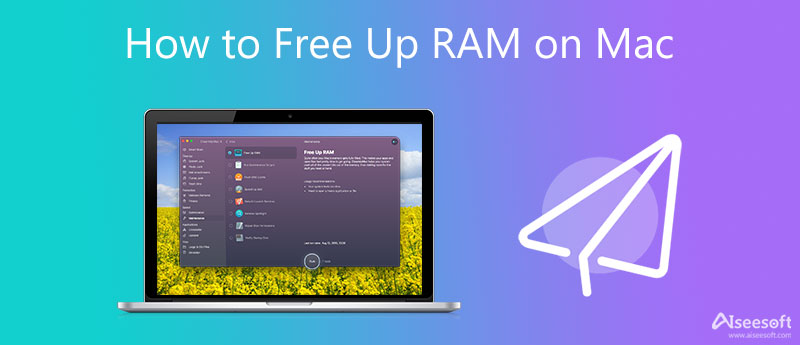
Mens du bruker Mac-en, kan du se en melding som sier at "systemet ditt har gått tom for programminne". Før du velger å frigjøre Mac-minnet, bør du vite hvor du skal sjekke RAM-bruken på en Mac.
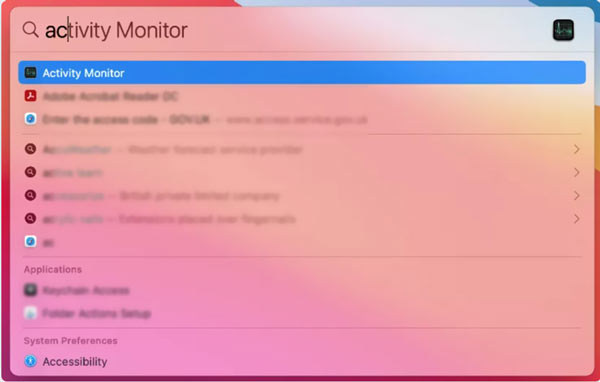
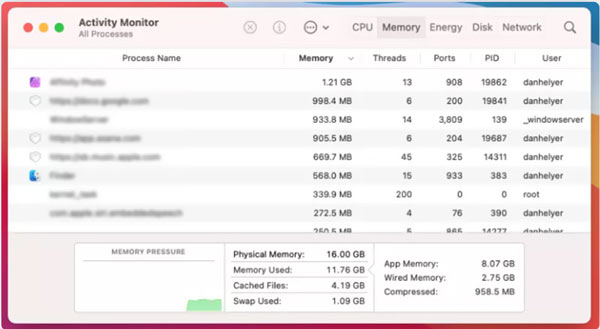
Når Mac-en din forteller deg at den har gått tom for minne, kan du bruke de vanlige metodene nedenfor for å frigjøre RAM på Mac-en med letthet.
Når mange programmer kjører i bakgrunnen på Mac-en, er det mer sannsynlig at du møter problemet med programminnet som er tom. Du kan lukke noen apper fra Dock for å redusere RAM-bruken til Mac.
Omstart er den enkleste måten å frigjøre RAM på Mac. Du kan bruke den vanlige måten å slå av Mac-en, vente noen minutter og deretter starte den på nytt. Etter omstart vil Mac-en tømme RAM og diskbuffere på Mac. Hvis Mac-en din sitter fast i en prosess og ikke reagerer, kan du fortsette å trykke på Power knappen for å tvinge den til å slå seg av.
Gå til Aktivitetsmonitor på din Mac, klikk på Minne for å vise alle prosessene på denne Mac-en. Alle disse appene vil bli oppført etter mengden minne som brukes.
Finn appen du ikke trenger, og klikk deretter på den info knapp. I det nye popup-vinduet klikker du på Avslutt knappen for å lukke den.
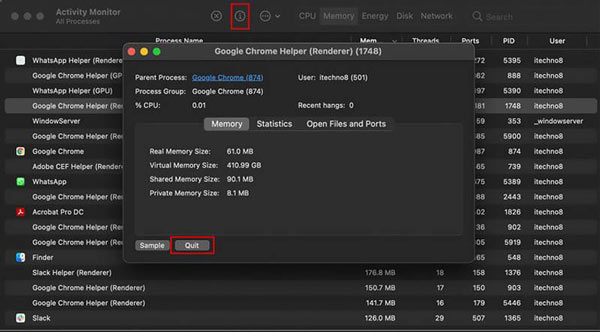
Du kan velge å oppdatere macOS til den nyeste versjonen for å optimere Mac-ytelsen og få mer RAM. Du kan gå til system~~POS=TRUNC og velg deretter programvare~~POS=TRUNC for å sjekke om det er en tilgjengelig macOS-oppdatering.
For å oppdatere apper kan du gå til App Store. Når du kommer dit, kan du enkelt administrere ulike apper basert på ditt behov.
I tillegg til metodene ovenfor, kan du også frigjøre RAM på Mac ved å tømme cacher og fikse CPU-bruksfeil. For å gjøre det kan du stole på de mektige Mac Cleaner.

155,219 Nedlastinger
100 % sikker. Ingen annonser.



Spørsmål 1. Hva er RAM på en Mac?
RAM, refererer til Random Access Memory, er i hovedsak korttidsminnet til din Mac. Den brukes hovedsakelig til å lagre alt som kjører på Mac. Du kan ganske enkelt ta RAM som det flyktige minnet.
Spørsmål 2. Hva er den beste måten å frigjøre RAM på min Mac?
Alle metodene vi delte ovenfor kan bare slette RAM på en Mac midlertidig. Hvis du alltid står overfor situasjonen at Mac-en går tom for minne, bør du oppgradere RAM-en.
Spørsmål 3. Kan jeg rense harddisklagringen for å redusere RAM-bruken på en Mac?
Når du får mer harddisklagring på Mac-en, kan den bedre administrere alle typer nye data. Til en viss grad kan det hjelpe Mac-en til å fungere bedre. Men harddisklagringen påvirker ikke Mac RAM-bruken.
konklusjonen
Vi har hovedsakelig snakket om Mac RAM-bruk i dette innlegget. Du kan lære hvordan du sjekker RAM-bruken på Mac. Enda viktigere, den gir flere nyttige tips for å hjelpe deg med å redusere RAM-bruken på Mac-en. Du kan bruke dem til å optimalisere Mac-en.

Mac Cleaner er et profesjonelt Mac-administrasjonsverktøy for å fjerne søppelfiler, rot, store / gamle filer, slette dupliserte filer og overvåke Mac-ytelsen.
100 % sikker. Ingen annonser.