Mestring av videobeskjæring og sideforhold i CapCut
Et avgjørende element i videoredigering er beskjæring, som lar deg avgrense rammen og fokusere på bestemte deler av opptakene dine. CapCut gir intuitive verktøy for å beskjære videoopptakene og justere sideforholdet. Dette innlegget vil veilede deg til beskjære videoer i CapCut, enten du bruker den på din PC eller mobiltelefon. Vi vil også utforske hvordan du endrer sideforholdet i CapCut, for å sikre at videoen din passer perfekt til den tiltenkte plattformen.
Del 1. Hvordan beskjære videoer på PC-en ved hjelp av CapCut
CapCut har skrivebordsprogramvare slik at du enkelt kan beskjære videoene dine på en PC. Den lar deg enkelt finjustere innholdet ditt og vise frem de ønskede elementene.
Trinn 1.
Start CapCut på PC-en og start et nytt prosjekt. Klikk på Importer og velg videoklippet du vil beskjære fra datamaskinen ved hjelp av filutforskervinduet som vises.

Trinn 2.
Finn det importerte videoklippet i Media-delen på venstre side av grensesnittet. Klikk og hold videoklippet, og dra det deretter til tidslinjen. Klikk på videoklippet på tidslinjen én gang for å markere det. En hvit kant omgir klippet, noe som indikerer at det er valgt for redigering.
Trinn 3.
Se etter verktøylinjen over tidslinjen. Blant de forskjellige redigeringsfunksjonene, finn beskjæringsknappen (som ligner et rektangel med hjørner skissert). Klikk på Beskjæringsforhold-knappen for å aktivere beskjæringsverktøyene.

Trinn 4.
Et dedikert beskjæringsvindu vises, som viser videoklippet ditt innenfor en ramme. Klikk og hold på et hjørnehåndtak på beskjæringsrammen. Dra deretter håndtaket mot midten av rammen for å fjerne uønskede deler fra den spesifikke siden. Gjenta denne prosessen for alle hjørner for å justere det totale beskjæringsområdet. I likhet med å dra hjørner, kan du klikke og holde på en hvilken som helst kant av beskjæringsrammen og dra den innover for å beskjære fra den siden. I løpet av dette trinnet kan du også rotere videoen til riktig vinkel. Klikk på Bekreft for å lagre endringene.

Trinn 5.
Klikk på Spill av-knappen i spillervinduet for å spille av den beskårede videoen og sikre at du er fornøyd med utvalget. Klikk deretter på Eksporter øverst til høyre og følg instruksjonene for å lagre denne redigerte videoen.

Del 2. Hvordan beskjære videoer ved hjelp av CapCut på iPhone og Android-telefoner
CapCuts mobilapp tilbyr en praktisk måte å beskjære og avgrense videoene dine mens du er på farten, enten du bruker en iOS- eller Android-enhet.
Trinn 1.
Åpne CapCut-appen og trykk på + på hovedskjermen for å starte et nytt prosjekt. Velg videoklippet du vil beskjære fra telefonens galleri. Det importerte videoklippet vises på tidslinjen nederst på skjermen.
Trinn 2.
Trykk på videoklippet på tidslinjen én gang for å markere det. En gul kant omgir klippet, noe som indikerer at det er valgt for redigering. Se etter redigeringsverktøyene som vises nederst på skjermen. Finn beskjæringsikonet og velg det.
Trinn 3.
Du har to hovedalternativer for å beskjære en video på CapCut-mobilappen. Et utvalg forhåndsdefinerte størrelsesforhold som 16:9 (widescreen) eller 9:16 (portrett) vil vises nederst. Trykk på ønsket sideforhold for å automatisk
beskjær videoen din til den størrelsen. Hvis du foretrekker mer kontroll, bruk en klypebevegelse med to fingre for å zoome inn eller ut. Ved å klemme fingrene zoomer du inn, fjerner innhold fra kantene samtidig som det originale sideforholdet opprettholdes. Omvendt kan du spre fingrene utover og zoome ut, og avsløre mer av videoen.

Trinn 4.
Forhåndsvisningsvinduet viser den beskårne videoen i sanntid. Trykk på avspillingsknappen for å sjekke den beskårne videoen og sikre at du er fornøyd med utvalget.
Del 3. Endre Video Aspect Ratio på PC med CapCut Alternative
Aiseesoft Video Converter Ultimate tilbyr ulike videoredigeringsfunksjoner, inkludert konvertering av videoformater, legge til effekter og filtre, redigering av lyd, beskjæring av video og endring av sideforhold. Sammenlignet med CapCuts forhåndsdefinerte sideforhold, lar Aiseesoft deg velge spesifikke dimensjoner for videoen din, og gir mer kontroll over den endelige utgangen. Dessuten gir det ekstra redigeringsmuligheter.
Trinn 1.
Åpne programvaren og velg Video Cropper fra verktøykassen. Klikk på + for å legge til videoen du vil beskjære.

Trinn 2.
Du kan velge mellom forhåndsdefinerte sideforhold eller angi spesifikke dimensjoner manuelt for ønsket beskjæringsområde. Finn Aspect Ratio-rullegardinmenyen og velg ønsket forhold, for eksempel 16:9, 4:3 eller 1:1. Du kan også bruke håndtakene rundt beskjæringsboksen for å justere utvalget.

Trinn 3.
Forhåndsvisningsvinduet viser videoen med påførte beskjærings- og sideforholdsendringer. Når du er fornøyd, klikker du på Output for å justere ulike utdatainnstillinger, for eksempel
videooppløsning, kvalitet, koder, bildefrekvens, lydkanal, bitrate og mer. Klikk deretter på Eksporter for å begynne å behandle den beskårede videoen.
Det er viktig å merke seg at Aiseesoft Video Converter Ultimate bare er én anbefaling, og annen videoredigeringsprogramvare som iMovie, Final Cut Pro, Adobe Premiere Pro eller HandBrake kan også tilby lignende funksjoner med varierende funksjoner og prismodeller.
Del 4. Vanlige spørsmål om hvordan beskjære videoer på CapCut
Er CapCut PC bedre enn mobil?
Både CapCut desktop- og appversjoner tilbyr kjernefunksjonaliteten for redigering av videoer. CapCut for PC er et bedre valg for komplekse videoredigeringsoppgaver, spesielt når du redigerer ofte og foretrekker et større arbeidsområde for presis redigering. Hvis du vil redigere videoer hvor som helst, når som helst, bør du bruke CapCut-mobilappen. Appen anses generelt som lettere å lære og navigere, spesielt for nybegynnere.
Er CapCut trygt for barn?
Selv om CapCut ikke er iboende usikker, mangler den avgjørende sikkerhetsfunksjoner for små barn. Det er viktig å utvise forsiktighet, vurdere alternative alternativer for yngre brukere, og prioritere åpen kommunikasjon og tilsyn når eldre barn bruker appen.
Er CapCut en god eller dårlig app?
Hvorvidt CapCut er en god eller dårlig app avhenger helt av dine behov, aldersgruppe og hvordan du bruker den.
konklusjonen
Ved å mestre disse beskjærings- og sideforholdsjusteringsteknikkene i CapCut, kan du transformere videoredigeringsopplevelsen din, oppnå presis innramming og skreddersy innholdet ditt for ulike plattformer. Bortsett fra å vise deg hvordan beskjære videoer på CapCut, dette innlegget tilbyr også 1 alternativ måte å gjøre videoredigering mer praktisk på.
Hva synes du om dette innlegget?
Utmerket
Vurdering: 4.9 / 5 (basert på 424 stemmer)Følg oss på
Mer Reading
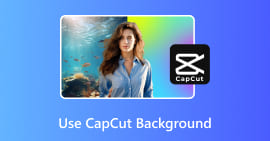 Hvordan legge til, uskarpe, endre, fjerne og bruke CapCut-bakgrunn
Hvordan legge til, uskarpe, endre, fjerne og bruke CapCut-bakgrunn
Hvordan kan jeg legge en bakgrunn på CapCut? Hvordan lager du et CapCut bakgrunnsbilde? Dette innlegget forteller hvordan du legger til, uskarp, endrer og fjerner CapCut-bakgrunner.
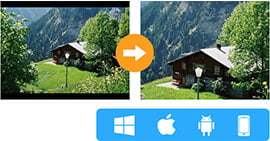 Hvordan beskjære video gratis på PC, iOS og Android [2024 oppdatert]
Hvordan beskjære video gratis på PC, iOS og Android [2024 oppdatert]
Hvordan beskjære en video gratis? Les dette innlegget for å få gratis videoklippere til å beskjære videoer på Android, iPhone, Windows eller Mac nå.
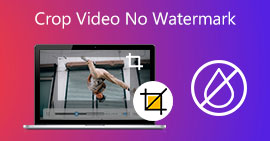 5 verktøy for å beskjære videoen uten vannmerke gratis [2024]
5 verktøy for å beskjære videoen uten vannmerke gratis [2024]
Denne artikkelen inneholder programvaren som lar deg beskjære, men som ikke forlater vannmerket. Så, redd ikke fordi vi vil hjelpe deg med det.
 Legg igjen kommentaren din og bli med i diskusjonen vår
Legg igjen kommentaren din og bli med i diskusjonen vår
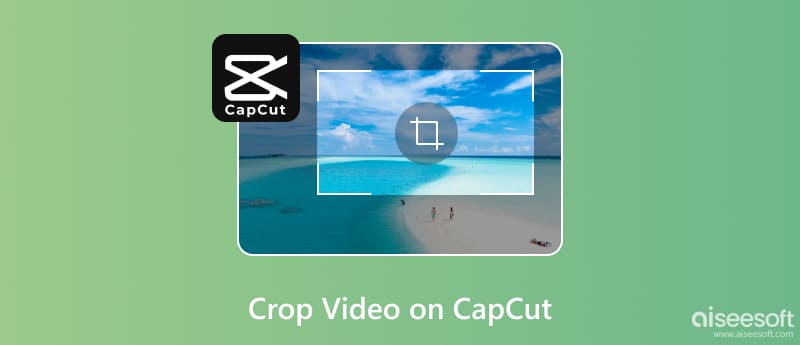





100 % sikker. Ingen annonser.
100 % sikker. Ingen annonser.



100 % sikker. Ingen annonser.
100 % sikker. Ingen annonser.