CapCut er en mye brukt mobil videoredigeringsapp som gir brukerne mulighet til å lage engasjerende bilder. Et nøkkelaspekt ved effektfull videoproduksjon er bakgrunnen, og CapCut tilbyr ulike alternativer for å manipulere den, slik at du kan legge til, uskarpe, endre og til og med fjerne den helt. Dette innlegget går nærmere inn på disse CapCut bakgrunn funksjoner, som veileder deg til å utnytte CapCuts redigeringsverktøy for bakgrunn.

CapCut gir to primære måter å legge til bakgrunner til videoene dine på. Denne delen forteller hvordan du legger til en bakgrunn i CapCut ved å bruke disse to metodene.
Åpne CapCut og trykk på Nytt prosjekt. Utforsk det omfattende biblioteket med videomaler i fanen Maler. Disse malene er forhåndslastet med engasjerende bilder, inkludert bakgrunnselementer. Du kan velge en mal som stemmer overens med videoens tema eller stil.
Erstatt de eksisterende videoklippene i malen med dine egne opptak ved å trykke på Rediger på hvert klipp og velge ønsket video fra galleriet ditt. Juster størrelsen og plasseringen av opptakene dine for å passe innenfor malens bakgrunn. Deretter eksporterer du den redigerte videoen.
Importer videoklippet ditt til CapCut. Trykk på +-knappen på tidslinjen og velg Overlegg. Velg bilde eller video avhengig av ønsket bakgrunnstype. Velg bildet eller videoen du vil bruke som bakgrunn fra galleriet ditt.
Den importerte bakgrunnen vises som et eget lag på toppen av hovedvideoklippet. Bruk de tilgjengelige redigeringsverktøyene for å justere bakgrunnen slik du vil. Du kan også trimme bakgrunnens varighet for å matche videoklippet ditt.
Å gjøre CapCut-bakgrunnen uskarp er en populær teknikk for å trekke oppmerksomhet til hovedmotivet og forbedre den generelle estetikken til videoen.
CapCut tilbyr en enkel og praktisk måte å bli kvitt videobakgrunner på, slik at du kan legge til nye bakgrunner, lage overlegg eller oppnå en gjennomsiktig effekt for videre redigering.
Åpne CapCut, start et nytt prosjekt, eller velg et eksisterende prosjekt der du vil redigere videoen. Trykk på Importer og velg videoen fra galleriet eller enhetslagringen.
Trykk på videoklippet for å åpne redigeringsalternativer. Se etter Cutout-fanen øverst til høyre i redigeringsgrensesnittet. Velg alternativet Fjern bakgrunn og fjern bakgrunnen ved hjelp av AI-teknologien. Denne prosessen kan ta noen sekunder, avhengig av videolengden.
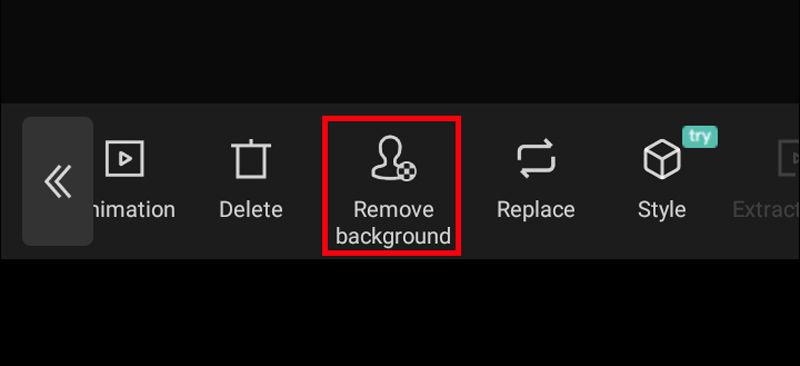
Etter prosessen med fjerning av CapCut-bakgrunn, kan du se at noen uønskede områder fortsatt er inkludert, eller at deler av motivet ved et uhell er fjernet.
CapCut lar deg erstatte den eksisterende bakgrunnen i videoen din med et helt annet bilde eller video. Du kan også enkelt endre CapCut-videobakgrunnen til hvit, blå, svart eller en annen farge du ønsker.
Åpne videoen din i CapCut og naviger til Cutout-fanen øverst til høyre. Trykk på alternativet Fjern bakgrunn, og CapCut vil bruke AI for automatisk å fjerne den eksisterende bakgrunnen. Deretter kan du trykke på +-knappen for å legge til et nytt lag.
Velg fanen Overlegg nederst på skjermen. Velg Farge og velg en ren hvit farge. Flytt det hvite fargelaget under videoklippet på tidslinjen. Denne operasjonen plasserer den hvite fargen som bakgrunn.
Selv om CapCut er et praktisk og brukervennlig alternativ for grunnleggende videoredigeringsoppgaver, er det kanskje ikke alltid det mest passende verktøyet for kompleks bakgrunnsredigering, spesielt for intrikate detaljer eller utfordrende videoscener. Hvis du ser etter et mer robust alternativ med avanserte bakgrunnsredigeringsmuligheter, kan du vurdere Aiseesoft Video Converter Ultimate.
100 % sikker. Ingen annonser.
100 % sikker. Ingen annonser.
Aiseesoft gir avansert AI-drevet bakgrunnsfjerning, noe som muliggjør presis og ren fjerning selv i komplekse scenarier. Du kan også erstatte bakgrunnen med en solid farge, et bilde eller et annet videoklipp. Dessuten tilbyr den ulike redigeringsverktøy som beskjæring, trimming, rotering, sammenslåing, legge til tekst, overganger og effekter. Du kan eksportere redigerte videoer i forskjellige formater som er kompatible med forskjellige enheter og plattformer.

For sporadisk videoredigering med grunnleggende fjerning av bakgrunn, kan CapCut være et godt valg. Hvis du trenger avanserte bakgrunnsredigeringsfunksjoner, omfattende redigeringsfunksjoner og evnen til å håndtere komplekse videoprosjekter, kan Aiseesoft være et bedre alternativ til tross for at du krever et betalt abonnement.
Har CapCut bakgrunnsfjerner?
Ja, CapCut har en innebygd AI-drevet bakgrunnsfjerner. Det kan enkelt slette bakgrunnen fra videoene og bildene dine uten behov for en grønn skjerm eller komplekse redigeringsteknikker.
Kan du fjerne bakgrunnen fra en video?
Ja. Tre vanlige metoder avhenger av ønsket kompleksitetsnivå og den spesifikke programvaren du bruker. Først kan du bruke en grønn skjerm til å ta opp en video og deretter fjerne fargen. Mange online verktøy og avanserte videoredigeringsprogramvare tilbyr nå AI-drevet bakgrunnsfjerning. Disse verktøyene analyserer videoen din og prøver automatisk å fjerne bakgrunnen, ofte med imponerende resultater. Du kan også velge å manuelt velge og maskere bakgrunnsområdet du vil fjerne, ramme for ramme.
Hvordan bruker du AI-bakgrunn i CapCut?
CapCut tilbyr to måter å bruke AI for videobakgrunner: fjerning av bakgrunn og generering av bakgrunn. Du kan bruke AI-bakgrunnsfjerning eller automatisk utskjæring for å fjerne videobakgrunnen basert på AI-algoritmene. Du kan også stole på AI-bakgrunnsgeneratoren for å velge en ny bakgrunn som passer til videoens tema eller stil. CapCuts AI-funksjoner er i stadig utvikling, så å utforske appen og se etter oppdateringer kan avsløre enda flere alternativer og funksjoner.
konklusjonen
Dette innlegget gir deg en enkel veiledning om hvordan bruk CapCut bakgrunn. Ved å bruke CapCuts bakgrunnsmanipulasjonsfunksjoner kan du heve videoredigeringen din, lage visuelt overbevisende innhold og engasjere publikum med fengslende bilder.

Video Converter Ultimate er utmerket videokonverterer, editor og forsterker for å konvertere, forbedre og redigere videoer og musikk i 1000 formater og mer.
100 % sikker. Ingen annonser.
100 % sikker. Ingen annonser.