Har du ingen anelse om hva MPEG og MP4 formater er? Vet du ikke hvordan du konverterer MPEG til MP4 på Mac OS X? Vil du få en trygg og brukervennlig MPEG til MP4 videokonverterer? Uansett hvilken etterspørsel du har, kan du alltid finne ditt beste resultat her.

Denne artikkelen samler ikke bare gratis konvertere for å konvertere MPG til MP4 Mac online, men også offline MPEG til MP4 converter programvare. Som et resultat er det et stykke kake å konvertere video fra MPEG til MP4 på datamaskinen din. Bare les og følg med.
Noen mennesker kan ha den oppfatningen at MPEG ligner MP4-format. Vel, svaret er det ikke. Det er fortsatt mange forskjeller mellom MP4 og MPEG.
Dermed er MP4 allment akseptert av de fleste mediaspillere enn MPEG gjør. Og du kan frigjøre mer lagringsplass ved å konvertere MPEG til MP4 på Mac.
Trinn 1 Klikk på "Velg filer ..." for å legge til MPEG-videoen
Trinn 2 Velg "MP4" fra rullegardinmenyen "Konverter filer til"
Trinn 3 Skriv inn e-postadressen din for å motta den konverterte MP4-videoen
Trinn 4 Klikk "Konverter" for å gratis konvertere MPEG til MP4 online
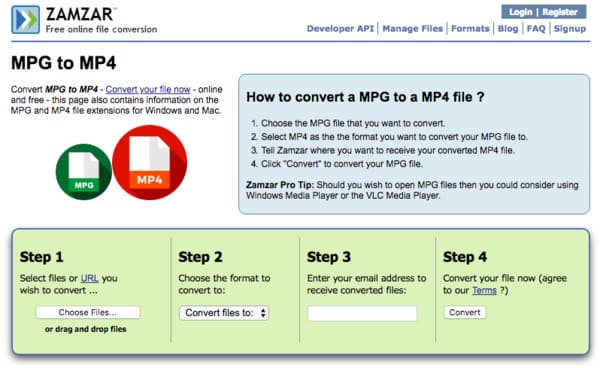
Trinn 1 Velg MPEG-fil fra datamaskinen, URL, Dropbox eller Google Drive
Trinn 2 Administrer med "Valgfrie innstillinger" for å endre output-videoeffekten
Trinn 3 Klikk "Konverter fil" for å konvertere MPEG til MP4 gratis online
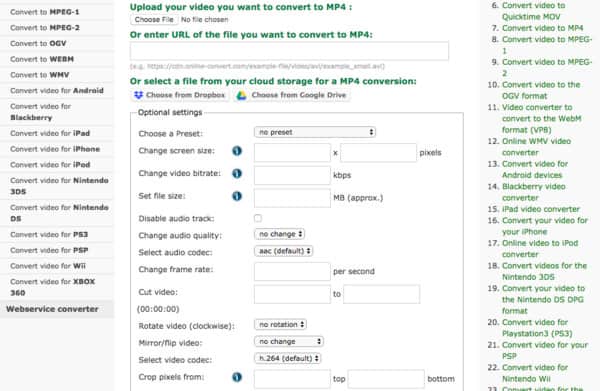
Trinn 1 Legg til MPEG-video
Gratis nedlasting og installering av Handbrake på din Mac-datamaskin. Start denne gratis MP4-omformeren og klikk på "Open Source" øverst til venstre.
Trinn 2 Sett MP4 som utgangsformat
Klikk på "Bla gjennom ..." for å endre en destinasjonsmappe. Senere velger du "MP4-fil" fra "Format" -menyen under "Forhåndsinnstilt" -del. I tillegg kan du tilpasse utskriftsinnstillingene med disse filtrene under "Video" -delen nedenfor.
Trinn 3 Konverter MPEG til MP4 gratis på Mac
Velg "Start" på den øverste verktøylinjen for å starte prosessen. Senere kan du konvertere MPEG til MP4 på Mac med håndbrems gratis.
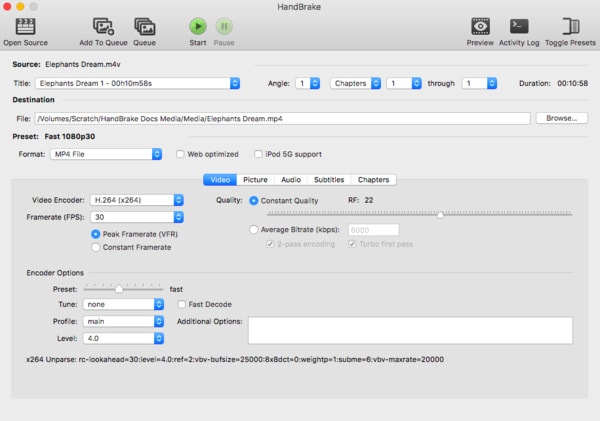
Trinn 1 Importer MPEG-fil
Fullfør installasjonen av open source FFmpeg-programvaren på Mac-datamaskinen din. Åpne deretter FFmpeg og klikk "Åpne ..." i øverste venstre hjørne.
Trinn 2 Velg MP4 fra "Video Codec"
Gå til delen "Video" og velg "MP4" fra "Video Codec" -listen. Klikk deretter på "Encode Video" -alternativet i tillegg om nødvendig.
Trinn 3 Konverter MPEG til MP4 på Mac gratis
Klikk "Kod" i nedre høyre hjørne for å konvertere MPEG-fil til MP4 på Mac. Vent litt for å fullføre hele prosessen.

Når det gjelder konvertering av MPEG til MP4 i høy kvalitet, bør du absolutt velge Aiseesoft Mac Video Converter Ultimate. Det er en alt-i-ett-videokonverterer som lar brukere laste ned, konvertere, forbedre og redigere video- og lydfiler over 1000 formater. Dermed kan du kjøre denne kraftige MPEG til MP4-konverteringsprogramvaren for å oppnå målet ditt uten problemer. Nå, her er noe nyttig du trenger å vite om hvordan du konverterer MPEG til MP4 på Mac uten kvalitetstap.
Trinn 1 Last opp MPEG-video
Start Mac Video Converter Ultimate-programmet på Mac-datamaskinen din. Dra og slipp MPEG-video til hovedgrensesnittet. I tillegg kan du klikke på "Legg til fil" på den øverste verktøylinjen for å importere MPEG-video også.

Trinn 2 Angi utdatavideoformatet som MP4
Finn "Profil" nederst i denne MPEG til MP4 videokonvertereren. Klikk på dette alternativet og velg "Generell video" fra listen. Selvfølgelig kan du velge en annen forhåndsinnstilt profil hvis du vil sende ut MPEG-video til den bestemte bærbare enheten. Senere velger du "MPEG-4 Video (* .mp4)" som utdatavideoformat.
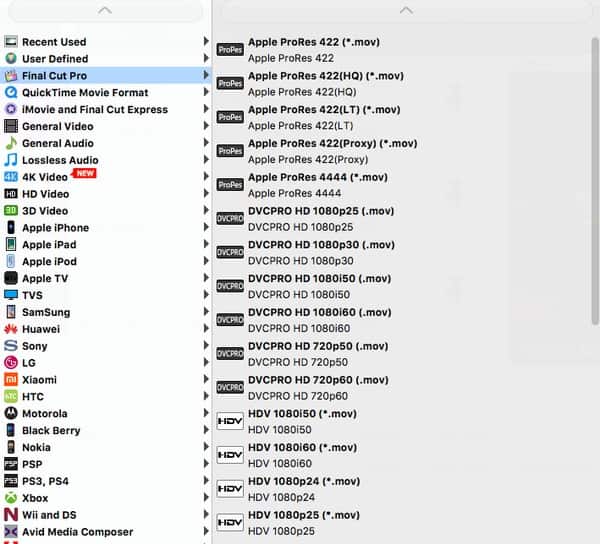
Trinn 3 Batch konverter MPEG til MP4 på Mac
Klikk "Innstillinger" foruten "Profil" hvis du vil endre profilinnstillingene. Og du kan administrere med videoinnstillinger og lydinnstillinger her.
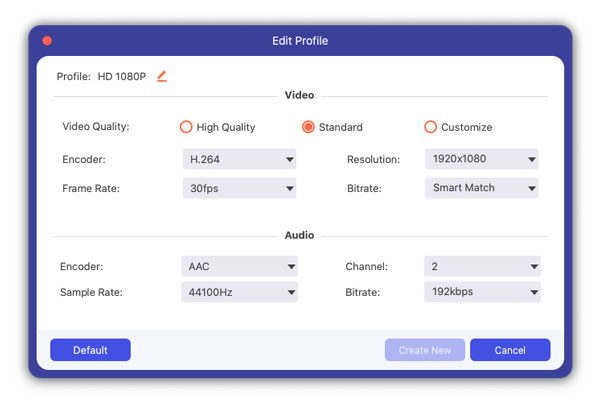
Velg "Bla gjennom" for å endre en ny destinasjonsmappe. Dessuten kan du merke alternativet før "Slå sammen til en fil" for å slå sammen de valgte MPEG-videoklippene. Til slutt klikker du på "Konverter" for å begynne å konvertere MPEG til MP4-video i batch på Mac.
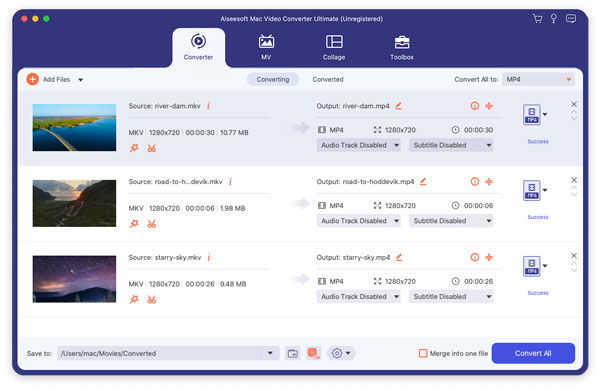
Med metodene ovenfor kan du enkelt konvertere MPEG til MP4 online og offline. Og det er åpenbart å finne at Mac Video Converter Ultimate gjør den beste jobben enn de andre videokonvertere. Så hvis du ønsker å få utskriftsvideoene av høy kvalitet, bør du definitivt kjøre Mac Video Converter Ultimate for å konvertere MPEG til MP4 på Mac enkelt.