Trenger den raskeste måten å konverter JPG til AI som også støtter batchkonvertering? De fleste bildekonverterere støtter batchkonvertering og kan hjelpe deg med å behandle bildet til et AI-format, men konverteringshastigheten deres er ikke så imponerende som det ser ut til. Derfor er det tidkrevende å teste hver omformer en etter en og ikke å foretrekke for nybegynnere. Slutt å kaste bort tid. Les heller veiledningen vi la til her med det komplette settet med omformere du kan bruke for å enkelt endre formatet.
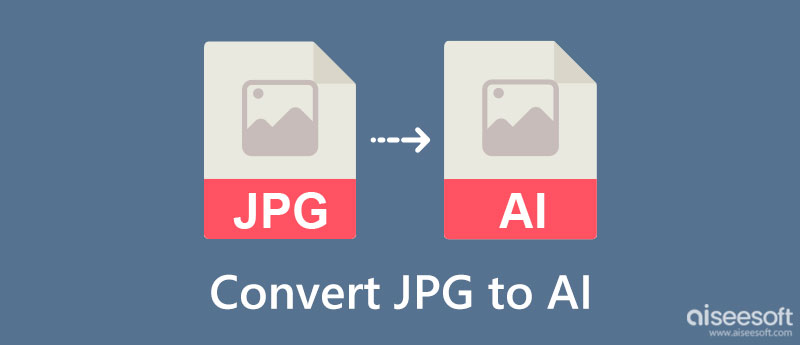
Når konvertering er nødvendig, er den eneste løsningen en konverter, men hva gjør at brukere må endre formatet hvis de kan inneholde bildedata? I denne delen vil vi diskutere for deg hva som er fordelene og ulempene med et bildeformat for å se hvilket som er bedre før du transformerer JPG til AI. Les denne informasjonen som vi inkluderte.
Med JPG kan du fortsatt lage en logo, og den muligheten er stor for at vi ikke må se bort. Men JPG tilbyr bare et overflatenivå for logooppretting. Profesjonelle ønsker ikke å bruke et grunnleggende format, så de foretrekker AI-bildeformatet i stedet for JPG.
Siden JPG er laget av en piksel, vil bildet sannsynligvis bli pikselert når det utvides i stedet for å bli mindre. I motsetning til hvis du bruker AI, kan du fritt justere dimensjonen på bildet for det er under vektorformatet. I stedet for å bruke piksler, bruker vektorbilder som AI linjer og matematisk ligning for å produsere et veldefinert bilde som ikke trenger en piksel.
AI-formatet bruker tapsfri komprimering, mens JPG bruker tapskomprimering. Når du legger til ekstra kompresjon ved hjelp av en kompressor, er det mindre sannsynlighet for at kvaliteten reduseres når du krymper AI siden den er tapsfri. Men hvis vi setter til side reduksjonen av filstørrelsen til et bilde med AI- eller JPG-utvidelse. JPG har en mye mindre filstørrelse, for forholdet er 1:10 sammenlignet med hva AI bringer.
Theonlineconverter.com er en gratis online omformer for å endre JPG til AI-vektor online. Med den kan du til og med kopiere og lime inn URL-en til JPG-filen du vil konvertere hvis den ikke er lagret på skrivebordsstasjonen. Til tross for at det er en brukervennlig konverterer, vises mange annonser mens du utfører konverteringen, noe som gjør den mindre beundringsverdig. Men hvis du ikke har noe imot å se annonsene på nettgrensesnittet, her er veiledningen for hvordan du bruker den.
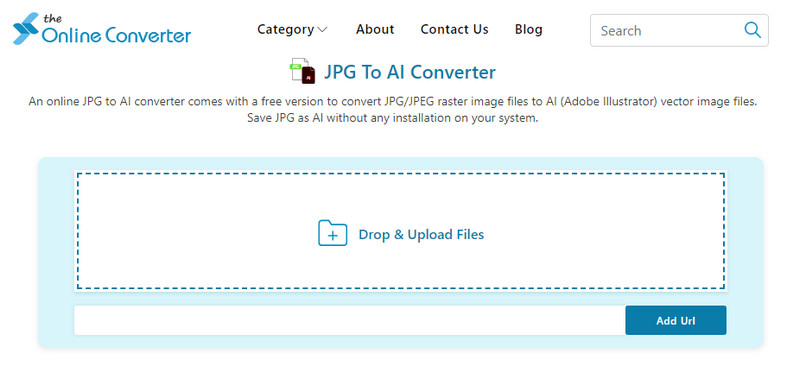
Som den første applikasjonen vi nevnte, autotracer.org er også en online omformer som hjelper brukere med å endre JPG til AI Illustrator-format. Dens GUI har en omfattende tilnærming til brukerne, noe som betyr at alt er på punkt når du konverterer. I tillegg har appen et avansert alternativ som får bildet til å se bedre ut ved å justere glattheten og deflekken. På samme måte som det første nettverktøyet er det også annonser på appene, og det kan ikke behandle flere JPG-er. Hvis du har en enkelt JPG som du vil konvertere, sjekk ut trinnene her.
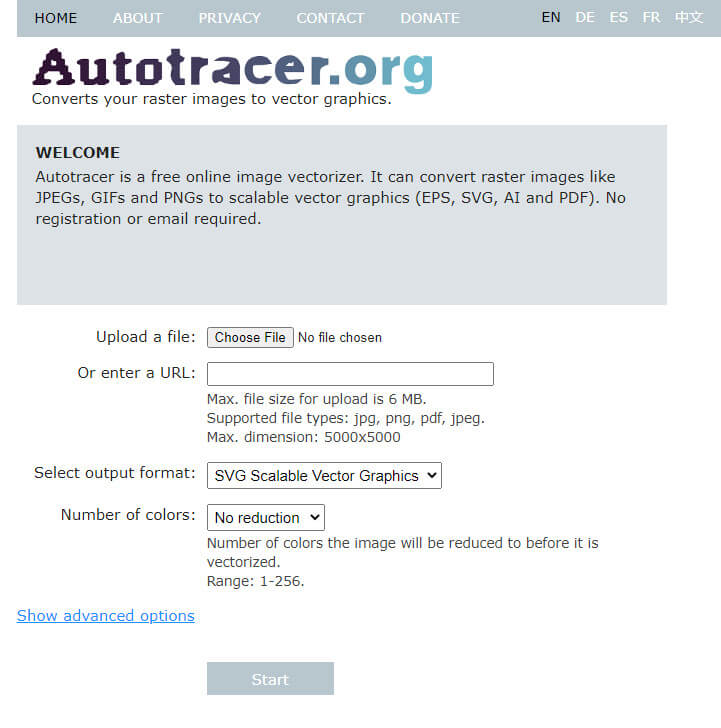
FileStar er ikke en online-konverterer, så det er ikke behov for internett for å transformere JPG til AI. Appen har ikke annonser i grensesnittet, noe som er til fordel for brukere som hater å se annonser mens de konverterer. Den har konverteringshastigheten og støtter konvertering av flere bilder samtidig. Du må imidlertid laste ned konverteren på skrivebordet før du bruker den. I tillegg til å konvertere rasteret til vektor, kan du også bruke denne konverteren til konverter bildet til STL, kjent som et 3D-format. Så hvis du vil teste denne omformeren, trenger du bare å følge de angitte trinnene.
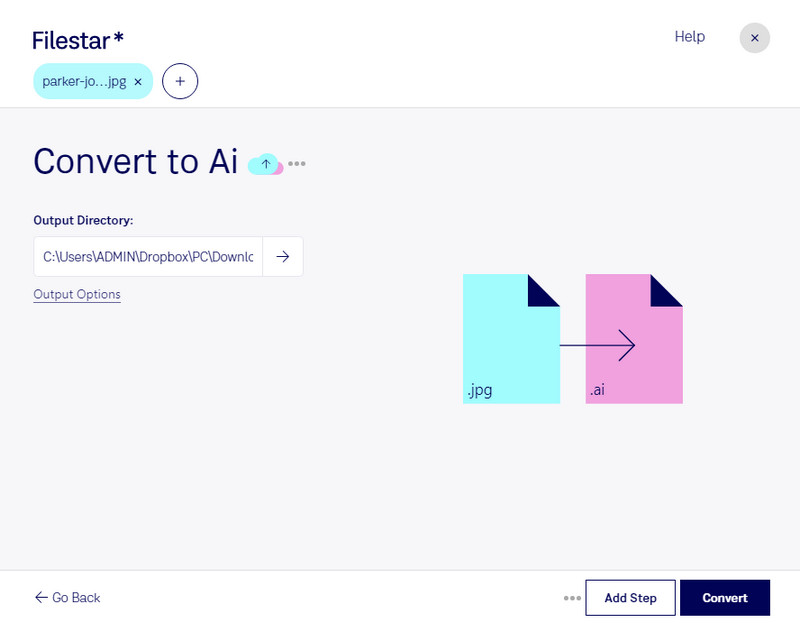
Aiseesoft Free Image Converter Online er en fenomenal bildekonvertering som mange brukere bruker for å endre formatet på vektoren eller rasteret til et populært format som ofte brukes i dag. Hvorfor er det fenomenalt? Fordi konverteren kan behandle flere bilder uten å forringe kvaliteten på den og med en ultrarask konverteringsprosess som vanligvis ikke er tilgjengelig på alle nettkonverterere. Selv om du ikke er en mester i å konvertere bilder, kan du begynne å bruke dette for å fullføre oppgaven på mindre enn ett minutt. Er du interessert i hvordan du gjør det? I så fall, her er veiledningen for å begynne å endre utvidelsen av et bilde til et nyere og mer populært format.
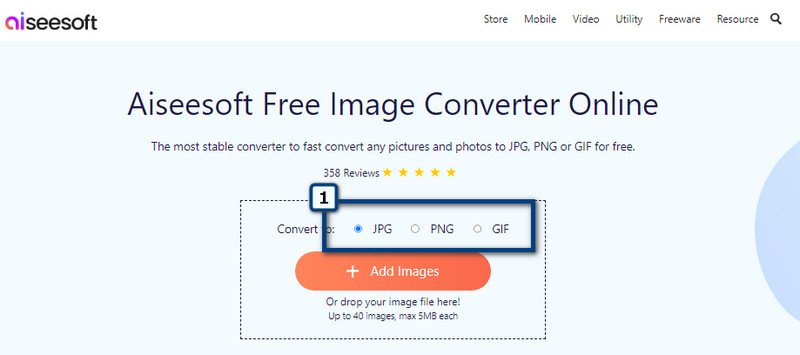
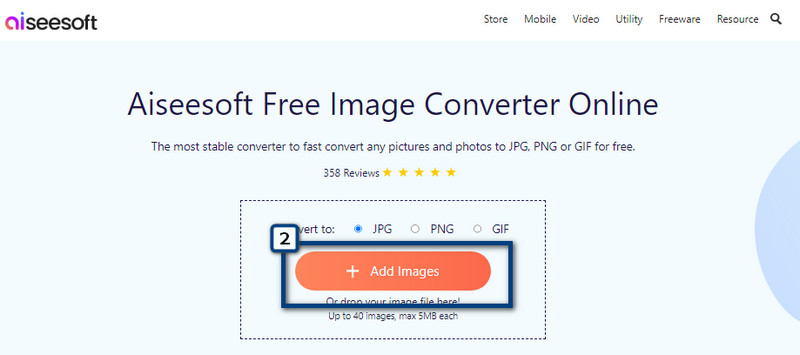
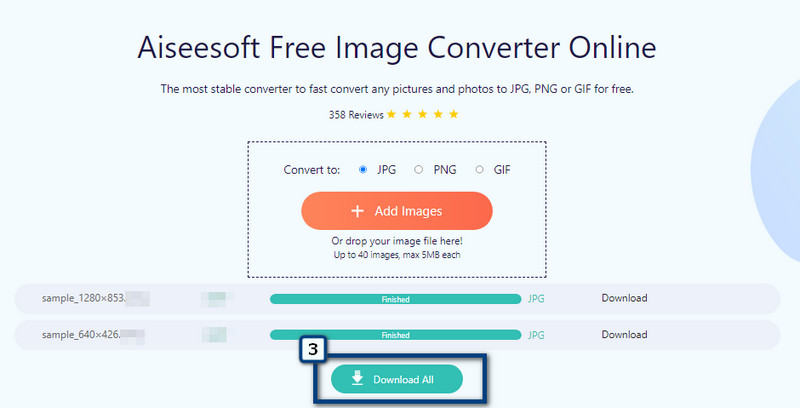
Hvor kan jeg endre JPG for å vektorisere bildet?
Du kan laste ned og bruke Adobe Illustrator og Adobe Photoshop for å løse dette problemet umiddelbart. Selv om dette vil ta litt tid, spesielt å lære hvordan du bruker det. Likevel kan du raskt gjør JPEG til en vektor med disse appene.
Kan jeg redigere AI-formatet på en annen editor?
Bortsett fra Adobe Illustrator, er det få bilderedigerere som tilbyr redigeringsfunksjoner i AI-format. Illustrator er imidlertid den mest passende bilderedigereren for AI-format.
Blir det å endre JPG til AI til en vektor?
Etter å ha konvertert JPG til AI, vil bildet gjøres om til et vektorisert bilde, og du vil se at pikslene vil være borte siden AI ikke består av piksler, men det består av linjer som forbinder hverandre.
konklusjonen
Faktisk, konvertering JPG til AI er ganske enkelt ved hjelp av omformerne vi inkluderte i denne artikkelen. Du kan følge opplæringen vi la til her, som vil hjelpe deg med å endre formatet til et nyere AI-format.

Video Converter Ultimate er utmerket videokonverterer, editor og forsterker for å konvertere, forbedre og redigere videoer og musikk i 1000 formater og mer.
100 % sikker. Ingen annonser.
100 % sikker. Ingen annonser.