Kanskje du vil overlegge bildene dine til andre bakgrunner. Det kan være ID, eller du vil bare endre bakgrunnen til bildet ditt. Du trenger et bildeformat som hjelper deg med å produsere en gjennomsiktig bakgrunn. I dette tilfellet kan du velge PNG-bildeformatet. Nå kan du ha et sett med bilder du ønsker å redigere PNG-bilder.
Når det er sagt, vil vi dele programmer som lar deg gjøre det konvertere bilder til PNG. Uten mye mas, her er de beste konvertererne du kan bruke til å lagre bildene dine som PNG-bilder. Les videre for å få nødvendig informasjon.
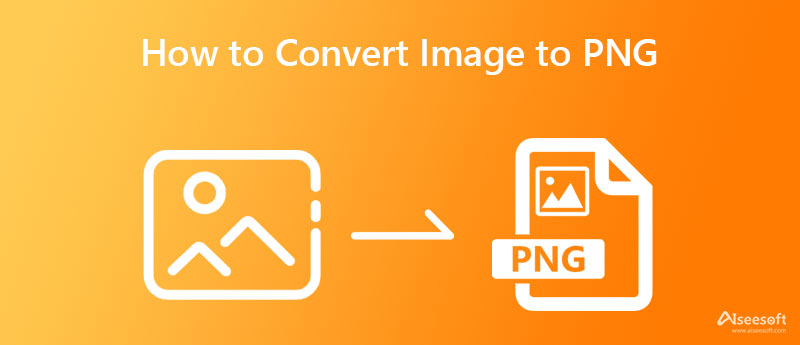
Aiseesoft Free Image Converter er uten tvil ideell for å konvertere bilder til PNG. Programmet er internettbasert, noe som gjør det til et lett og greit hjelpeprogram. Med støtte for 30+ bildeformater kan du konvertere ulike bildeformater til PNG eller andre formater, inkludert JPG og GIF. Derfor, hvis formålet ditt er å konvertere mens du er på farten, er programmet best egnet for deg.
Dessuten lar verktøyet brukere konvertere filer i en batch eller behandle flere filer samtidig. I eksakt kan du konvertere opptil 40 bilder samtidig. På toppen av det sletter programmet umiddelbart de opplastede filene for å bevare personvernet ditt. I tillegg kan du maksimere verktøyet gratis uten å betale en krone eller registrere deg for en konto. Dessuten, her er trinnene for å bruke dette programmet.
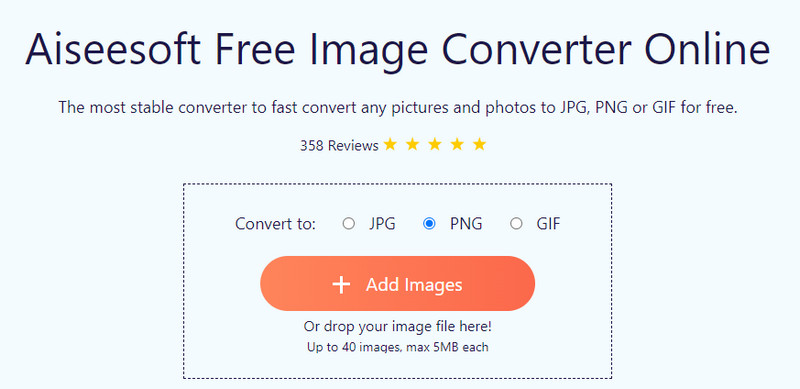
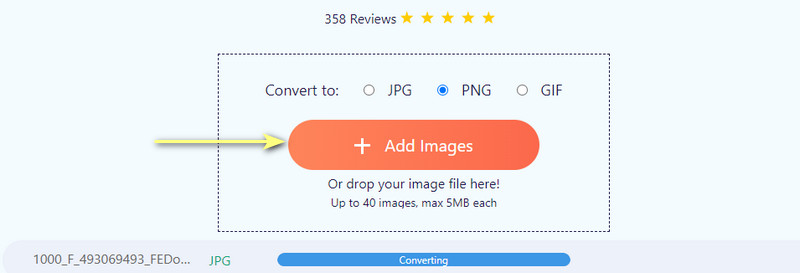
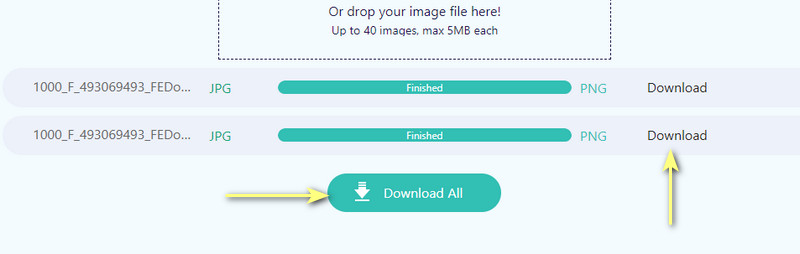
Hvis du er en person som utfører oppgaver på en PC mesteparten av tiden, kan du stole på GIMP. Dette verktøyet lar deg redigere og konvertere filer uten å ha internettforbindelse. Det som er så bra med programmet er at du kan redigere bildene dine, og tilbyr funksjonene til Photoshop. Du kan klippe, beskjære, fjerne bakgrunn og mye mer. I tillegg kan du konvertere til ulike bildeformater.
Den støtter GIF, JPEG, TIFF og mye mer. Det samme gjelder for de støttede formatene til verktøyet. Du kan forvente at programmet godtar nesten alle bildeformater. På den annen side, her er en trinn-for-trinn-prosess for hvordan du lagrer bilder som PNG. Forbeholdet er selvfølgelig at du må laste ned skrivebordsverktøyet for å bruke hele tjenesten.
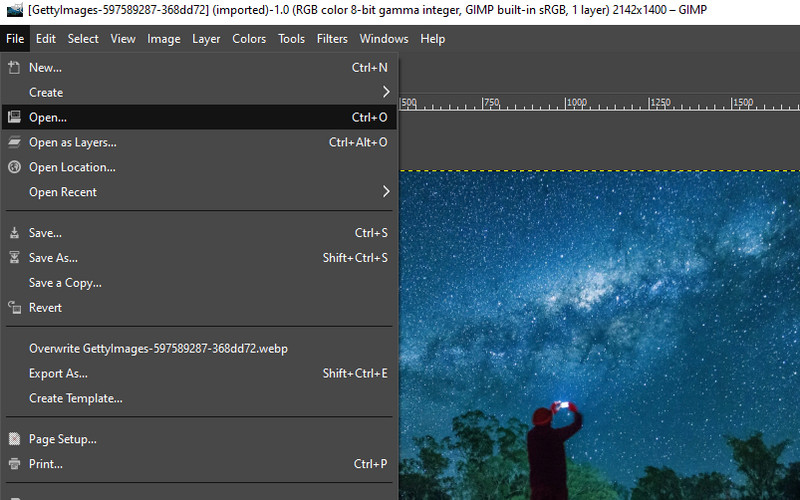
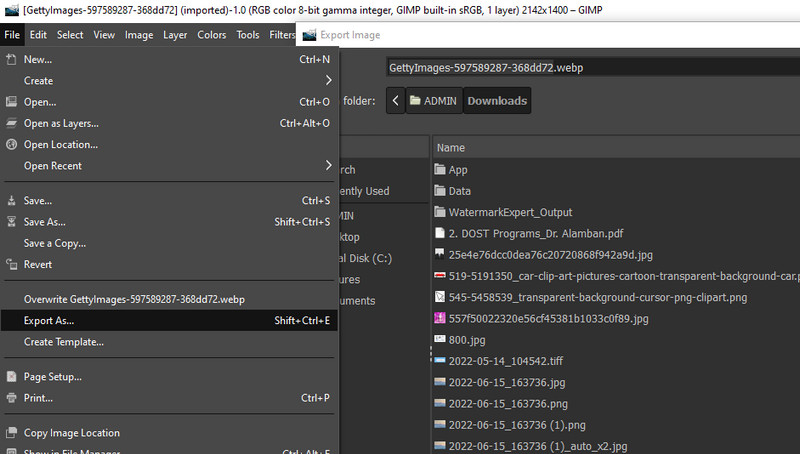
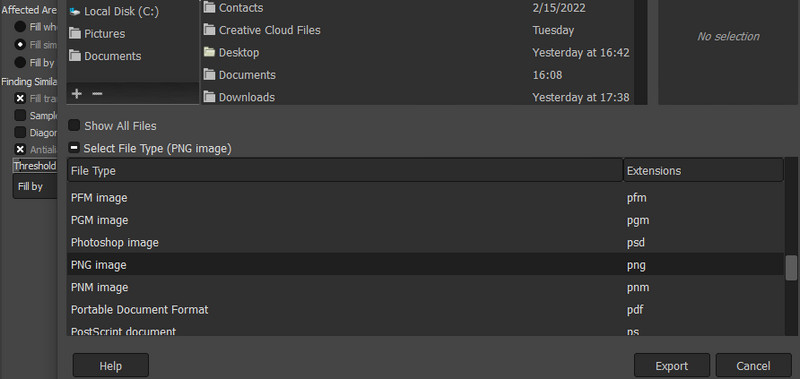
Du kan også bruke Image Converter-appen fra Vector File for å hjelpe deg med å konvertere mellom ofte brukte bildeformater, som JPG, PNG eller SVG. Programmet kan også lese formater, inkludert HEIC, ICO, EPS, SVG, BMP, PSD og mange flere. I tillegg lar verktøyet deg laste inn filer fra telefongalleriet ditt, filer eller via bildelenken. Bortsett fra det lar dette programmet brukere konvertere filer i bulk ved fingertuppene. Dermed er verktøyet perfekt for deg hvis du har med mange bilder å gjøre. Nå, her er trinnene for hvordan du konverterer bilder til PNG.
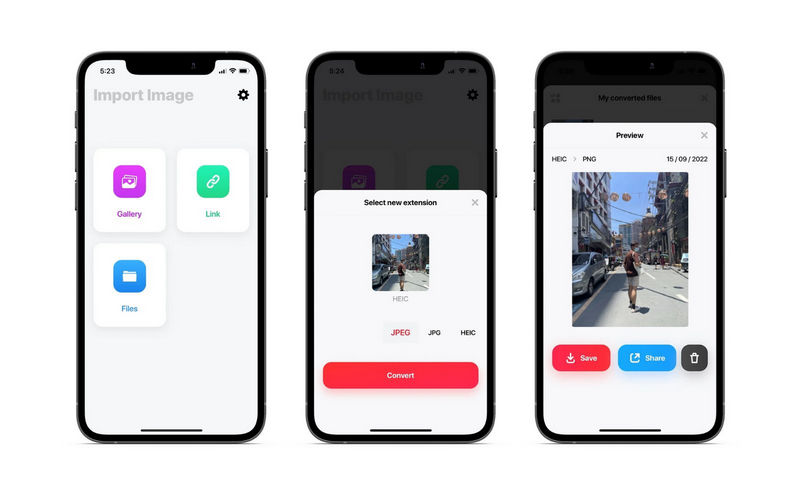
JPEG PNG Image File Converter er et nyttig Android-program du kan bruke for å hjelpe deg med å konvertere bilder til PNG-gjennomsiktige bilder. Det gjør jobben godt når du konverterer bilder til PNG. Enda viktigere, programmet konverterer filer uten å ofre kvaliteten eller miste kvalitet. Hvis du bare konverterer noen få bilder, er programmet perfekt for deg. Men hvis du skal bruke programmet for å konvertere mange bilder samtidig, følg likevel instruksjonene nedenfor for å lære hvordan programmet konverterer bilder til PNG.
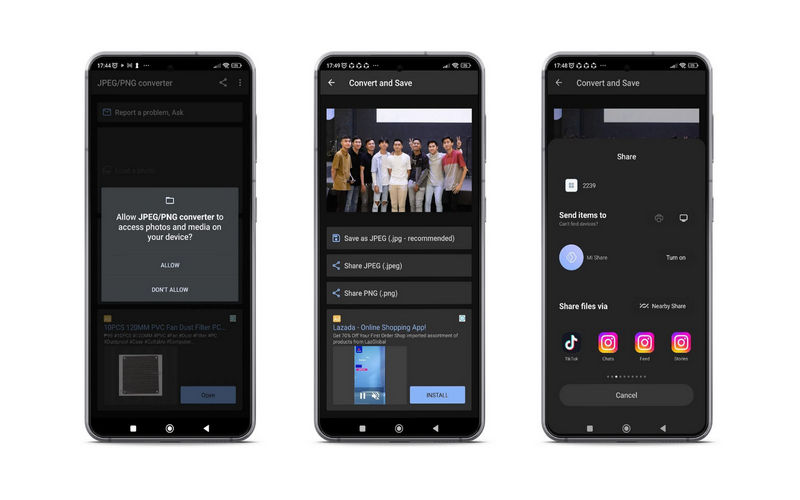
Kan jeg lagre en PNG som en JPG?
Ja. Begge disse formatene er nyttige på hver sin måte. Nå, hvis du vil bruke bilder for grafisk design eller lage logoer, bør du gå med PNG. På den andre siden, lagre PNG som JPG hvis du ønsker å spare plass på diskplassen.
Hvordan komprimerer jeg PNG-bilder?
Hvis du ønsker å redusere filstørrelsen på PNG, kan du finne mange kompressorer på nettet. Vær imidlertid oppmerksom på komprimeringsnivået. Jo mer du komprimerer en fil, vil kvaliteten forringes. Ta derfor balansen mellom mediestørrelse og kvalitet når du komprimerer bilder.
Hva er ulempen med å bruke PNG som bildeformat?
PNG-bilder bruker tapsfri komprimering, støtter gjennomsiktighet og fullt fargespekter. Den eneste ulempen er at den ikke er egnet for utskrift. Det krever mer minneplass siden det er en tapsfri fil. Til slutt er det ikke universelt støttet av programmer og enheter.
konklusjonen
Dette innlegget dekker programmene som vil hjelpe deg med å konvertere bilder til PNG uanstrengt og raskt. Derfor vil det være mindre menneskelig inngripen når man bytter fra ett format til et annet. Der har du det. Du kan velge hvilken metode som passer for dine preferanser. Hvis du ønsker å konvertere uten å laste ned en fil, vil det elektroniske verktøyet være nyttig.
Men hvis du foretrekker å jobbe med en PC, er skrivebordsprogrammet en fordel. Endelig kan du bruke mobilprogrammer til å behandle bilder til fingerspissene. Alt i alt handler det om preferanser og behov. Sjekk hvert verktøy for gjennomlesing.

Video Converter Ultimate er utmerket videokonverterer, editor og forsterker for å konvertere, forbedre og redigere videoer og musikk i 1000 formater og mer.
100 % sikker. Ingen annonser.
100 % sikker. Ingen annonser.