Hjemme- og låseskjermene er de første tingene brukere ser når de plukker opp og åpner enhetene som iPhones. Mens standardbakgrunnen er funksjonell, foretrekker mange brukere å tilpasse disse skjermene for å passe deres stil og brukerbehov. Ved å endre den kan hvem som helst uttrykke sine preferanser og oppleve å føle seg frisk og ny, forhindre kjedsomhet og øke brukertilfredsheten. Denne bloggen vil utforske ulike verktøy og apper som lar deg tilpasse bakgrunnsbildet du vil bruke som bakgrunn. Pluss en tutorial på hvordan endre startskjermen på iPhone for å style opp standardskjermen din til en bedre.
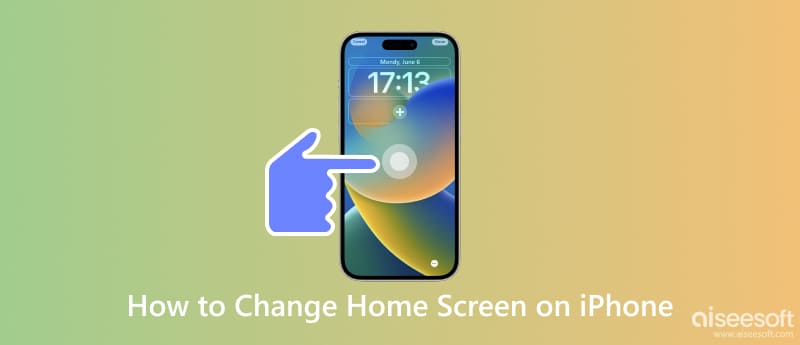
Å lære hvordan du endrer bakgrunnen på iPhone er ikke vanskelig, spesielt hvis bildet du vil bruke er lett på Bilder. Så hvis du vil vite hvordan du endrer standard startskjerm eller låseskjerm til noe bedre, følg veiledningen vår her.
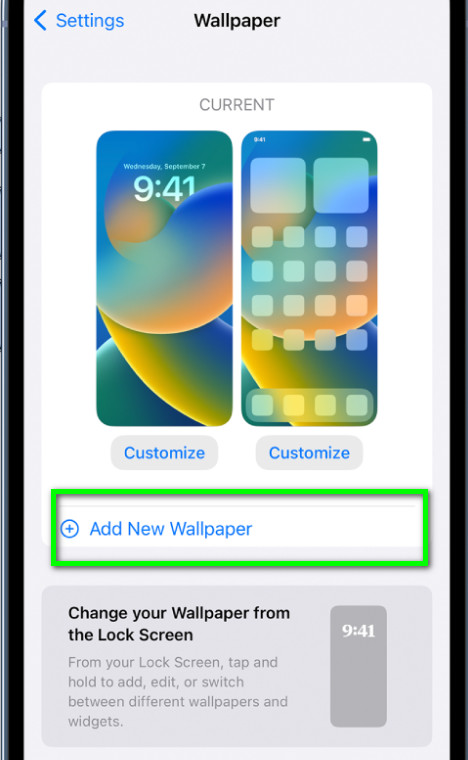
Du kan bruke iPhone-kameraet til å ta noen bilder for personlig bakgrunn. Her er en veiledning om hvordan du tar bilder med den.

Før du endrer låseskjermen på iPhone iOS 17, bør du oppskalere bildets oppløsning for å fremheve detaljene; det er der Aiseesoft Image Upscaler Online kommer inn. Det er en oppskalerer på nettet som lar brukere enkelt oppskalere bildets oppløsning. Det er ikke nødvendig å laste ned appen fordi du kan få tilgang til den på nettet. Følg veiledningen vi har lagt til her for å bruke appen.
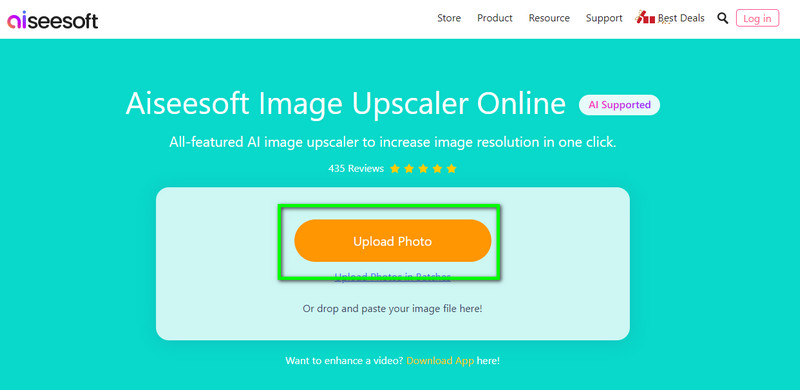
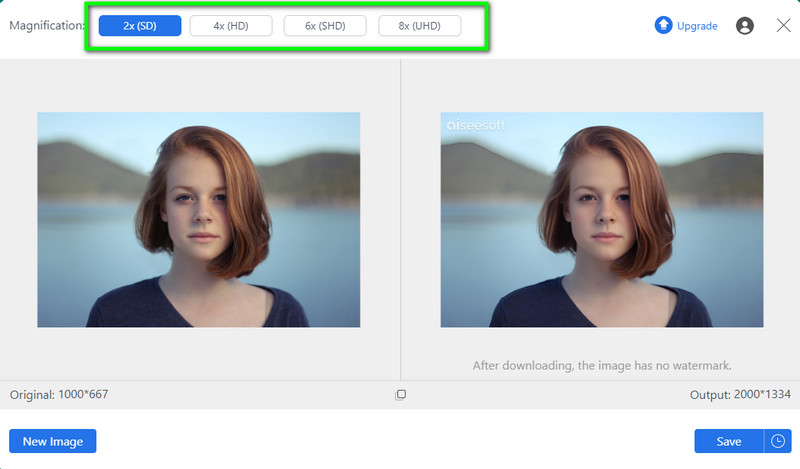
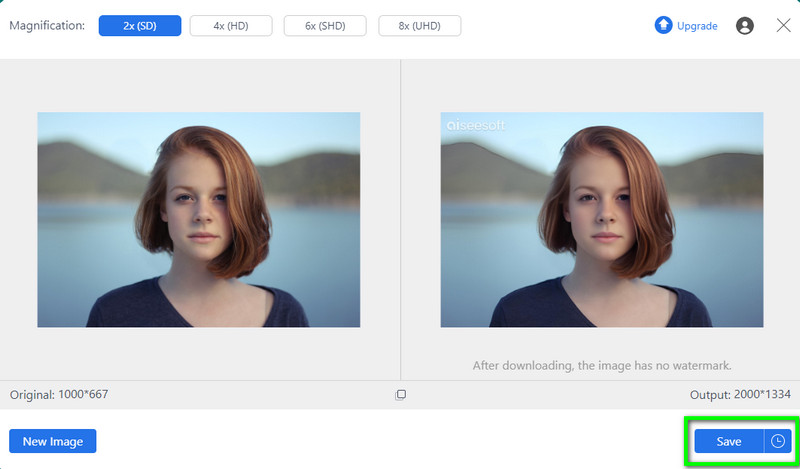
Etter oppskalering bør du fjerne bakgrunnen og endre den til noe bedre. Aiseesoft gratis bakgrunnsfjerner online lar deg fjerne og endre bakgrunnen til bildet ditt gratis og ved hjelp av AI. Du trenger ikke å spore opp bildet du vil redigere her, siden det kan analysere og fremheve alle områdene som må fjernes. Følg instruksjonene nedenfor for å vite hvordan det fungerer før du endrer iPhone-bakgrunnen.
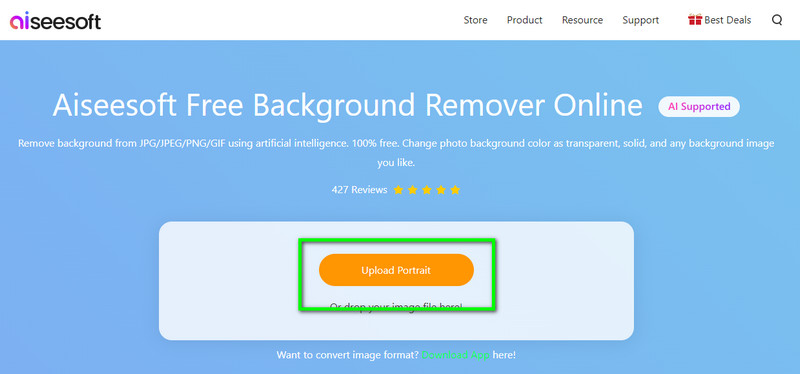
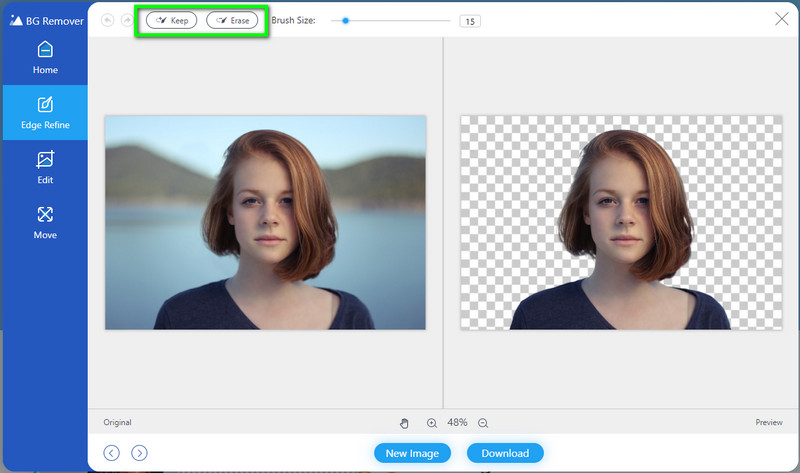
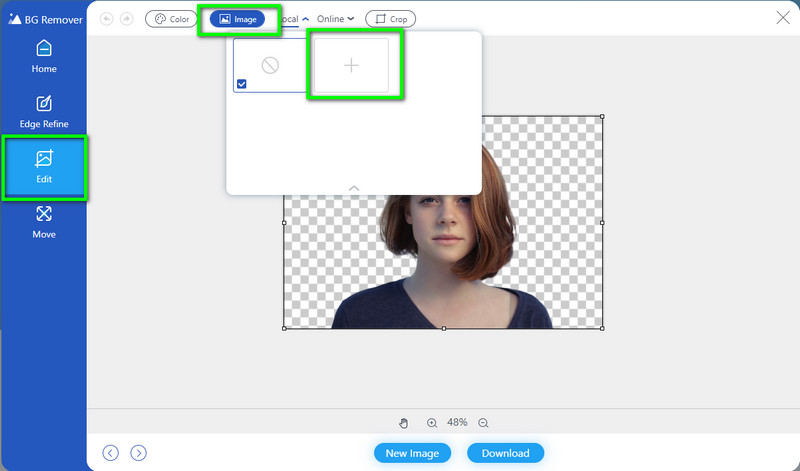
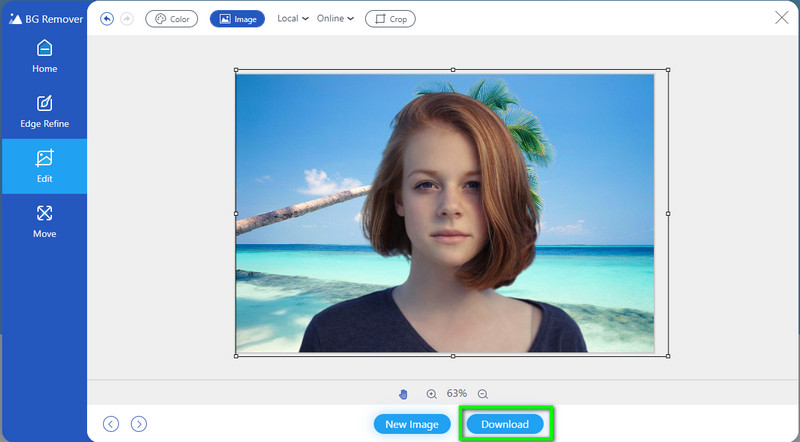
Bakgrunnsstørrelse: Endre størrelse og tilpasning lar deg endre størrelsen på bildet slik at det passer på hjemme- eller låseskjermen. Etter å ha endret størrelsen kan du endre iPhone-startskjermen du har tilpasset her.
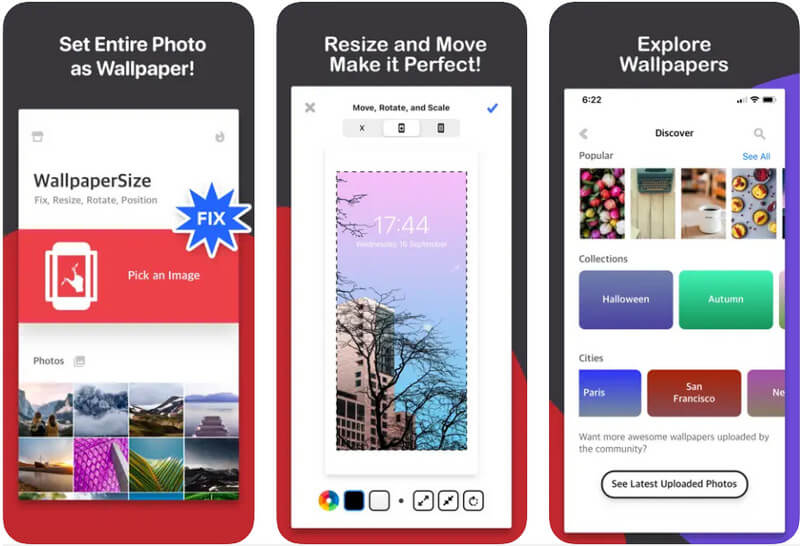
Velum Bakgrunn håndplukket alle bakgrunnsbilder, og du kan bruke dem til å endre låseskjermen på iPhones standard bakgrunnsbilde. Når du har lastet ned denne appen, kan du bruke alle bildene den har som hjemme- eller låseskjerm. I tillegg oppdaterer appen bakgrunnene den har ukentlig. Bortsett fra å velge, kan du til og med endre synligheten til det valgte bildet og gjøre det til et uskarpt bilde. Selv om den er gratis å laste ned på iOS, har appen popup-annonser som kan forstyrre valget ditt. Så hvis du vil fjerne annonsene, kjøp den premium annonsefrie versjonen.
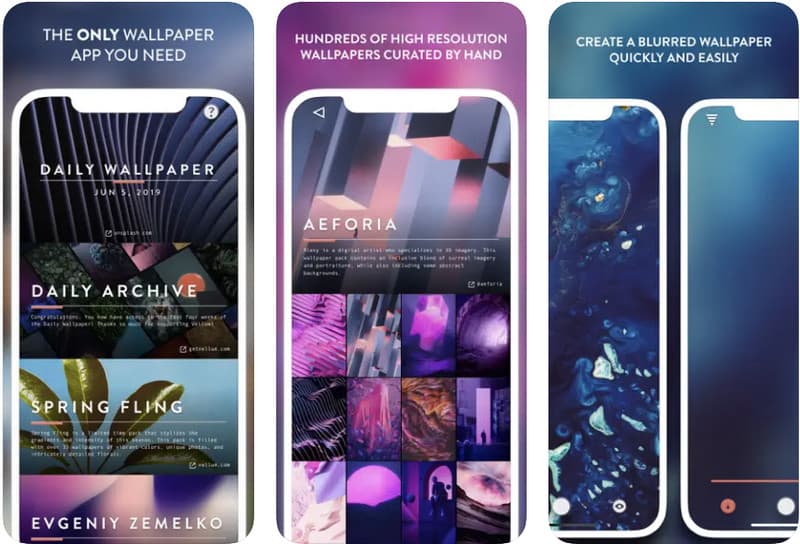
Vil du ha en mer omfattende samling av bilder enn Velum? I så fall, last ned ZEDGE. Appen samler millioner av bilder og ikoner du kan bruke på din iPhone. Her gir den deg forskjellige kategorier basert på brukerpreferanse, som er et utmerket tillegg. I tillegg tilbyr appen levende bakgrunnsbilder på iOS hvis du er lei av stillbilder. Selv om appen er gratis, må bildene du kan laste ned og bruke her kjøpes med kredittene, som koster mer enn den forrige.
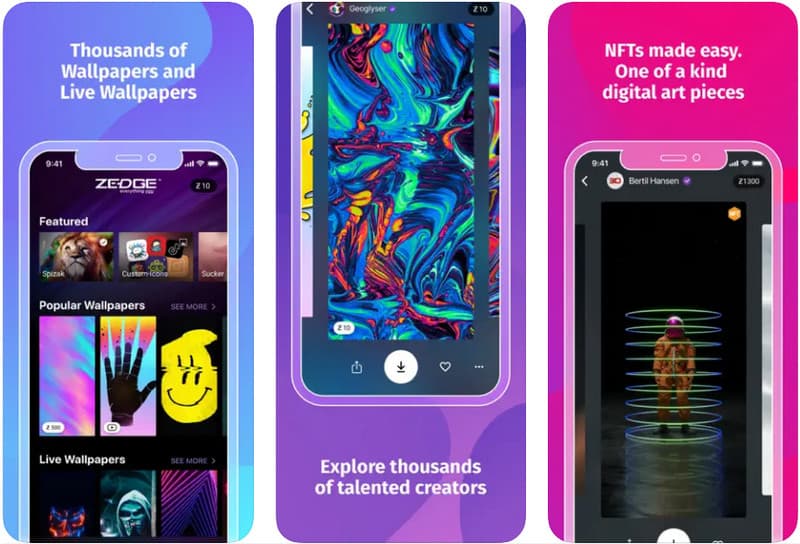
Hvordan endre bakgrunnen på iPhone? Opplæringen ovenfor er det du trenger, men først trenger du et bilde for å endre standardinnstillingen, og du kan finne et på LockScreen HD. Som den forrige er appen gratis å laste ned og kun dedikert til iPhone- og iPad-enheter. Appen tilbyr et stilig tapet, men utvalget er begrenset selv om biblioteket av det er stort. Du kan finne en her hvis du leter etter grunnleggende bakgrunnsbilder til låsen og startskjermen.
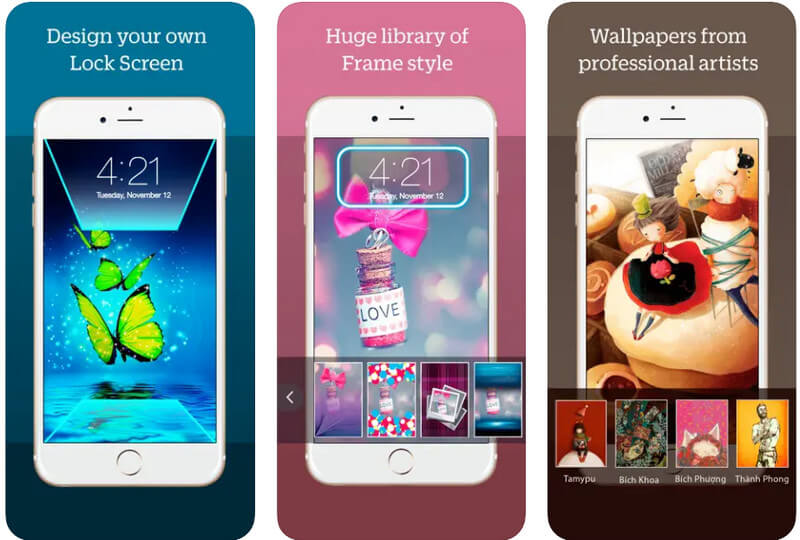
Hvordan endre iPhone bakgrunnsbilde på bilder?
Vel, du kan følge den inkluderte opplæringen i denne artikkelen. Bortsett fra hovedtrinnene vi la til, er det andre måter å endre iPhone-bakgrunnen på, som ved hjelp av tredjepartsapper eller slikt.
Kan jeg laste ned bakgrunnen på iOS?
Ja, du kan gå og søke etter bildebakgrunn ved hjelp av nettleseren din. Men hvis du vil ha et klart bilde for hjemme- og låseskjermen, foreslår vi at du laster ned en applikasjon som det vi nevnte her siden de tilbyr mange bakgrunnsbilder for iOS.
Hvordan lage et løkkebakgrunn på iOS?
Du kan konvertere de levende bildene til en looping GIF og deretter angi GIF som loop bakgrunnsbilde på iOS. Du kan laste ned flere videoredigerere på iOS-en din, men den mest nyttige appen for å sløyfe GIF-er er Aiseesoft Video Converter Ultimate.
konklusjonen
Hvordan endre startskjermen på iPhone? Det ble lettere å endre tapet basert på opplæringen vi la til i første del. Selv om de er ferdiglagde bakgrunnsbilder, kan du bruke dem som et alternativ til standard, og det ville være bedre om du bare opprettet en for deg selv. Vi la til del to, som lærer deg hvordan du gjør det. Dessuten kan det å laste ned en app med et bibliotek med tilpasset bakgrunnsbilde best passe de som vil ha et tilpasset bakgrunnsbilde uten redigering. Vi håper opplæringen vi har lagt til hjalp deg med å lage og endre bakgrunnen på iOS-en din.

Video Converter Ultimate er utmerket videokonverterer, editor og forsterker for å konvertere, forbedre og redigere videoer og musikk i 1000 formater og mer.
100 % sikker. Ingen annonser.
100 % sikker. Ingen annonser.