Liker du ikke det kjedelige stillbildet du bruker som bakgrunn? Video, live og GIF as løkke tapet legg til en nyere tilnærming når den er angitt som bakgrunn. Med støtte for animasjonsløkken, vil en vakker animasjon bli en integrert del av dagen din hver gang enheten er på. Uavhengig av din kunnskap om tilpasning av animerte bakgrunnsbilder, er det ikke så vanskelig som du tror å lage et. Spar litt tid og les denne artikkelen for å forstå den grunnleggende kunnskapen om å lage din animerte GIF.
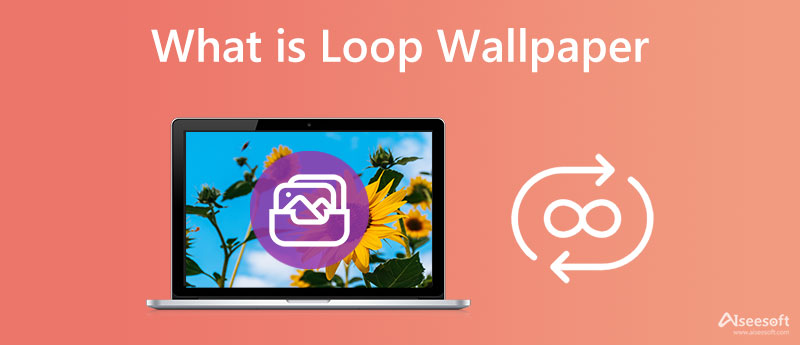
Betydningen av det kommer fra to ord: løkke og tapet. En video eller animasjon spilles av gjentatte ganger i repeterende bevegelser, kjent som en loop. Denne effekten er strukturert for å bli en prosess for å koble punkt A til punkt B, for den kanaliserer en omsluttende effekt. Mens tapet betyr en dekorativ skjerm på en overflate, digitalt sett, er det dette vi ser på enhetene når vi åpner dem, enten det er på låseskjermen eller startskjermen.
Når vi kombinerer det, betyr videoloop-bakgrunn når en video spilles av gjentatte ganger og brukes som bakgrunnsbilde til enheten din. Vanligvis er det assosiert med levende bakgrunnsbilder og GIF-animasjoner.
Du kan umiddelbart sette bakgrunnen din inn i et animert Windows OS med Livlig bakgrunn. Du kan laste ned appen fra Microsoft Store gratis. Følg trinnene nedenfor.
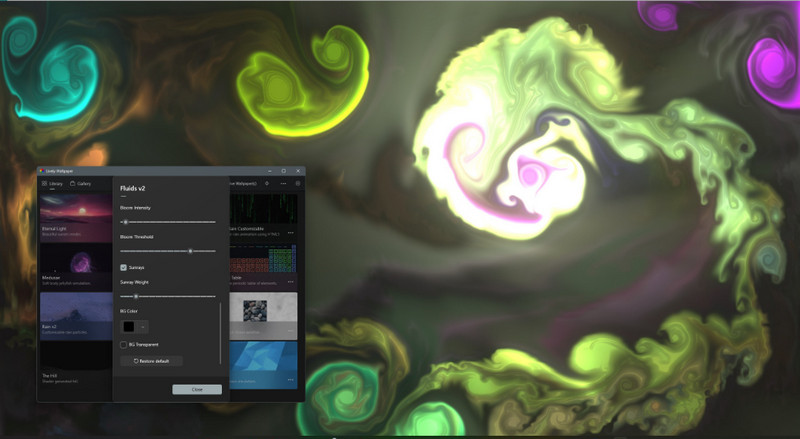
GIFPaperPrefs er en tredjepartsapp du må laste ned på enheten din for å angi GIF-løkkebakgrunnen på Mac-en. Foruten GIF, støtter ikke denne appen flere formater selv om du laster ned utvidelser. Så hvis filen er i et videoformat, så er det bedre konverter videoen til en GIF før du bruker dette. Deretter følger du trinnene nedenfor for hvordan du bruker denne appen.
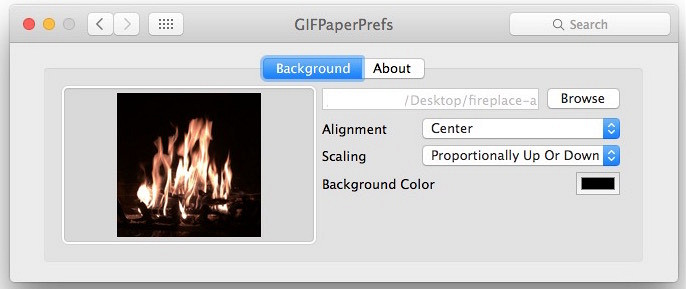
iOS-enheter støtter ikke GIF-er og videobakgrunn, så det er bedre å bruke et Live Photo i stedet. Med GIPHY kan du søke etter den beste GIF-en og lagre den som et levende bilde. Nå som du har Live Photo, er det ikke behov for en tredjepartsapp for å sette den som bakgrunn. Lær hvordan du lager levende fotoløkker som bakgrunnsbilde.
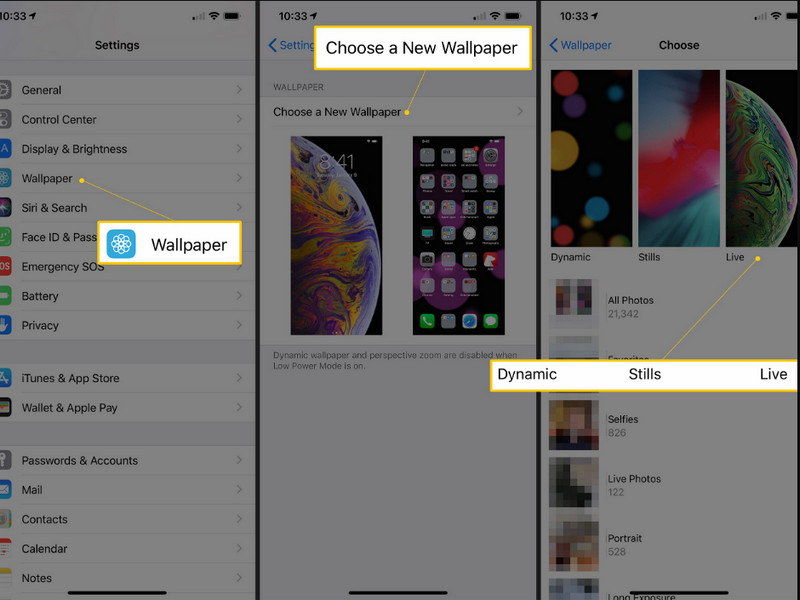
Android støtter portabelt levende bilder, men hvis du vil angi en GIF som bakgrunn, må du laste ned en app som heter GIF Live Bakgrunn. Denne appen kan hjelpe deg med å velge GIF-en du har på enheten eller laste den ned på enheten din som bakgrunn. Så hvis du vil bruke Android-appen, følg instruksjonene nedenfor.
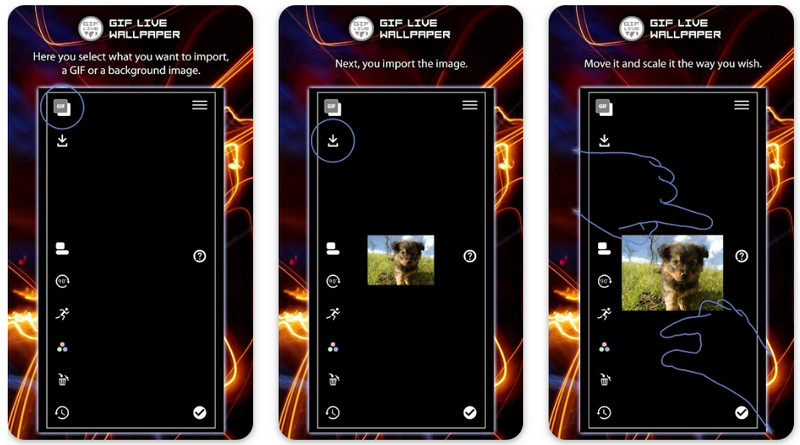
Aiseesoft Video Converter Ultimate har en MV funksjon der du kan kombinere alle levende bilder, videoer og bilder som en GIF. Denne funksjonen lar alle med erfaring og uten redigering være kreative som mulig. Vi kan forsikre deg om at den endelige utgangen vil se fantastisk ut med de forskjellige temaene den støtter for GIF-er. Så les trinnene nedenfor for å gi bort veiledningen om hvordan du lager live fotosløyfebakgrunn og lagrer det som GIF; les trinnene nedenfor.
100 % sikker. Ingen annonser.
100 % sikker. Ingen annonser.
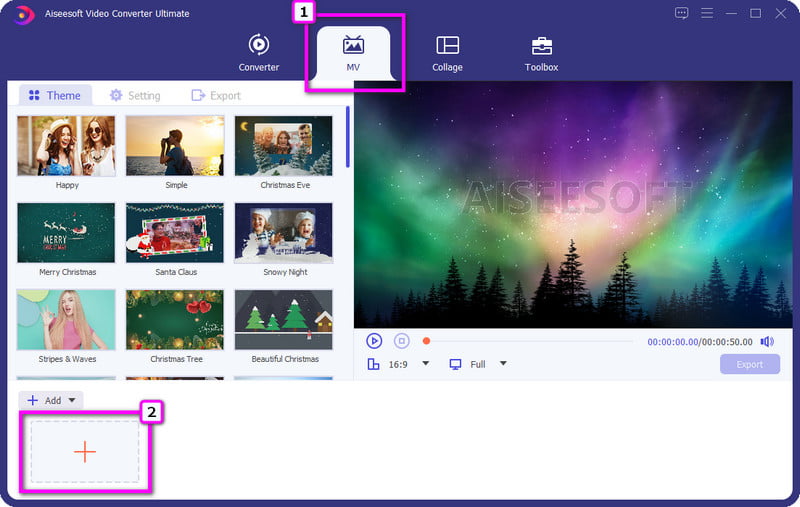
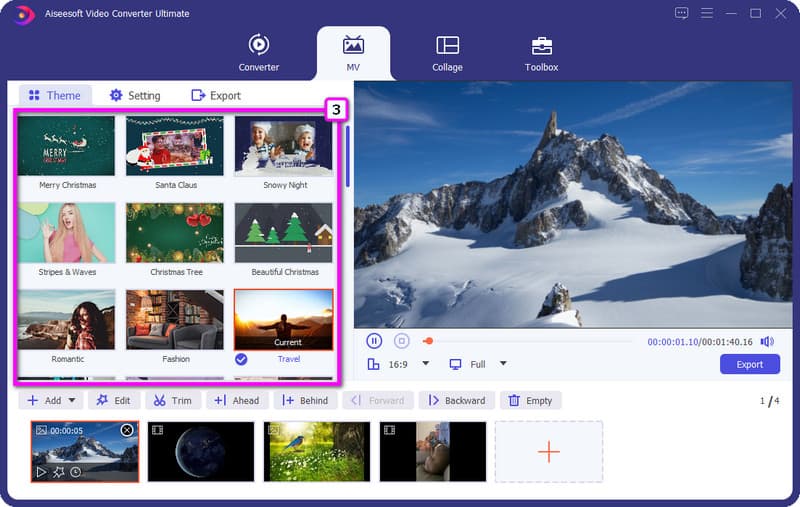
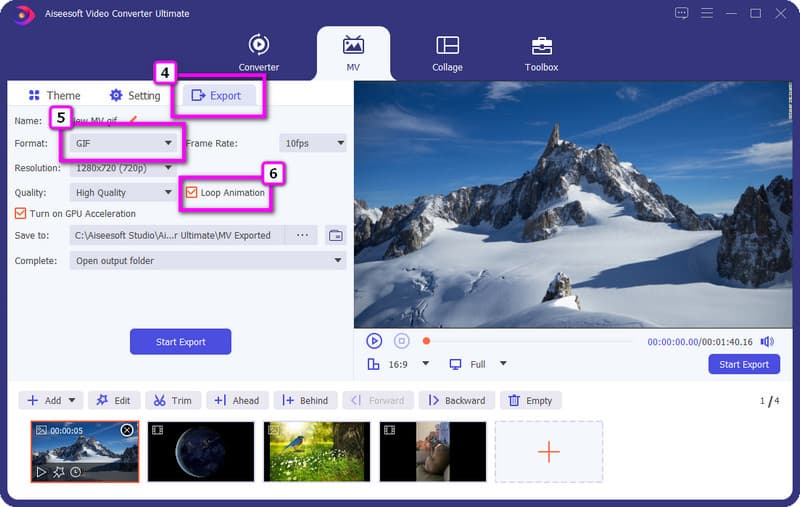
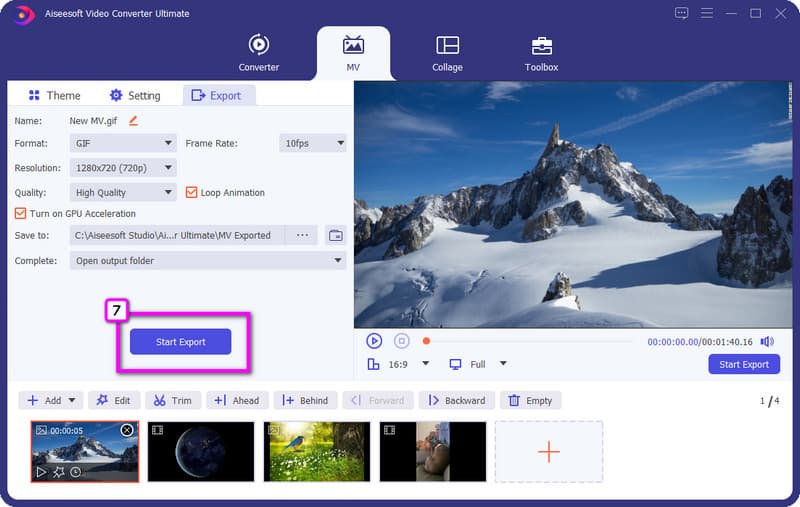
Aiseesoft Video Looper lar nettbrukere lage en video-replay nesten uendelig. Det er gratis å få tilgang til og laste ned gratis, så når du bruker dette, sparer det deg tid til å laste ned og vil ikke koste deg en formue å bruke det. Så hvis du trenger å lage et videoloopbakgrunn, her er trinnene for å bruke dette!
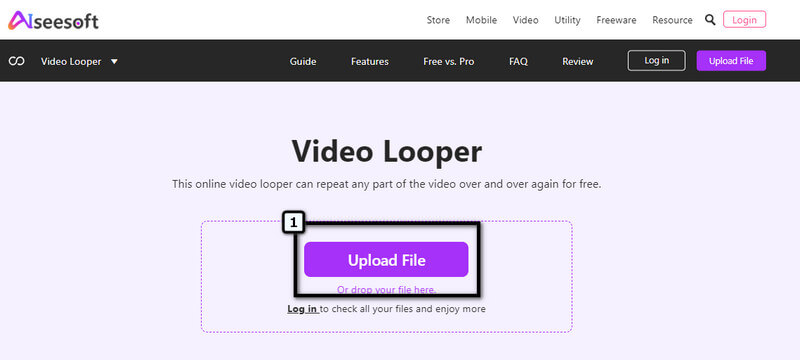
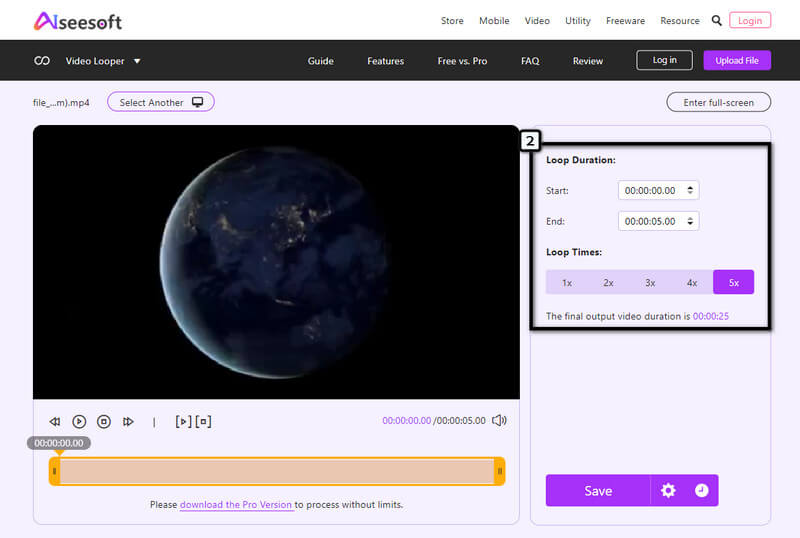
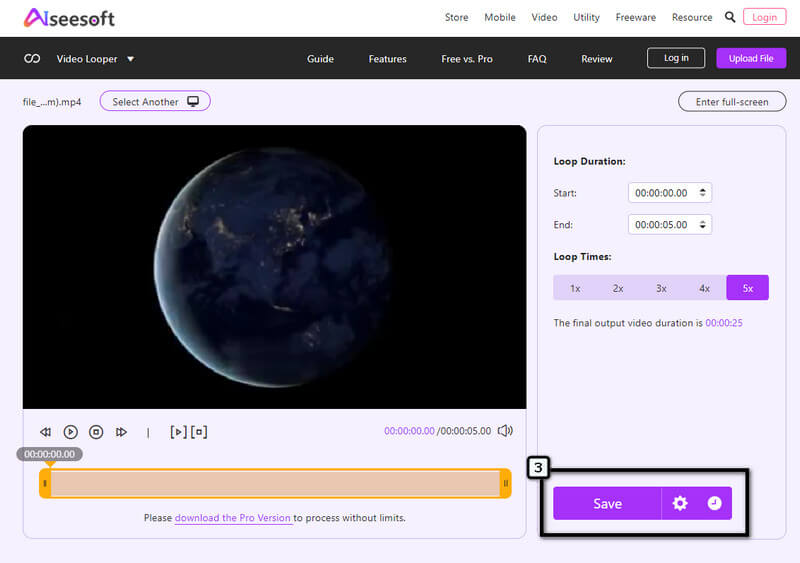
Hvorfor ble løkkebakgrunnen omgjort til stillbilder?
Etter å ha lastet opp loop-bildet, er det noen tilfeller som det vil bli til et stillbilde eller ikke-animert. Så det er bedre å bruke en tredjepartsapp for å gjøre jobben for deg.
Spiser løkketapet mer batteri?
Loop-bakgrunn bruker mer batteri når det er satt på iOS og Android. For å få dem til å forbruke mindre på batteriet, bør du bruke et stillbilde i stedet for et bakgrunnsbilde.
Hvorfor går ikke GIF i loop?
Før du eksporterer GIF-en, bør du aktivere loop-animasjonen slik at den legger til loopen.
konklusjonen
Nå som du har lært hvordan du setter en video, Live Photo og GIF-løkke som bakgrunnsbilde, er det nå på tide å bruke det. Så hvis du vil lage en GIF eller loope en video, bør du velge Aiseesoft-produktet som er lagt til her for å få den endelige utgangen like fantastisk som alltid!

Video Converter Ultimate er utmerket videokonverterer, editor og forsterker for å konvertere, forbedre og redigere videoer og musikk i 1000 formater og mer.
100 % sikker. Ingen annonser.
100 % sikker. Ingen annonser.