Før du rydder opp i iPhone, må du sjekke om du allerede har sikkerhetskopiert viktige iOS-data. For folk som elsker å registrere daglige oppgaver eller andre minneverdige ting gjennom bilder, vil det være bedre å ta sikkerhetskopi av iPhone-bilder til Mac-datamaskiner. Selv om du ikke har for mange bilder lagret i iPhone, hvorfor ikke ta sikkerhetskopi av disse bildene og deretter slippe mer tilgjengelig plass? Dine iPhone-bilder blir lagret i original oppløsning uten tap av data.

Fortsett å lese for å sikkerhetskopiere iPhone-meldinger med følgende guide.
Til å begynne med er det en mest omfattende iOS-overføringsapp du bør vite, den heter Mac FoneTrans. Du kan overføre bilder, kontakter, videoer, musikk og andre iOS-filer mellom iOS-enheter og Mac fleksibelt og trygt. Og alle iOS-enheter støttes, inkludert iPhone X, iPhone 8, iPhone 8 Plus, iPhone 7 og etc.
Trinn 1 Koble iPhone til Mac
Last ned og installer Mac FoneTrans på MacBook. Start den og koble iPhone til systemet ditt. Velg navnet på iOS-enheten din i venstre rute.
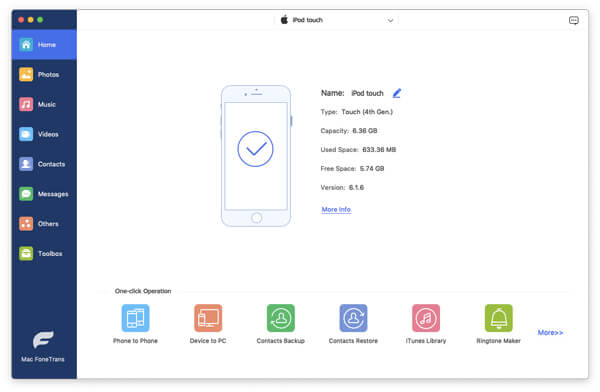
Trinn 2 Sikkerhetskopier iPhone-bilder til Mac
Trykk på "Bilder" for å se alle iPhone-bildene dine. Merk av før varen du ønsker å ta sikkerhetskopi. Velg "Eksporter til Mac" fra rullegardinmenyen "Eksporter til". Velg destinasjon, og start deretter sikkerhetskopi av iPhone-bilder til datamaskiner inkludert iMac, MacBook, Mac Mini og Mac Pro.

Du kan også importere bilder, videoer og andre filer fra Mac til iPhone med Mac FoneTrans.
iPhoto gjør det mulig for brukere å ta sikkerhetskopi av Camera Roll-bilder til Mac-datamaskiner. Så hvis du fortsatt ønsker å ta sikkerhetskopi av bilder i Photo Stream, Photo Library og andre album, kan du velge Mac FoneTransto ta sikkerhetskopi av iPhone-bilder til Mac-datamaskinen selektivt og profesjonelt.
Trinn 1 Koble iPhone til Mac, og start iPhoto
Trinn 2 Velg enheten din og klikk på "Importer" -knappen
Trinn 3 Velg iPhone-bilder og trykk på "Importer utvalgte"
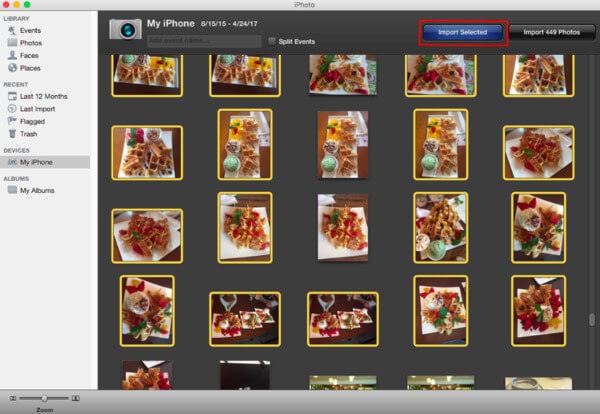
Nå kan du overføre iPhone-bilder til Mac med iPhoto.
Nå, Preview gjør det mulig for brukere å sikkerhetskopiere Camera Roll-bilder fra iPhone til Mac bare. Og du kan velge om du skal overføre valgte iPhone-bilder eller importere alt til Mac-maskinen.
Trinn 1 Koble iPhone til Mac, og start forhåndsvisning
Trinn 2 Velg "File" og klikk deretter på "Import"
Trinn 3 Velg iPhone-bilder og trykk deretter på "Importer" eller "Importer alle"
Trinn 4 Sett utmappen for å lagre sikkerhetskopierte iPhone-bilder på Mac med forhåndsvisning
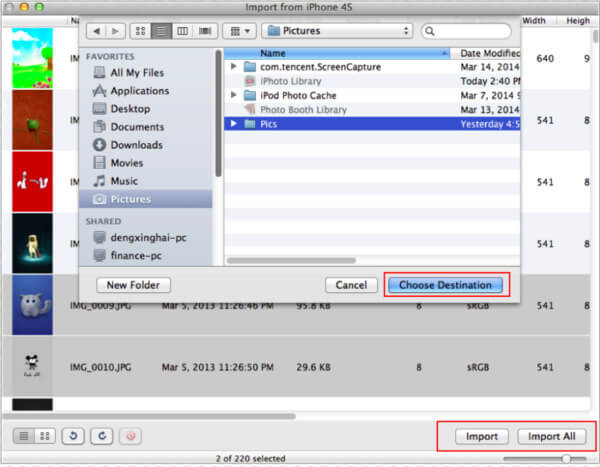
Du kan bruke Forhåndsvisning til å slette valgte iPhone-bilder etter sikkerhetskopiering. Og det er "View" -modus du kan bytte.
Image Capture kan ikke overføre alle iPhone-bilder til Mac-datamaskiner akkurat som iPhoto og Preview gjør. Det betyr at du bare kan ta sikkerhetskopi av iPhone-bilder til Macfrom Camera Roll-album.
Trinn 1 Koble iPhone til Mac, og åpne deretter Image Capture
Trinn 2 Velg din iPhone under "Enheter"
Trinn 3 Velg destinasjonsmappe
Trinn 4 Velg iPhone-bilder, og trykk deretter på "Importer" eller "Importer alle"
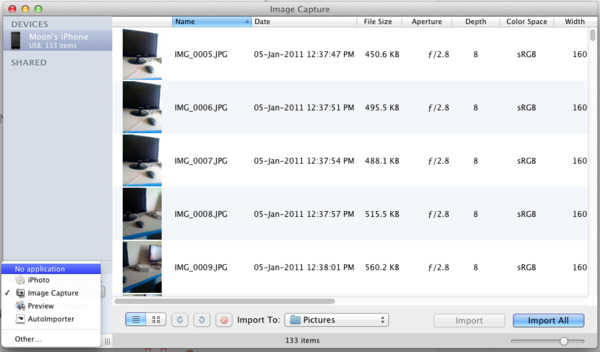
Du kan overføre bilder fra digitale kameraer og andre enheter til Mac-datamaskinen med Image Capture gratis.
Forsikre deg om at Wi-Fi-tilstanden din er, og ikke send for mange iPhone-bilder til Mac per gang. Sikkerhetskopiere iPhone-bilder til Mac med e-post er metoden spesielt for folk som bare trenger å overføre få bilder.
Trinn 1 Velg iPhone-bilder
Åpne Foto-app på iPhone. Trykk på "Album" for å få tilgang til alle albumene dine. Velg bestemt album og klikk på "Rediger" -knappen. Nå kan du plukke opp hvilke iPhone-bilder du vil ta backup av.
Trinn 2 Overfør iPhone-bilder til datamaskinen
Velg "Del" -knappen, og velg deretter "E-post" -ikonet. Du kan skrive inn e-postadressen din og annen informasjon for å fullføre e-posten. Trykk "Send" -knappen for å sende iPhone-bilder.
Trinn 3 Last ned og administrer iPhone-bilder på Mac
Åpne e-post på din Mac-datamaskin. Angi den spesifikke mappen for å lagre de nedlastede bildene.
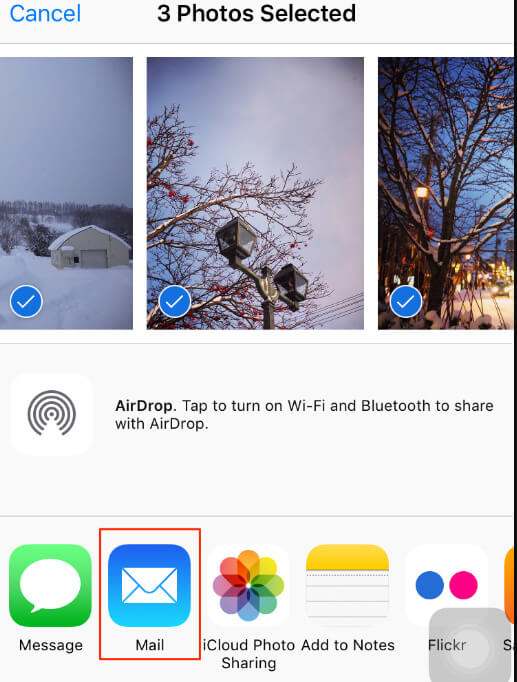
Når du velger e-post for å sende bilder fra iPhone, kan du se mange andre valg. Faktisk støttes også Dropbox og andre fotodelingsprogrammer.
For personer som kjører Mac OS X Yosemite eller EI Capitan, er iPhoto-appen allerede erstattet av Photo-appen. På samme måte som med iPhoto, kan du bare ta backup av Camera Roll-bilder til Mac. Ingen iCloud-deling av bilder og iTunes-synkroniserte bilder støttes.
Trinn 1 Start Bilder-appen på Mac-en, og koble deretter iPhone til Mac
Trinn 2 Trykk på "Importer" for å hente iPhone-bilder som vises
Trinn 3 Klikk på "Importer utvalgte" eller "Importer alle nye elementer" for å sikkerhetskopiere iPhone-bilder
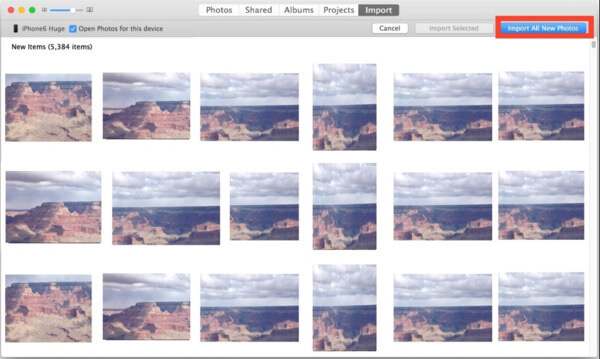
Du kan sikkerhetskopiere iPhone-bilder til Mac med Photos-appen på smart måte. I et annet ord, vil bilder sikkerhetskopiere nye tatt bilder til MacBook bare eller elementer du har valgt.
Selv om over iPhone-bilder til Mac-sikkerhetskopieringsprosesser er det noen likheter og forskjeller mellom disse iOS-data-backup-appene. Apper for iPhoto, Preview, Image capture og Photos er alle designet for å ta sikkerhetskopi av Camera Roll-bilder til Mac-datamaskiner selektivt. Hvis du trenger å overføre fotoalbumbilder, Photo Stream-bilder og andre typer iPhone-bilder, må du velge Mac FoneTrans eller e-post. Men du kan ikke overføre for mye iPhone-bilder til Mac en gang om gangen. I tillegg kan du bare glede deg over sikkerhetskopieringstjeneste med ett klikk fra Mac FoneTrans. Alt i alt, hvis du trenger å tilpasse og ta sikkerhetskopi av iPhone Photos til Mac-datamaskin av alle fototyper, bør du prøve den første metoden som er nevnt.