Det er mange grunner som du trenger sikkerhetskopiere tekstmeldinger på iPhone. Før du frigjør plass og sletter gammel SMS, må du lagre meldinger til en annen enhet eller skyserver. For tiden bruker flere og flere håndsett på jobben. De må lagre viktige meldinger for å unngå tap av informasjon. Denne guiden forteller deg de enkleste måtene å få jobben gjort uten tekniske ferdigheter.
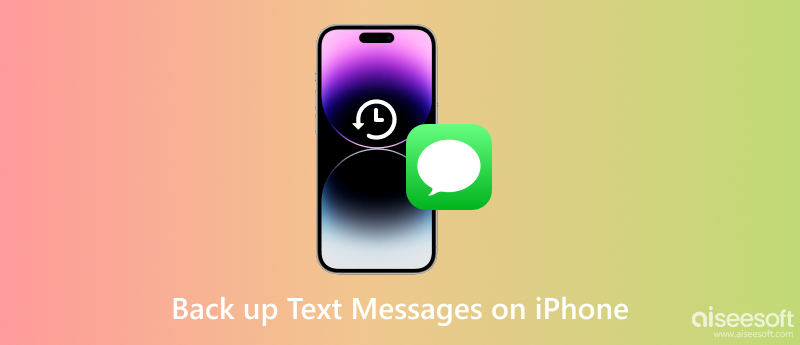
Det beste stedet å sikkerhetskopiere tekstmeldingene dine på iPhone er en datamaskin. iOS kan imidlertid ikke overføre data direkte med Windows. Som et resultat vil du trenge et SMS-sikkerhetskopieringsverktøy, som f.eks FoneLab iOS-sikkerhetskopi og gjenoppretting. Det er det enkleste alternativet å lagre SMS-meldinger fra iPhone til PC.

Nedlastinger
FoneLab iOS Datasikkerhetskopiering og gjenoppretting - Beste SMS-sikkerhetskopieringsverktøy
100 % sikker. Ingen annonser.
100 % sikker. Ingen annonser.
Start det beste SMS-sikkerhetskopieringsverktøyet for iPhone etter at du har installert det på PC-en. Det finnes en annen versjon for Mac-brukere. Koble din iPhone til den samme maskinen med en Lightning-kabel, og klikk på iOS Data Backup knappen for å skanne data på håndsettet.

Etter dataskanning vil du bli presentert med datatypevinduet. Sørg for å merke av i boksen ved siden av Meldinger og vedlegg. Hvis du ønsker å sikkerhetskopiere WhatsApp-chatter også, sjekk WhatsApp & Vedlegg eske.

Så lenge du er klar, klikk på neste for å begynne å lagre SMS på din iPhone til PC-en. Hvis du har mange meldinger lagret på håndsettet, kan det ta en stund å fullføre prosessen. Når du ser Gratulerer vindu, lukk programvaren og koble fra håndsettet.

Når du vil lese meldingene, kan du åpne sikkerhetskopien på PC-en eller gjenopprette dem til enheten.
iCloud er skylagringen for hver iOS-bruker. Apple tilbyr 5 GB gratis lagringsplass etter at du har kjøpt en iPhone eller iPad. Dessuten kan brukere kjøpe planer for å utvide lagringskapasiteten. Med iCloud kan du sikkerhetskopiere tekstmeldinger på iPhone eller iPad uten datamaskin. Ulempen er at du bare kan hente meldingene ved å gjenopprette iCloud backup. Det betyr at gjeldende data på iPhone vil bli slettet.
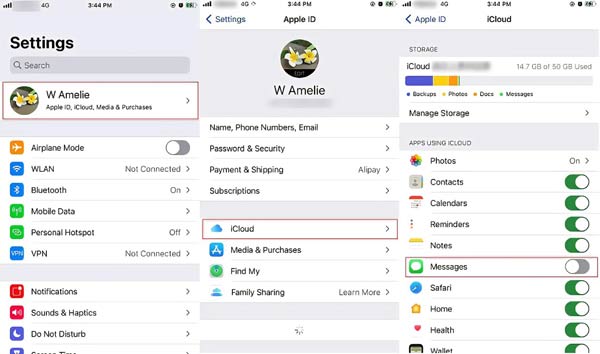
Når du sletter viktig SMS og vil gjenopprette den fra iCloud-sikkerhetskopi, må du først slette enheten. Gjenopprett deretter en skikkelig iCloud-sikkerhetskopi under oppsettprosessen.
En annen måte å lagre tekstmeldinger på din iPhone er iTunes eller Finder-appen. Den er i stand til å sikkerhetskopiere en hel iOS-enhet til en datamaskin via en USB-kabel. Derfor er det et godt valg hvis du ikke har internettforbindelse. Mangelen er at du må lage en hel sikkerhetskopi for enheten din, men ikke lagre SMS uavhengig. I likhet med iCloud-sikkerhetskopi kan du bare gjenopprette tekstmeldingene etter at du har skrevet om sikkerhetskopien til iPhone.
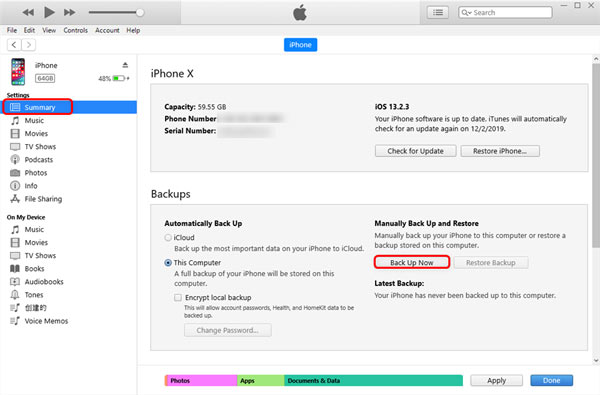
På macOS Catalina 10.15 eller nyere, velg iPhone-navnet ditt på venstre side i Finder, og gå til sikkerhetskopier område. Plukke ut Sikkerhetskopier alle dataene på din iPhone til denne Mac-en , og klikk på Sikkerhetskopier nå knapp.
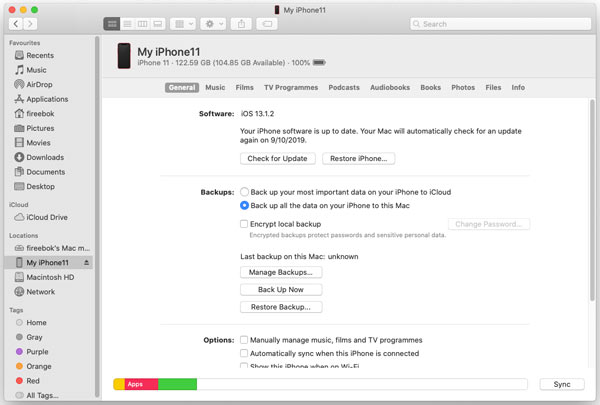
Lagrer Apple backup tekstmeldinger?
Ifølge Apple sikkerhetskopierer iTunes all data på iPhone-en din, inkludert bilder, musikk, videoer, appdata, tekstmeldinger, iMessage og mer. Så Apple backup lagrer tekstmeldingene dine på iPhone.
Hvordan lagrer jeg hele tekstloggen min?
Du kan laste opp tekstmeldinger på iPhone til iCloud eller lage en iTunes-sikkerhetskopi for hele enheten. For å lagre hele tekstloggen din på iPhone til en datamaskin, trenger du et tredjepartsverktøy, for eksempel FoneLab og 3uVerktøy.
Kan du laste ned tekstmeldinger fra iPhone til en datamaskin?
Til overføre tekstmeldinger fra iPhone til datamaskin, må du ta en sikkerhetskopi av enheten din ved hjelp av iTunes eller Finder. Du kan ikke laste ned SMS direkte fra en iPhone til en datamaskin.
konklusjonen
Ved å følge guiden vår bør du lære minst tre måter å gjøre det på sikkerhetskopier iPhone-tekstmeldingene dine. iCloud lar deg få jobben gjort med nettverkstilkobling. iTunes eller Finder kan lagre SMS-en din til en PC eller Mac via en USB-kabel. For å sikkerhetskopiere SMS uavhengig, er FoneLab iOS Data Backup and Restore det beste alternativet. Hvis du har andre spørsmål om dette emnet, kan du gjerne skrive dem under dette innlegget.

Det beste valget ditt for å sikkerhetskopiere data fra iPhone / iPad / iPod til Windows / Mac og gjenopprette fra iOS-data-sikkerhetskopi til iOS-enhet / datamaskin på en sikker og effektiv måte.
100 % sikker. Ingen annonser.
100 % sikker. Ingen annonser.