For å forhindre at Android-telefonnummeret ditt blir uventet, er det bedre å lage en kontaktsikkerhetskopi fra Android. Hvordan utføre en kontaktsikkerhetskopi fra Android-telefon som Samsung Galaxy S7 / S6 Edge / S6, LG G5 / G4 / G3, Google Nexus 6/5/4 og mer? Når du feil trykker på "Slett" -knappen for å fjerne Android-kontaktene, kan du gjenopprette dem fra sikkerhetskopien. Denne artikkelen er forberedt på å vise deg om sikkerhetskopiering av kontakter fra Android.
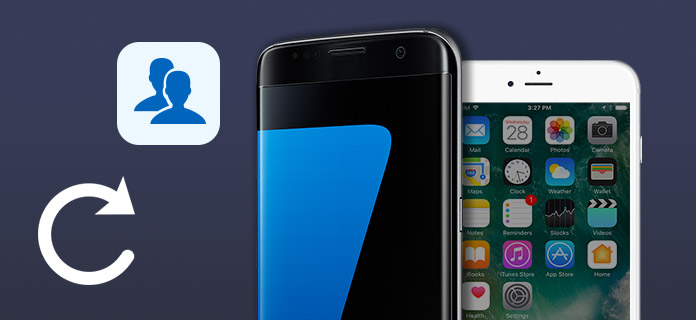
Kontakt sikkerhetskopi
Lyst til å sikkerhetskopiere Android-kontakter til Windows PC eller Mac? Hvorfor ikke velge å bruke FoneLab for Android? Dette programmet vil lage en kontaktsikkerhetskopi for din Android til datamaskin raskt og effektivt. Du kan se sikkerhetskopi av Android-kontakt og gjenvinne tapte / slettede kontakter på Android. Last først ned og installer FoneLab for Android på din PC / Mac.
Trinn 1Koble Android-telefon til PC
Koble Android-telefonen din til PC med USB-kabel. Og denne FoneLab vil oppdage Android-enheten din automatisk.

Trinn 2Velg Kontakter du vil skanne
Etter at du har koblet telefonen, velger du filtypen du vil gjenopprette skanne. Her velger vi Kontakter.

I dette trinnet trenger dette programmet å få privilegium. Hvis det ikke tillater på enheten din, må du gi tillatelse på Android-telefonen. Klikk deretter på "Prøv på nytt" i denne programvaren for å fortsette de neste trinnene.
Trinn 3Forhåndsvis og lag en sikkerhetskopi av Android-kontakt
Etter å ha skannet kontaktene, vil du se kontaktinformasjonen i grensesnittet. Klikk på "Kontakter" på venstre side, så forhåndsviser du alle kontaktdetaljene i høyre vindu. Kontaktene som er merket med rødt, er kontaktene som er slettet på Android-telefonen din før, og de svarte er kontaktene som er lagret på telefonen din nå.

Velg hvilke kontakter du vil gjenopprette, og klikk på Gjenopprette for å laste ned kontakter fra Android til PC. Dine Android-kontakter lagres i CSV, HTML og VCF.
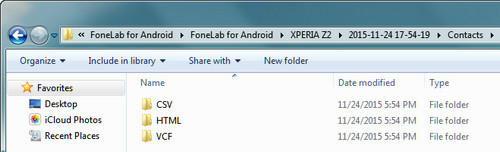
Du kan lære trinnene fra videoen nedenfor:


Fra Android-telefonen din er du i stand til å utføre sikkerhetskopiering av kontakten til Gmail.
Trinn 1Naviger til Android-telefonen din, gå til "Innstillinger"> "Kontoer og synkronisering"> "Legg til konto"> "Google"> "Neste"> "Logg på".
Trinn 2Skriv inn Gmail-påloggingsinformasjonen. Hvis du ikke allerede har en Gmail-konto, trykker du på "Opprett" -knappen i stedet og fyller ut det angitte skjemaet.
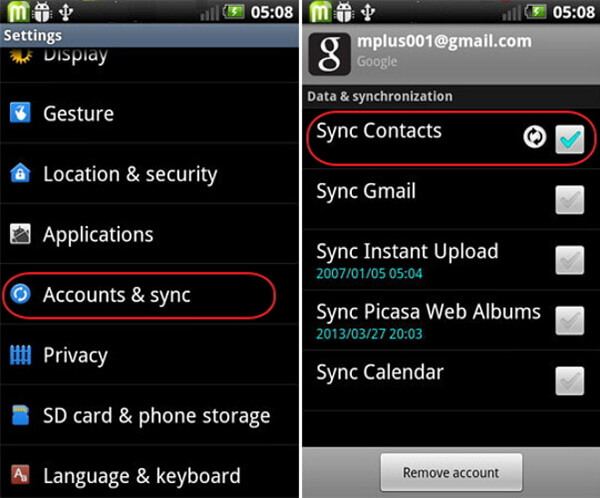
Trinn 3Trykk på "Logg på"> "Synkroniser kontakter"> "Fullfør".
Hvis du ikke vil legge til kontoen i Gmail, kan du sikkerhetskopiere Android-kontakter til Gmail på datamaskinen din. Før du importerer kontakter til Gmail på datamaskinen din, må du eksportere dem fra Android til PC. Skriv inn "Kontakter"> menyknapp> "Import / eksport"> "Eksporter til USIM-kort / lagring"> "OK".
Trinn 1Logg på Gmail-kontoen. Etter det, klikk på trekanten ved siden av "Gmail", og du kan se listen. Klikk på "Kontakter>" Mer "> Importer". Velg deretter "GÅ TIL GAMLE KONTAKTER> Importer kontakter". Kontakter blir eksportert som VCF-format.
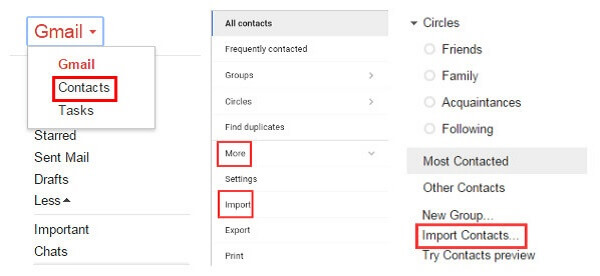
Trinn 2Velg kontakter i VCF-format på datamaskinen. Klikk deretter "Åpne". Når dukker opp som vist nedenfor, velger du "Importer". Sjekk Gmail, du kan se alle de importerte kontaktene som vises i listen.
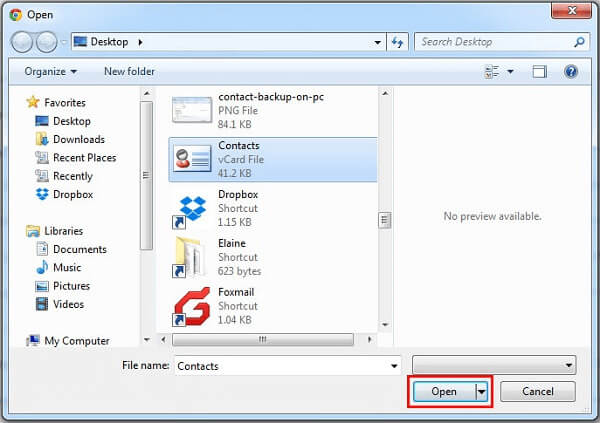
Trinn 1Du må først eksportere contaxct til CSV-fil. Bruk metoden den første delen viser, og la FoneLab for Android lagre Android-kontakten din som CSV-fil.
Trinn 2Start Outlook, naviger til "File"> "Open", og velg "Import".
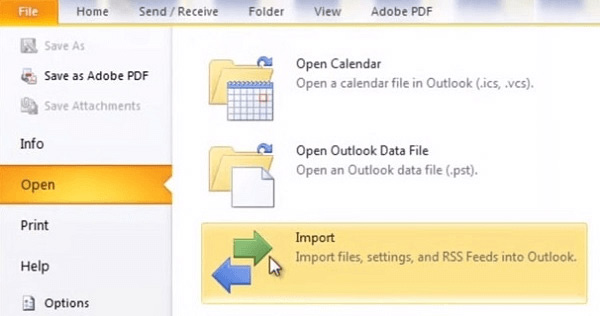
Trinn 3Du kan importere Andorid-kontakter og lagre dem i programmer som internettpost, en iCalendar, RSS-feeds osv. Trykk på alternativet "Importer fra et annet program eller fil" og klikk på knappen "Neste".
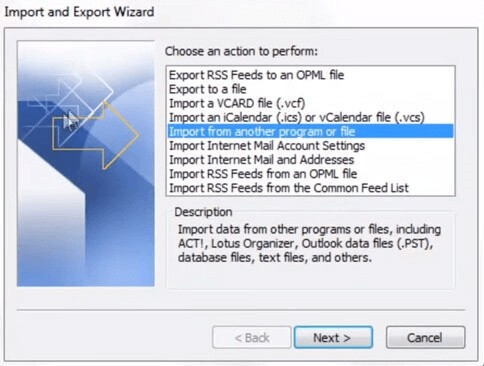
Velg "Kommaseparerte verdier (Windows)" eller CSV. Når alternativet er valgt, klikker du på "Neste" -knappen.
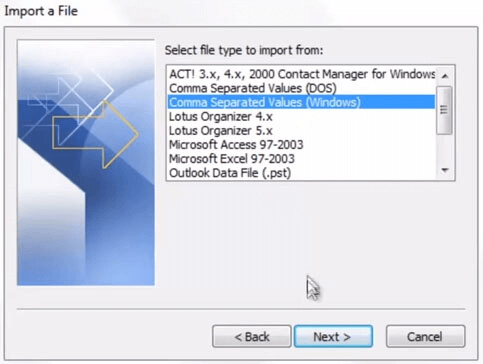
Trinn 4Når du allerede har kontakter i Outlook, kan det være lurt å sjekke av "Ikke importer duplikatelementer". På denne måten blir alle kontakter som allerede eksisterer i Outlook-kontaktlisten, ekskludert fra importen. Velg deretter "Neste". Kontroller deretter at "Kontakter" -mappen er uthevet, og klikk "Neste".
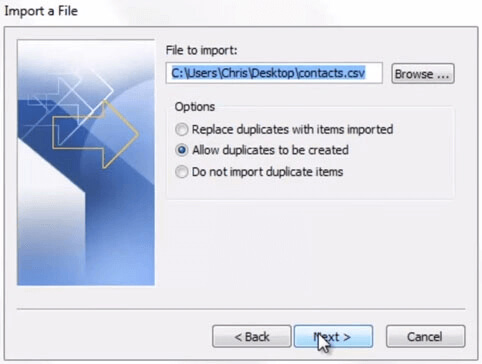
Trinn 5Noen ganger kan det hende du må endre importinnstillingene manuelt når kontaktene ikke importeres slik du vil. Klikk på "Fullfør" -knappen når alt er gjort. Sjekk for å se kontaktsikkerhetskopien fra Outlook.
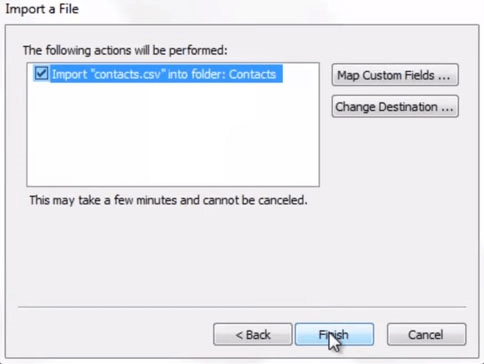
Utvidet lesing: Kontakt sikkerhetskopi på iPhone