I Minecraft er RAM-allokering avgjørende hvis du vil gjøre spillopplevelsen din bedre. Random access memory er langsiktig for RAM, som datamaskinen din bruker til å lagre midlertidige data mens du spiller spill som Minecraft. Utilstrekkelig RAM kan føre til at Minecraft går ned - enten det er enheten din eller spillingen. Heldigvis kan du bruke noen få tips for å øke volumet på RAM-en din ved å tildele den slik at spillet vil kjøre jevnere og ikke oppleve flere krasj igjen. Nå som du leser denne artikkelen, vil vi gi deg nyttig informasjon, som f.eks hvordan tildele mer ram til Minecraft.
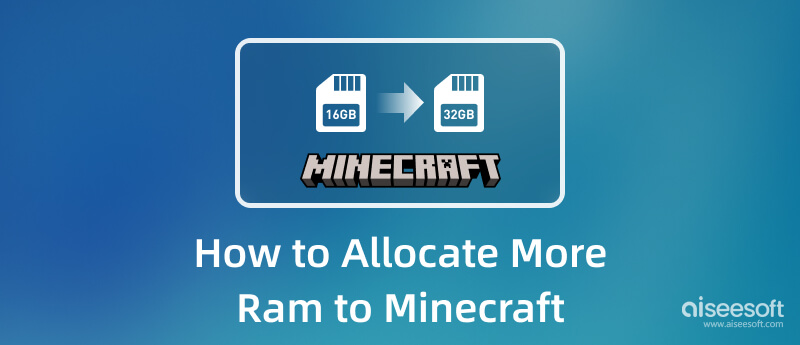
Husk at opplæringen nedenfor bare fungerer for Minecraft: Java Edition og ikke for Minecraft: Bedrock Edition. Så nå, hvis du vil vite hvordan du gir Minecraft mer ram, fortsett ved å lese informasjonen nedenfor.
La oss starte opplæringen ved hjelp av standardstarteren du lastet ned med spillet. Så hvis du ikke vet hvordan du gjør det, kan du følge trinnene nedenfor når vi tar deg enklere gjennom prosessen.
En av de mest brukte lanseringene på Minecraft er AT Launcher; gjennom denne appen kan du tildele mer RAM på Minecraft. Hvis du bruker denne lanseringen, følg veiledningen nedenfor.
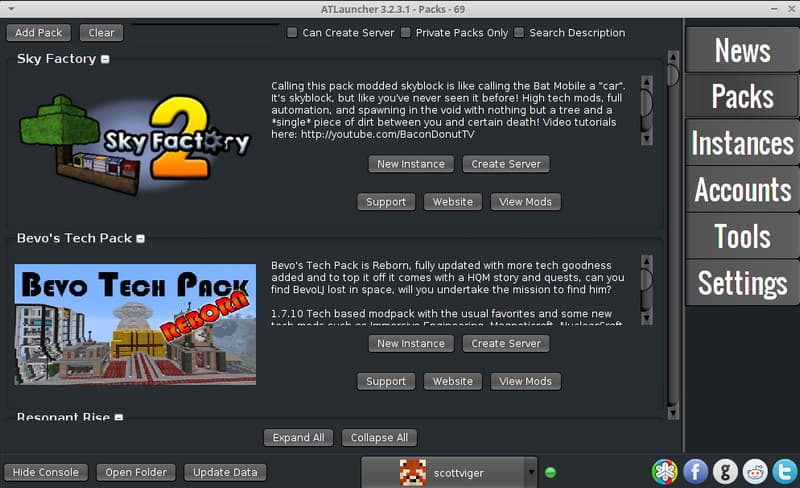
I tillegg til ATLauncher kan du også bruke Teknisk Launcher når du trenger Minecraft for å tildele mer RAM. Så enkelt som det er, er appen bygget annerledes enn andre lansere, og du kan enkelt gjøre tildelingsmetoden ved å følge trinnene deretter. Hvis du er klar til å gå, følg veiledningen nedenfor.
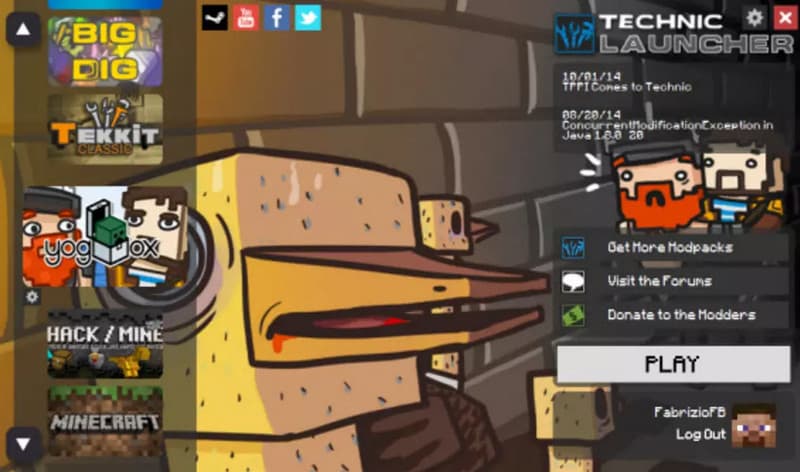
RAM-allokering tildeler mengden fysiske data gjennom datamaskinens minne mens dataprogrammet kjører på systemet, enten det er reservert delvis eller fullstendig. Siden det er et flyktig minne som trenger kraften til å vedlikeholde informasjonen, er størrelsen begrenset, og den kan ikke lagre andre multimediefiler enn data. Uten nok RAM vil alle som spiller spill ha et FPS-fall som kan resultere i dårlig PC-ytelse.
Dessuten har folk som ikke liker å oppleve dårlig ytelse, for eksempel i spill over tid, prøvd å allokere RAM mer for å maksimere kraften til den. Noen justerer den for å forhindre krasj og fall i bildefrekvens. Imidlertid kan feil bruk av RAM-allokering føre til katastrofe, spesielt når du kjører 100 %, så du må unngå det. Enten du trenger det eller ikke, å forstå hovedmålet til RAM-allokering er utmerket lagret kunnskap for spillere og datamaskinentusiaster.
Nå som du er ferdig med å tildele mer RAM til Minecraft, kan du begynne å spille sandkassespillet, og det ville være bedre om du tar det opp mens du spiller. For å gjøre det kan du enkelt bruke Aiseesoft Skjermopptaker - Spillopptaker. Dette programmet gir deg en bedre opplevelse av automatisk registrering av spillhøydepunkter når du bruker det. Du kan ta det opp uten stopp med skjermen, stemmen, systemlyden og webkameraet hvis du har en. Og uten tvil er appen den beste Minecraft-skjermopptakeren å laste ned og bruke på PC-en din. Hvis du vil vite hvordan det fungerer, følg veiledningen nedenfor.
100 % sikker. Ingen annonser.
100 % sikker. Ingen annonser.
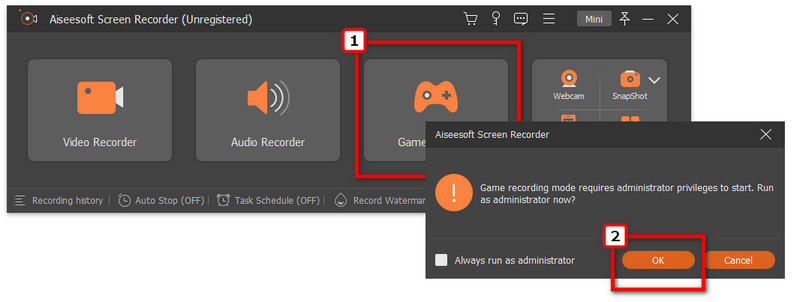
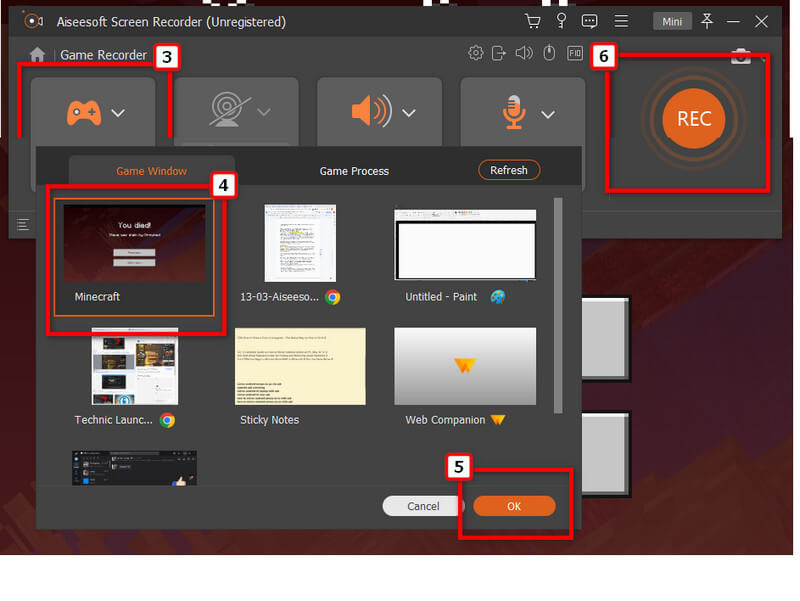
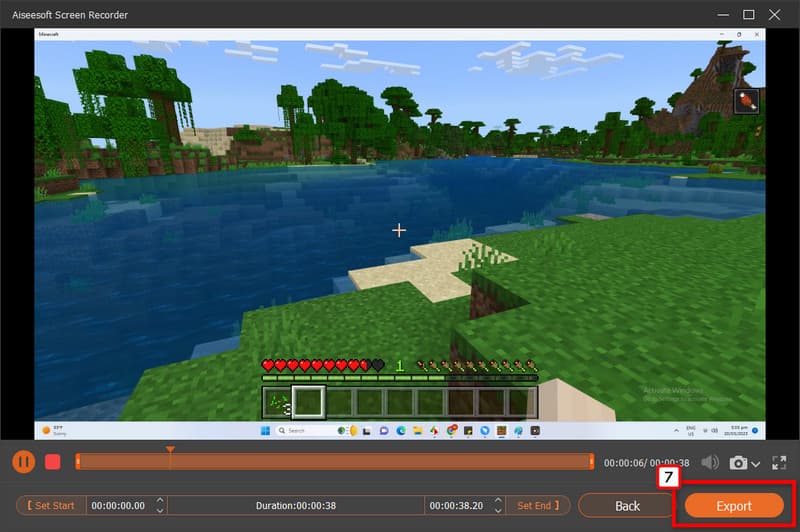
Hvor mye RAM bør jeg allokere til Minecraft?
For Minecraft trenger du minst 2 GB eller høyere hvis du går noe lavere enn det, da vil du se at spillet vil krasje kontinuerlig hver gang du bruker det.
Kan du frigjøre RAM på Mac?
Det er mulig hvis du har et verktøy for å gjøre det. Hvis du ikke er sikker på hva som får RAM-minnet til å gå tregere, kan du gå til Activity Monitor for å se hvilket program som spiser mye minne. Men å frigjør RAM på Mac, må du bruke den beste macOS-renseren for å løse det problemet.
Må jeg ha høyere RAM?
Denne saken vil avhenge av dine arbeidsbelastningsbehov. Hvis du bare har å gjøre med tilfeldig nettsurfing, vil en 8 GB duge. Flere kontorprogrammer bør ha høyere RAM, for eksempel 16 GB. Men for spillere med høy prosessering og redaktører vil 32 GB RAM gjøre susen.
konklusjonen
Hvordan tildele mer RAM på Minecraft er en enkel og gjennomførbar oppgave, selv om du er ny. Å følge opplæringen vi har lagt til vil garantere at du får Minecraft-spillingen til å gå jevnere.

Aiseesoft Screen Recorder er den beste skjermopptaksprogramvaren for å fange opp enhver aktivitet som onlinevideoer, webkameraanrop, spill på Windows / Mac.
100 % sikker. Ingen annonser.
100 % sikker. Ingen annonser.