Komme i gang
Introduksjon
Vil du gjøre videoene dine til DVD- eller Blu-ray-platen som en gave til elskerne dine? Ønsker du å brenne favorittfilmene dine på DVD-platen for lang avspilling og bevaring? Aiseesoft Burnova er det eksakte verktøyet for å hjelpe deg å realisere drømmene dine.
Aiseesoft Burnova fungerer funksjonelt for å brenne videoer til DVD eller Blu-ray plate / mappe / ISO-fil. Følg guiden for å lage din egen BD / DVD-fil nå i fem deler:
Del 1. Hvordan brenne videoer til DVD eller Blu-ray Disc/mappe/ISO-fil
Trinn 1 Sett inn en tom DVD- eller Blu-ray-plate i DVD-stasjonen hvis du vil brenne videoer på DVD-platen.
Trinn 2 Klikk Legg til mediefil (er) for å legge til en eller flere videofiler til denne programvaren.

Trinn 3 Klikk på Rediger knappen i hovedgrensesnittet til rediger videoer.
Trinn 4 Velg Disktype nederst til venstre for å være sikker på hvilken type DVD eller Blu-ray-plate du vil brenne video til. Klikk neste å redigere DVD-meny.
Trinn 5 Når du går inn i menyredigeringsgrensesnittet, velg en menymal for DVD-en. Du kan klikke på Forhåndsvisning for å forhåndsvise DVD-en.
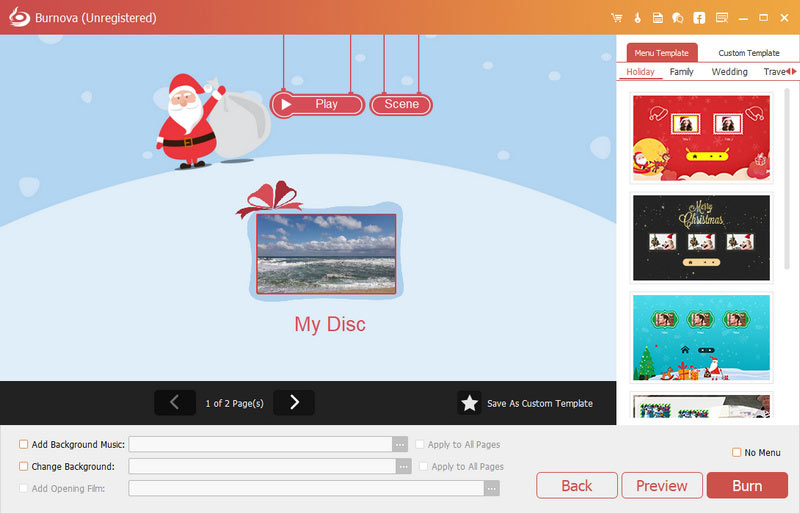
I forhåndsvisningsgrensesnittet klikker du på Spille knappen for å få alle videoene til å spille av i rekkefølge.
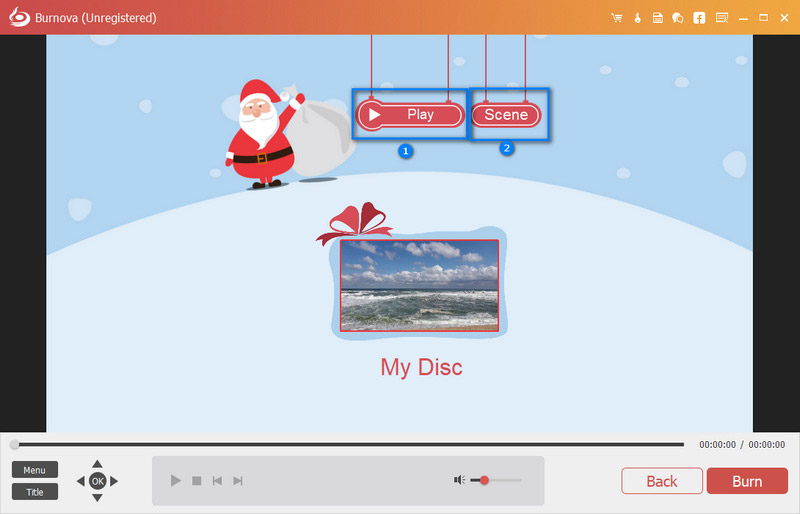
Hvis du vil spille av videoer tilfeldig, klikker du på Scene knappen for å se videoene dine. Deretter velger og klikker du den du vil spille.
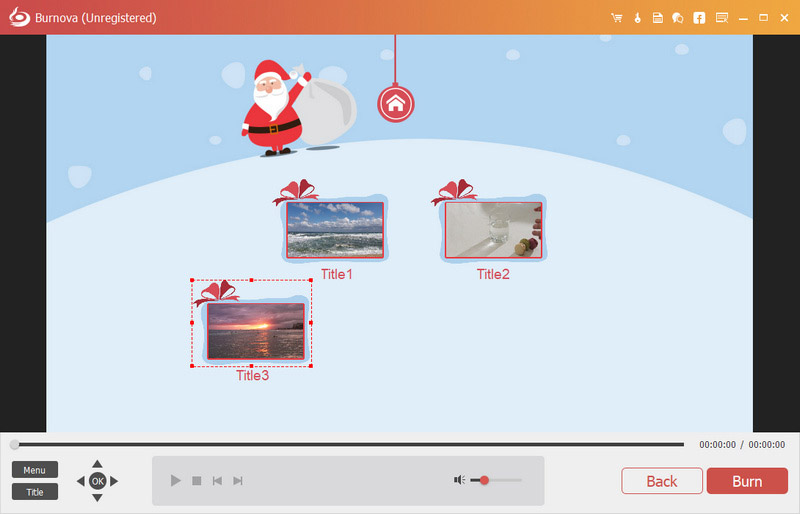
Trinn 6 Klikk Brenne for å få innstillingene for DVD/Blu-ray-brenning
Her kan du gjøre DVD-innstillingene som følgende:
• Velg opprett video til DVD-plate eller DVD-mappe / ISO-fil.
• Velg TV-standarden som NTSC eller PAL.
• Spill av DVD-filen fra den første tittelen eller menyen.
• Loop alle titler eller ikke.

Trinn 7 Etter å ha gjort alle innstillinger, klikker du på Start for å brenne videoene dine til DVD/Blu-ray.
Del 2. Hvordan redigere videoeffekter før brenning
Før du lager filmene eller videoene til DVD, har du lov til å redigere videoeffektene dine fritt for å animere videoene dine.
Trinn 1 Klikk på Rediger for å gå inn i redigeringsgrensesnittet.

Trinn 2 Roter eller snu video
Klikk Roter for å rotere video i 90 med klokken eller 90 mot klokken eller vende horisontalt eller vertikalt.
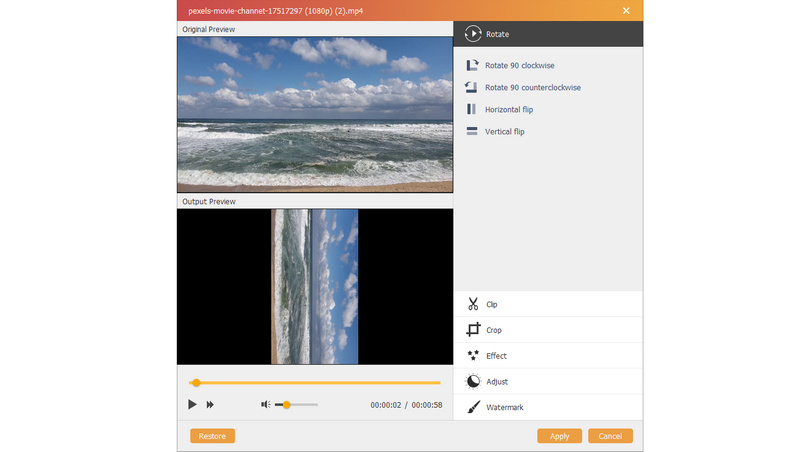
Trinn 3 video
Klikk Klipp for å dra linjen automatisk eller angi starttid og sluttid for å kutte uønskede videodeler.
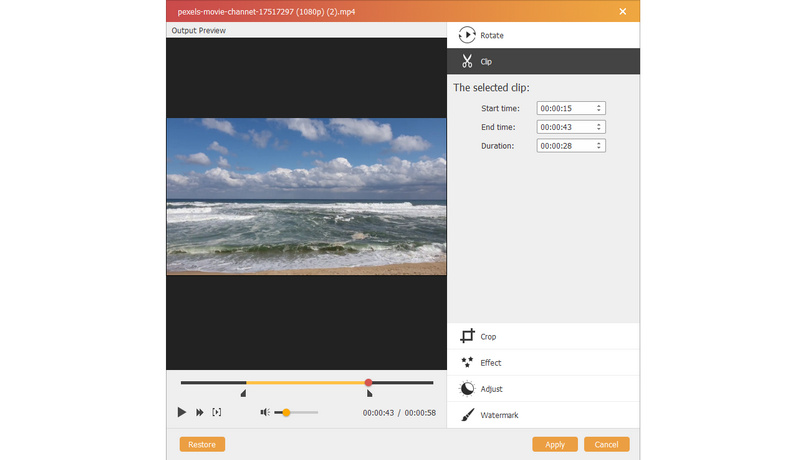
Trinn 4 Beskjær video
Klikk Beskjær for å velge zoommodus som letterbox, sentrum, Pan & Scan or Full for å bli kvitt de uønskede kantene eller fange de ønskede delene.
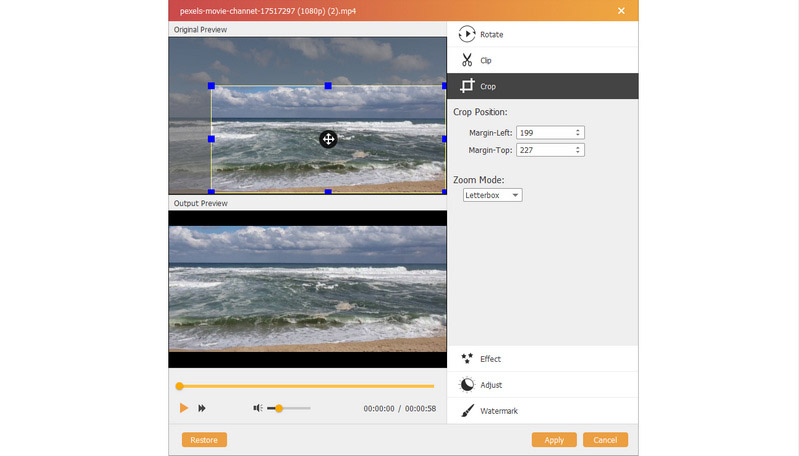
Trinn 5 Endre effekter
Klikk Effekt for å fargelegge videoene dine. Her kan du redigere videoeffekter som bilder som Blur, Sharpen, Frame, Grey, Sketch, Color Pencil, Erode, Pixelate, Noise, Sculpture, Emboss, Smooth, Canvas, Mirror, Material, Wave, etc. Sjekk denne siden for å vite mer Om spesielle videoeffekter.

Trinn 6 Juster video
Hvis du ikke liker lysstyrken eller kontrasten, kan du klikke Juster for å manuelt justere lysstyrke, kontrast, metning, fargetone og volum.
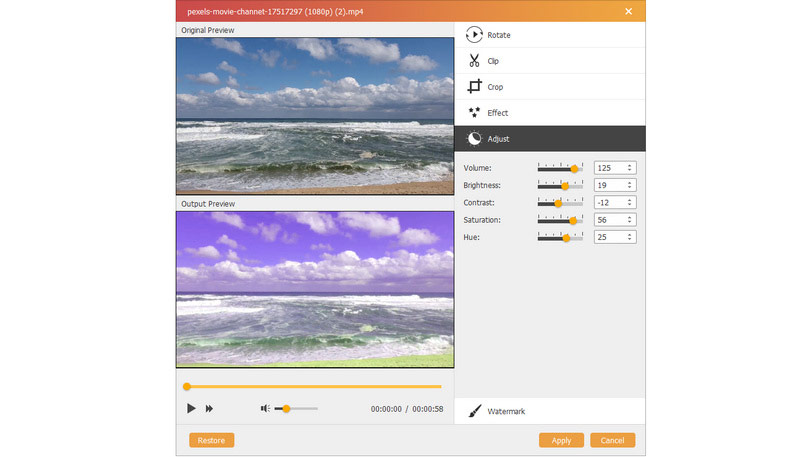
Trinn 7 vannmerke
Hvis du vil legge til ditt eget merke til videoen, kan du klikke vannmerke for å legge til tekst eller bilder som vannmerke på videofilene dine.
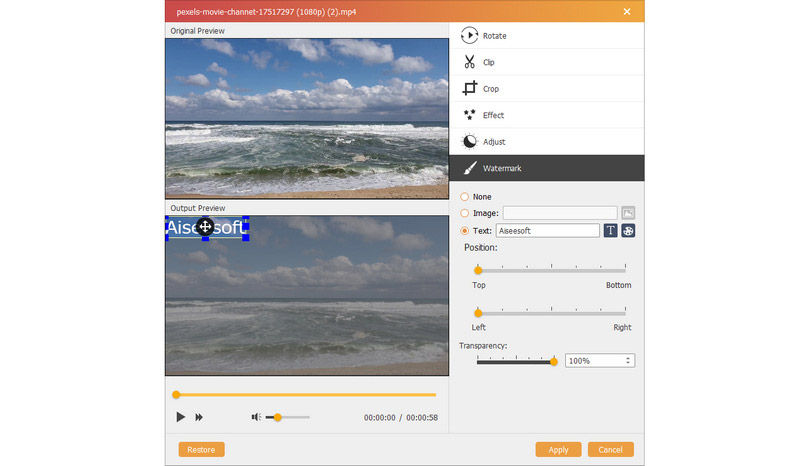
Del 3. Hvordan redigere menyen før brenning
Etter å ha redigert videoene dine, kan du redigere menyen for å brenne.
Trinn 1 Klikk neste for å gå inn i menyredigeringsfunksjonene.

Trinn 2 Menymaler
Her kan du bruke standardmalene til denne programvaren, eller laste ned fra nettsider for å lage menyen til bakgrunn. Dessuten, hvis du ikke liker dem, klikker du bare Bytt bakgrunn for å importere dine egne bilder eller bilder som menybakgrunn.

Trinn 3 Legg til bakgrunnsmusikk
Checkmark Legg til bakgrunnsmusikk for å importere lydfilen. Her kan du stille inn musikken som loop eller singelspilling.
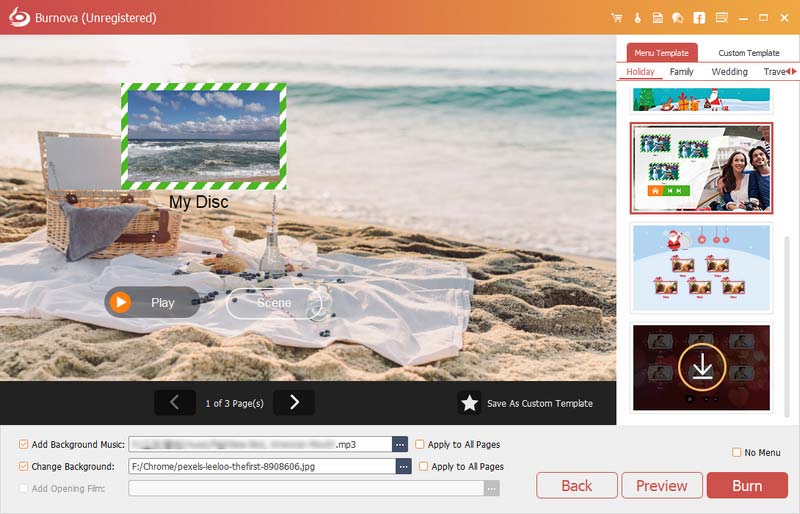
Trinn 4 Legg til åpningsfil
Vil du gjøre videoen din morsommere? Legg så til åpningsfilm. Du kan bruke nedlastede eller lokale åpningsfilmer for å gjøre videoen din mer profesjonell.
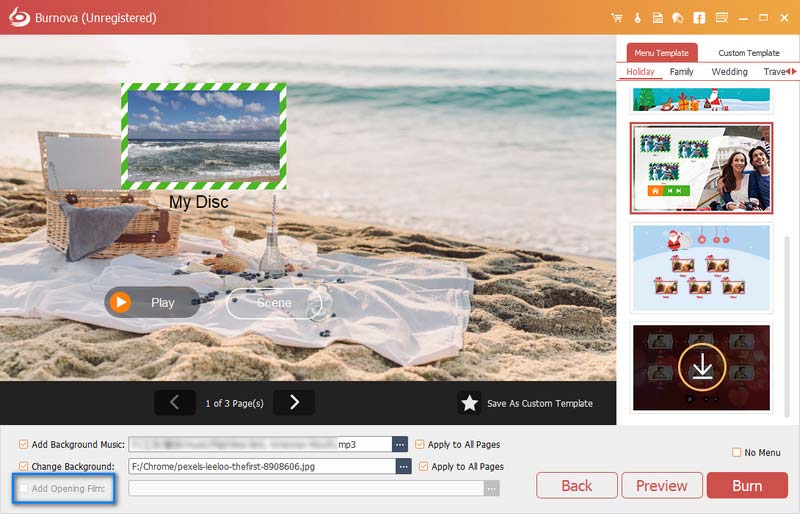
Etter at du har gjort menyinnstillingene, klikker du på "Neste" for å fortsette de påfølgende trinnene.
Del 4. Flere preferanseinnstillinger
Trinnveiledningene ovenfor viser deg hvordan du bruker Burnova til å brenne videoer til DVD / Blu-ray. For denne programvaren er det fremdeles noen funksjoner du ikke kan gå glipp av i denne delen.

Oppdater
For å sjekke den nye funksjonen til denne programvaren, må du gjøre innstillinger for å få oppdateringspåminnelsen. Klikk Meny > Preferanser > Kryss av Sjekk oppdateringer automatisk.
Sammenligning mellom gratis og registerversjon
Burnova har sin gratis versjon og registerversjon. Du kan sjekke funksjonene mellom dem fra tabellen som nedenfor:
| Hovedtrekkene | Trailversjon | Registrer versjon |
| Gratis prøveperiode | 30 dager | ubegrenset |
| Gratis oppretting av DVD / BD | 3 ganger | ubegrenset |
| Legg til vannmerke til den opprettede videoen | Tvunget | ALDRI |
| Last ned online menymaler | ||
| Gratis teknisk støttet og oppgradering |
-
Slik brenner du iMovie til DVD med iMovie 10/11
Det er ikke lenger tilgjengelig å eksportere iMovie til DVD med iMovie 10/11. Artikkelen viser en enkel måte å brenne iMovie til DVD på uten iDVD.
 Postet av Amanda Brown | 17.04.2015
Postet av Amanda Brown | 17.04.2015 -
Beste MP3 til DVD-brenner fra 2024 - Brenn MP3 til DVD / CD
Aiseesoft MP3 til DVD Burner lar deg enkelt konvertere og brenne MP3-musikkfilene dine til DVD / CD med utmerket kvalitet.
 Postet av Jenny Ryan | 24.08.2017
Postet av Jenny Ryan | 24.08.2017 -
HD til DVD Converter - Lag enkelt DVD-plater med HD-videoer
Hvordan konvertere HD-video til DVD? Lær hvordan du konverterer HD-video (MKV, TS, MTS, M2TS, TRP, TP, TOD) til DVD med HD til DVD Converter i denne artikkelen.
 Postet av Jenny Ryan | 11.12.2017
Postet av Jenny Ryan | 11.12.2017 -
Enkleste opplæringen for å brenne MP4 til DVD (med videodemonstrasjon)
Vil du ha en MP4 til DVD-brenner uten vannmerke? Burnova lar deg brenne MP4 til DVD for å lage ditt eget mesterverk med dine favorittvideofiler og glede deg over det med hvilken som helst DVD-spiller.
 Postet av Amanda Brown | 19.06.2014
Postet av Amanda Brown | 19.06.2014 -
Slik brenner du HD-video til Blu-ray-plate med Blu-ray Creator
Aiseesoft Blu-ray Creator kan lage Blu-ray-plater med HD-videoer. Brenn TS, MTS, HD MP4, MPG, / MOV, MXF, MKV-video til Blu-ray-plate uten kvalitetstap.
 Postet av Louisa White | 19.06.2014
Postet av Louisa White | 19.06.2014 -
[Løst] Hvordan kan jeg lage en Blu-ray-film med mine egne videoer
Hvis du vil lage en Blu-ray-plate eller ISO-bildefil med dine egne videoer, trenger du en kraftig Blu-ray-skaper. I dette innlegget viser vi deg hvordan du brenner Blu-ray med detaljerte trinn.
 Postet av Ashley Mae | 16.12.2020
Postet av Ashley Mae | 16.12.2020 -
2024 Omtaler av Best Blu-ray Burner (Programvare og maskinvare)
Denne artikkelen viser de beste 8 Blu-ray-brennere (maskinvare fra interne og eksterne og programvare) som hjelper deg å brenne Blu-ray-plater enkelt på Windows og Mac.
 Postet av Jenny Ryan | 27.06.2017
Postet av Jenny Ryan | 27.06.2017

