Komme i gang
-
- Medie Metadata Editor
- Videokompressor
- Fjerner videovannmerke
- GIF Maker
- 3D Maker
- Videoforsterker
- Video Trimmer
- Videohastighetskontroller
- Video Cropper
- Video vannmerke
- Fargekorrigering
- Video reverser
- Video Merger
- Video Rotator
- Volume Booster
- Lydsynkronisering
- Lydkompressor
- Image Converter
- Date Date Changer
- Støydempere
- Video Player
Introduksjon
Aiseesoft Video Converter Ultimate er den beste programvaren for videokonvertering. Den lar deg konvertere videoer til og med 4K -videoer til populære videoformater, som MP4, M4V, MKV og MOV. Og konverteringshastigheten er opptil 30 ganger raskere, noe du kan se dypere ved å konvertere HD/4K UHD -konvertering. Bortsett fra konverteringsfunksjonen, er redigeringsfunksjonene også attraktive. Den lar deg legge til eksterne lydspor og vannmerke, beskjære, rotere og trimme videoer. I den siste versjonen er det noen nye funksjoner, som Media Metadata Editor, Video Compressor, Video Enhancer, GIF Maker, Video Speed Controller, Video Reverser, etc. Denne siden viser deg hvordan du bruker disse kraftige funksjonene i detaljer.
Del 1. Konverter video/lyd til forskjellige formater
Trinn 1 Installer og start Aiseesoft Video Converter Ultimate på datamaskinen din. Registrer deg med e-postadressen og registreringskoden du har mottatt fra oss.
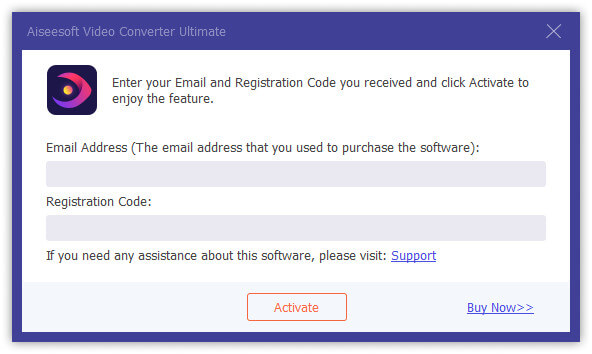
Trinn 2 Klikk Legg til fil og velg Legg til fil or Legg til mapper for å legge til filer. Eller dra flere video- og lydfiler direkte til dette programmet.

Etter å ha lagt til filer, kan du se informasjonen på grensesnittet, for eksempel det originale formatet, skjermstørrelsen og tidslengden. Og her er noen alternativer du kan velge.
1. Se informasjonen til videoen
2. Gi filene nytt navn
3. Rediger metadata
4. Komprimere filen
5. Legg til lydspor eller ikke
6. Legg til undertittel eller ikke
7. Sett videoen på den første eller den siste
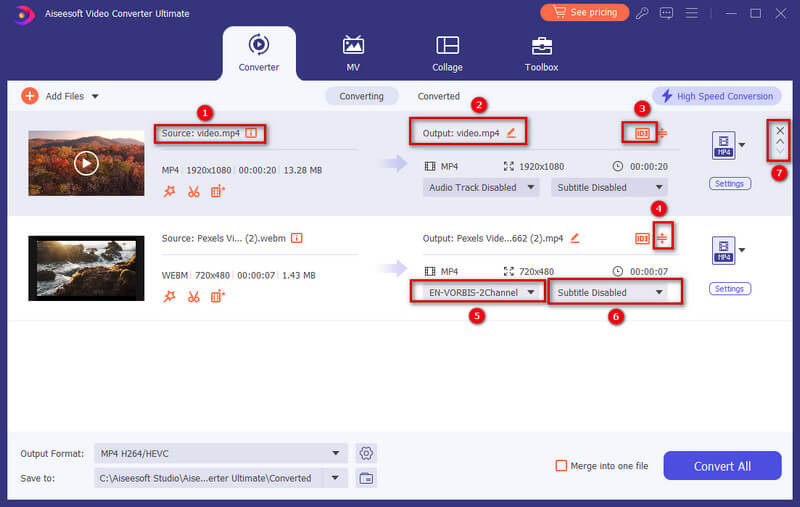
Du kan klikke på videoen for å spille den. På spillegrensesnittet kan du også ta stillbilde og redigere videoen.
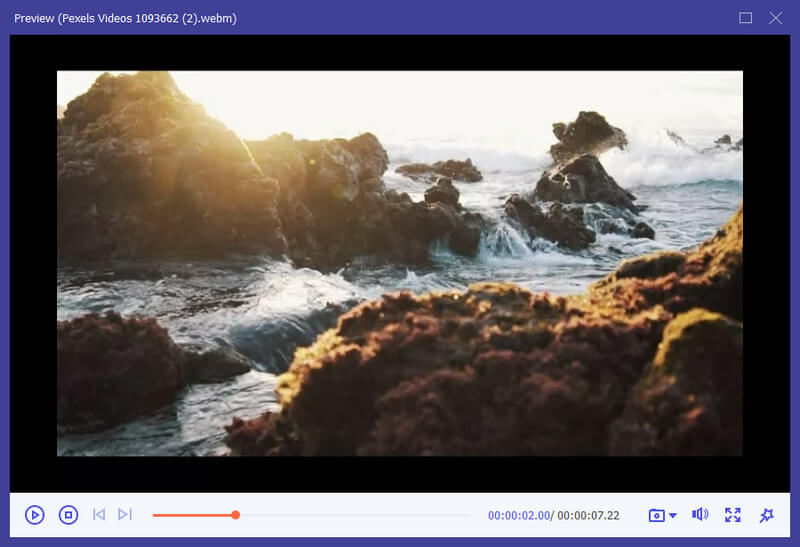
Hvis du vil redigere videoer eller klippe dem, kan du klikke på Kutt Knappen eller Rediger knapp.
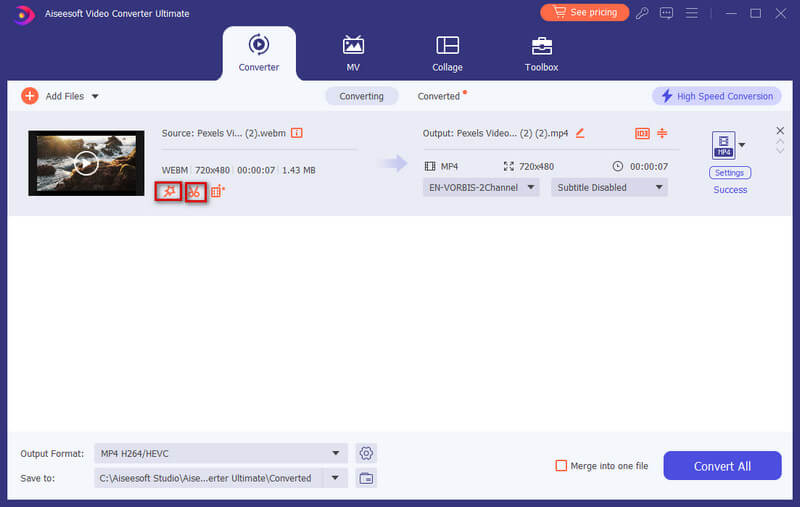
Trinn 3 Klikk på formatknappen nederst til venstre i grensesnittet. Deretter kan du se en liste over forhåndsinnstillinger. Velg en forhåndsinnstilling og juster profilinnstillingene i henhold til dine behov.

Hvis du vil endre formatinnstillingene, kan du klikke på Gear knappen til høyre til egendefinert profil. I popup-vinduet kan du endre innstillingene som følger.
Video: Kvalitet, Encorder, Oppløsning, Frame Rate og Bitrate.
Audio: Encorder, Channel, Sample Rate og Bitrate.

Trinn 4 Velg en bane for de konverterte filene i den nederste linjen. Og klikk deretter på Konverter alle -knappen på hovedgrensesnittet for å starte konvertering på datamaskinen.

OBS:
Hvis du vil slå dem sammen til en, klikker du på Slå sammen til en fil til venstre for Konverter alle.
Del 2. Lag MV
Programmet har også en MV-produsent som lar deg lage en fantastisk video ved hjelp av videoopptak og bilder.
Trinn 1 Velg MV-funksjon
Etter å ha startet programmet, velg MV fanen og deretter vil du gå inn i MV-skapingsgrensesnittet.
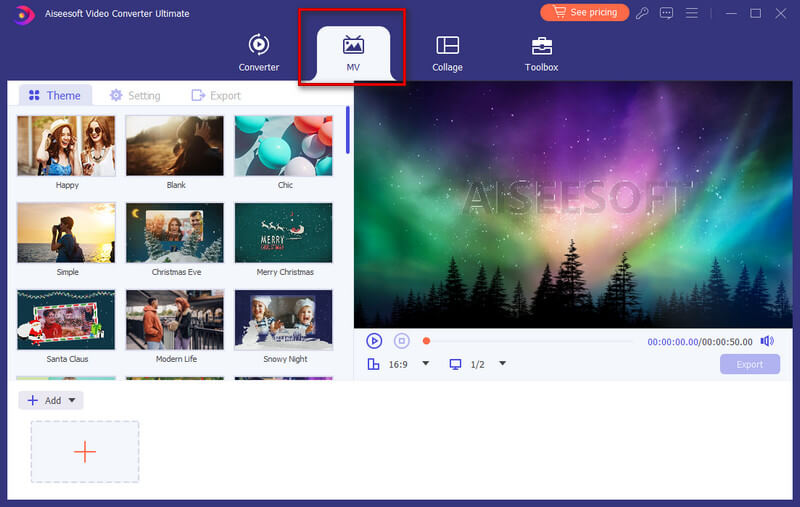
Trinn 2 Legg til fil
Klikk på Legg til knappen nede til venstre i vinduet for å importere videoopptakene eller bildene dine til denne MV-produsenten. Filen vises umiddelbart i spilleren øverst til høyre, hvor du kan spille av og forhåndsvise MV-en du lager før du lagrer den.
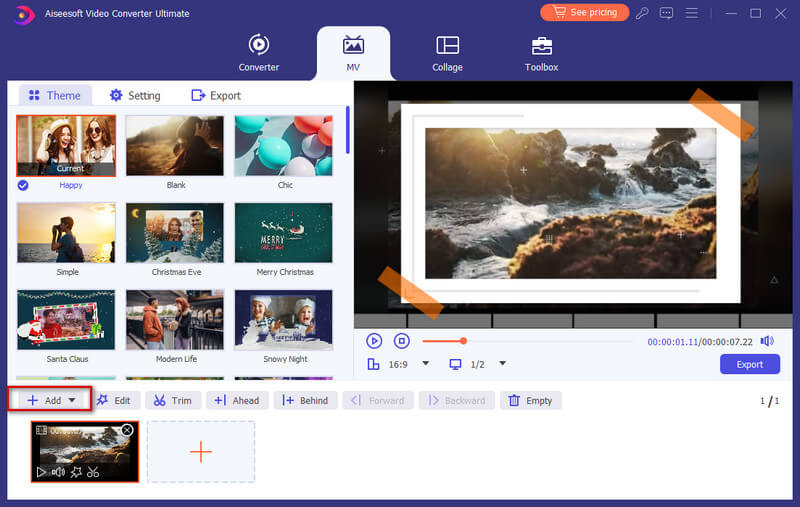
Etter at du har importert filene dine, kan du justere rekkefølgen med musen.
Trinn 3 Rediger videoer
Før du lager filene dine til MV, kan du redigere eller trimme hele videoen ved å klikke på Rediger knapp eller Trim knappen, eller du kan redigere eller trimme videoene eller bildene dine separat.
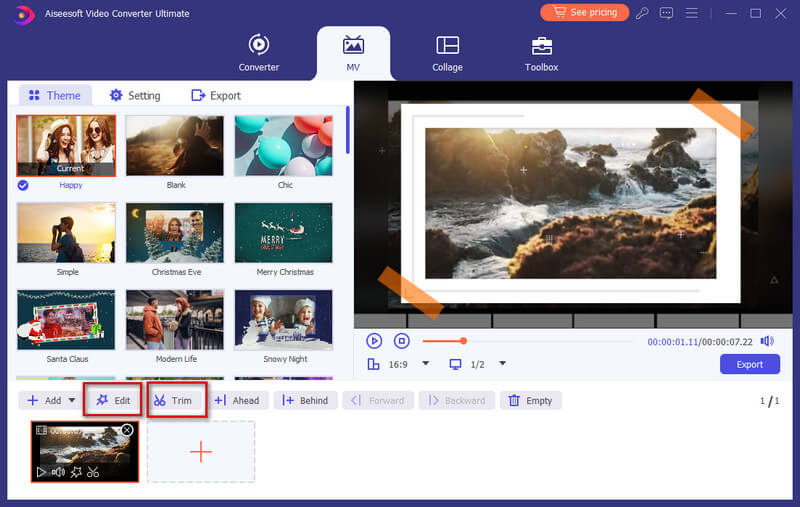
Trinn 4 Velg et tema
Når du er ferdig med å redigere, kan du velge et tema for din MV. På venstre side klikker du på tema og velg ønsket tema for din MV. Deretter vil temaet bli brukt på MV automatisk, og du kan forhåndsvise videoen på spilleren.
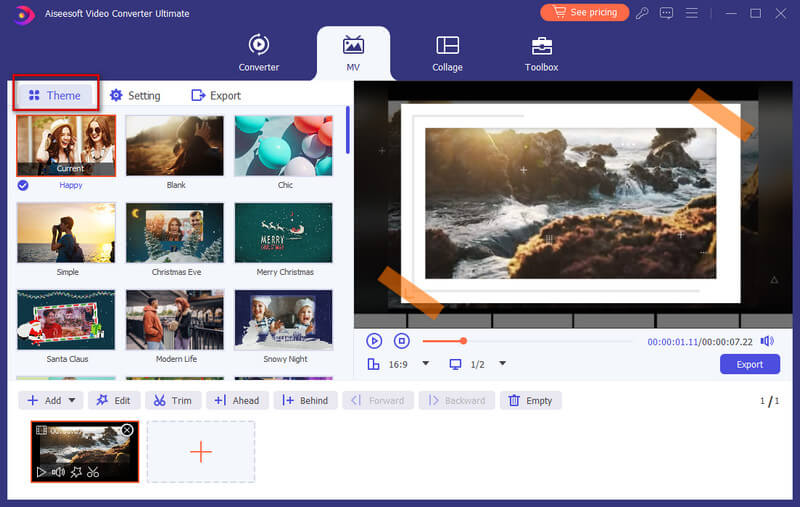
Trinn 5 Konfigurer tittel- og lydsporinnstillingene
Hvis du vil legge til tittelen i begynnelsen eller slutten, klikker du bare på Stille fanen, naviger til Start og slutt alternativet, og kryss deretter av i boksen bak Starttittel, Sluttittel, eller begge deler for å skrive inn teksten.
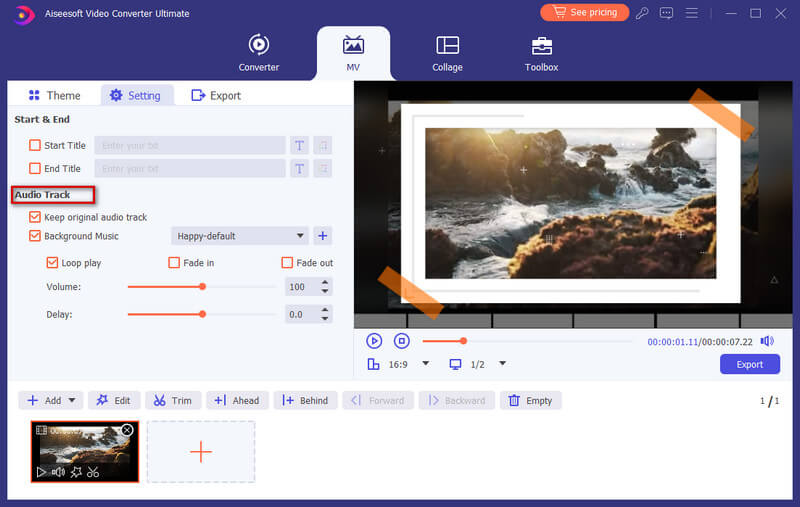
I tillegg kan du velge å legge til bakgrunnsmusikken for din MV mens du beholder det originale lydsporet. Og du kan aktivere Loop Play for å la din MV spille en kontinuerlig loop av bakgrunnsmusikken din. For å konfigurere lydovergang kan du aktivere Fade inn, Fade ut, eller begge.
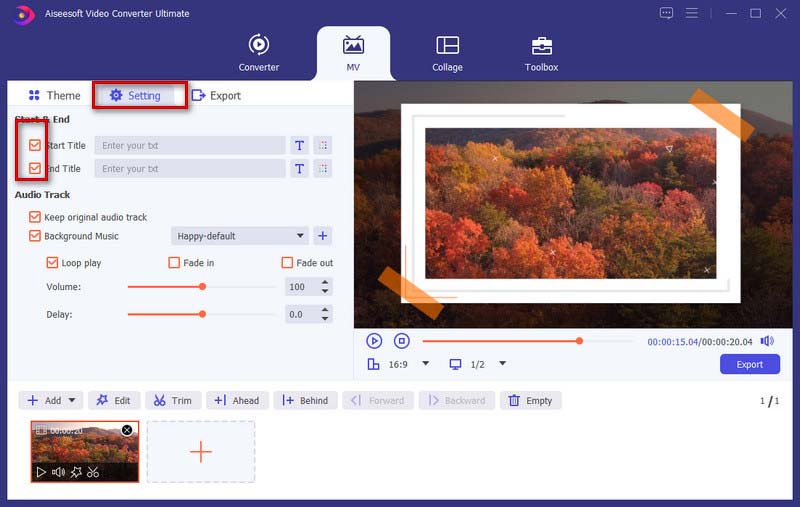
Trinn 6 Eksporter MV
Som standard er utdataformatet MP4. Hvis du vil lagre den i andre videoformater, kan du velge ønsket format ved å klikke på pilen ned ved siden av formatknappen.
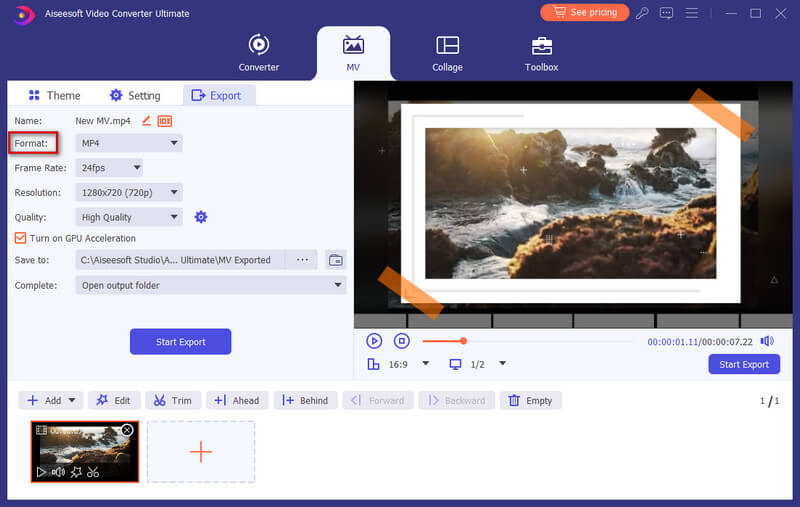
Når du er klar til å eksportere din MV, kan du gå til Eksport for å gi et navn for prosjektet ditt, og angi banen for å lagre det. Du kan også aktivere Slå på GPU-akselerasjon mulighet for å øke hastigheten på eksportprosessen. Til slutt klikker du på start-Export knappen for å produsere din MV.
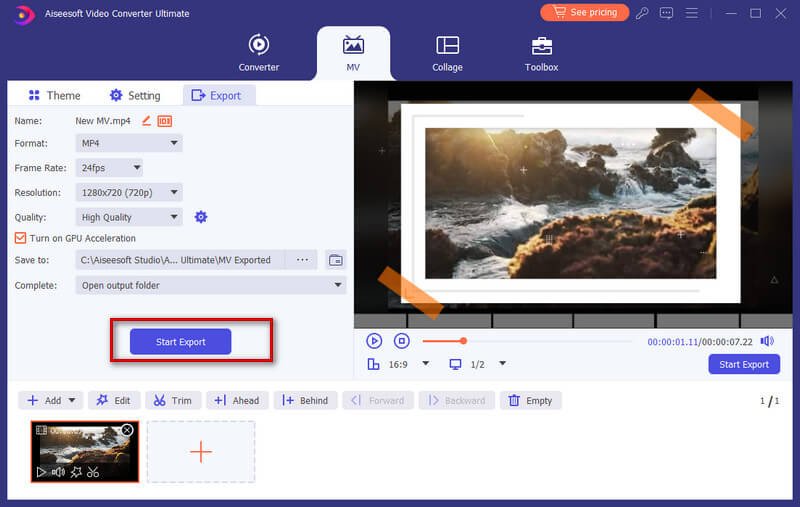
Del 3. Lag en delt skjermvideo
Å kombinere mer enn ett skudd i den ene videoskjermen kan være en kreativ og engasjerende ting å imponere seerne dine. I dette programmet kan du bruke den innebygde videoredigereren med delt skjerm til å utføre oppgaven med å sette videoer side om side og spille dem på en gang.
Trinn 1 Velg delt skjermstil
Start programmet og velg Collage funksjon fra hovedmenylinjen. Gå deretter til Mal kategorien for å velge en delt skjermoppsett.
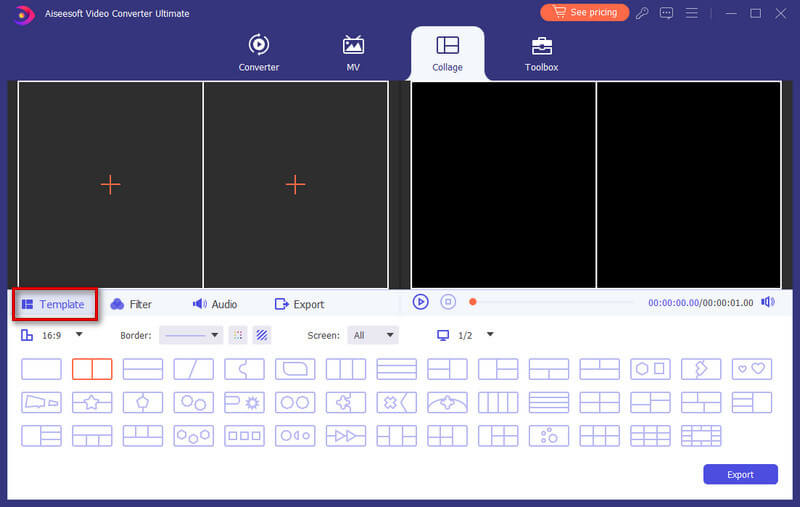
Trinn 2 Legg til filer
Klikk + for å legge til videofilene du vil plassere på den ene videoskjermen.
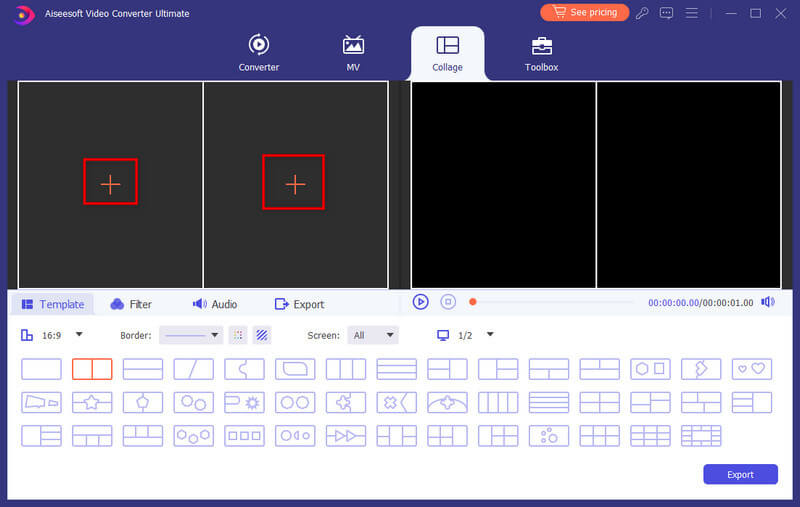
Etter at du har importert filene dine, kan du endre størrelsen på videoene dine ved å dra delelinjen.

Trinn 3 Rediger og bruk filtre
Denne videoredigereren med delt skjerm lar deg også redigere videoklippet ditt. Velg videoklippet du vil redigere, og klikk deretter på Rediger knapp. Deretter kan du beskjære, rotere, legge til vannmerke, legge til undertekst og mer.

Etter å ha redigert videoklippene dine kan du velge et filter du vil bruke basert på videoinnholdet ditt ved å gå til filtre fanen.

Trinn 4 Legg til bakgrunnsmusikk
For å beholde den originale lyden i videoen, bør du aktivere alternativet Behold originallyd. Hvis du vil legge til en sang som bakgrunnsmusikk, naviger til lyd fanen. merk av i boksen ved siden av Bakgrunnsmusikk og velg deretter sangen fra datamaskinen. Den tilbyr også andre lydinnstillinger å konfigurere, for eksempel loop-avspilling, fade inn eller ut, volum, etc.

Trinn 5 Produser og del
Finn det Eksport fanen, og deretter kan du endre prosjektnavn, velge utdataformat, oppløsning, målmappe og slå på maskinvareakselerasjon.
Klikk på når videoen er klar start-Export for å lagre videoen med delt skjerm på datamaskinen. Eller du kan velge å dele den direkte til sosiale medieplattformer.

Del 4. Rediger video/lyd med flere effekter
Trim og delt video
Trinn 1 Velg en videofil og klikk på Kutt knapp.
Trinn 2 For å kutte av uønskede deler kan du dra klipperen på fremdriftslinjen eller angi start- og sluttid direkte på den nederste varighetslinjen. Den delen du valgte er det som blir igjen. Hvis du vil ha flere segmenter, klikk Legg til segment og et nytt klipp vil bli opprettet. Velg en annen ønsket del på samme måte.

Trinn 3 Når du har gjort det bra, kan du klikke Spar. Hvis du vil slå dem sammen til en, sjekk på Slå sammen til en nederst til venstre på Kutt vinduet.
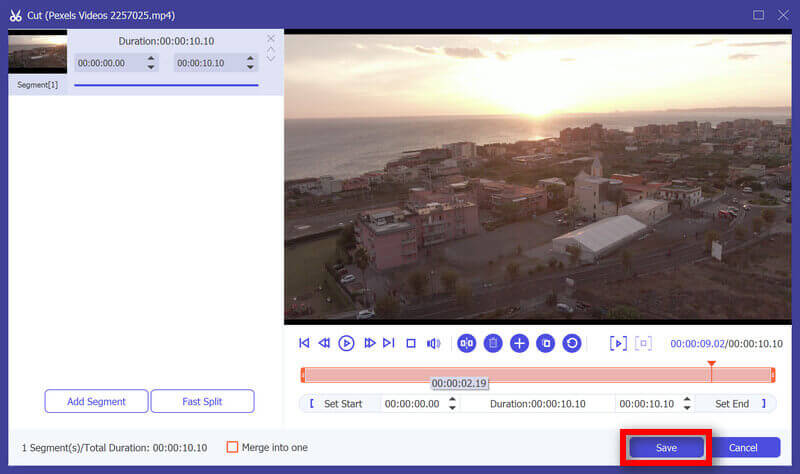
Trinn 4 Nå er du tilbake til hovedgrensesnittet. Forhåndsvis videoen ved å klikke på miniatyrbildet. Hvis det er akkurat det du vil, klikk Konverter alle. Hvis du fortsatt trenger å endre videoen, klikker du på sakseknappen igjen, segmentene er fortsatt der.
Rotate & Crop Video
Trinn 1 Klikk på Rediger knapp. Finne Roter og beskjær i popup-vinduet. Og du kan se andre redigeringsfunksjoner i dette vinduet.
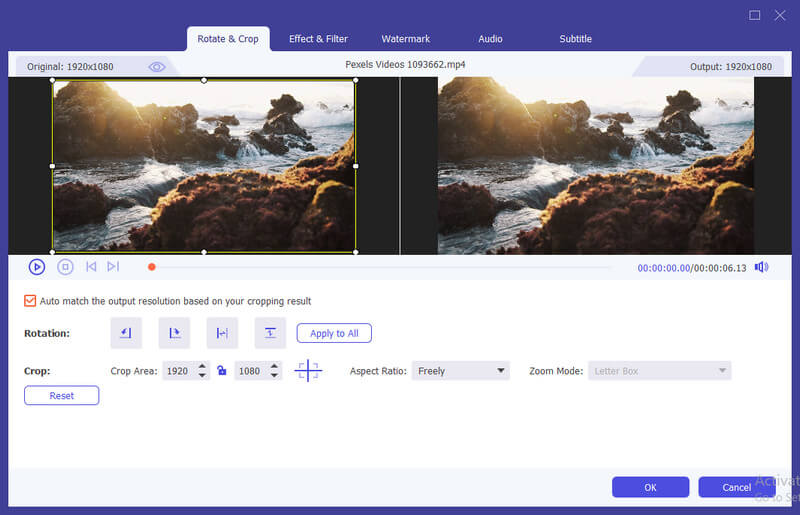
Trinn 2 Her kan du snu video loddrett og horisontalt, rotere 90 grader, rotere 180 grader eller rotere 270 grader. Deretter kan du sjekke resultatet i forhåndsvisningen.
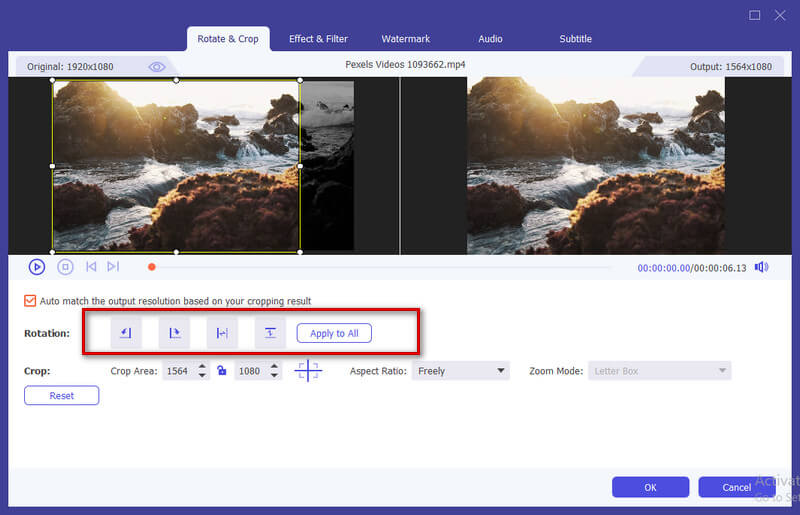
Trinn 3 Under Roter alternativet er Beskjær alternativ. det er flere typer i Aspect Ratio, som 16:9, 4:3, 1:1 og 9:16. Det kan hjelpe deg raskt å få den størrelsen du ønsker.
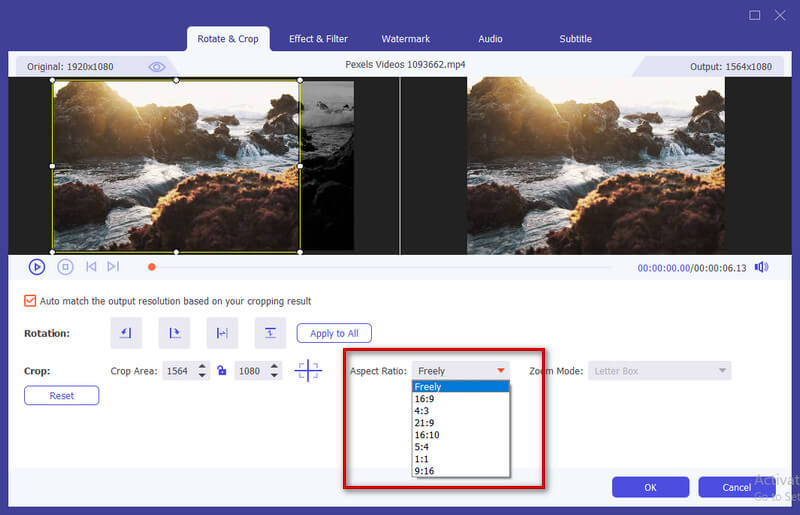
Hvis du har andre størrelsesbehov, må du velge fritt in Størrelsesforholdet først, skriv deretter inn nummeret Avlingsareal for å stille inn størrelsen. Å dra rammen til venstre spilleskjerm er også det samme. Hvis du vil ha midtskjermen, klikker du Kryss etter å ha angitt størrelsen, vil den beskjære skjermen settes i midten.
Foruten Ratio, kan du også velge riktig Zoom-modus for å få best effekt.
Full modus: Få den valgte skjermen til å bli den største størrelsen, noe som vil strekke skjermen.
Brevboks: Legg til svarte kanter opp og ned.
Panorer og skann: Gjør skjermstørrelsen til 16:9. Men den ville ikke vise venstre og høyre kanter i 16:9 eller opp og ned i annen størrelse.
Det er opp til dine behov.
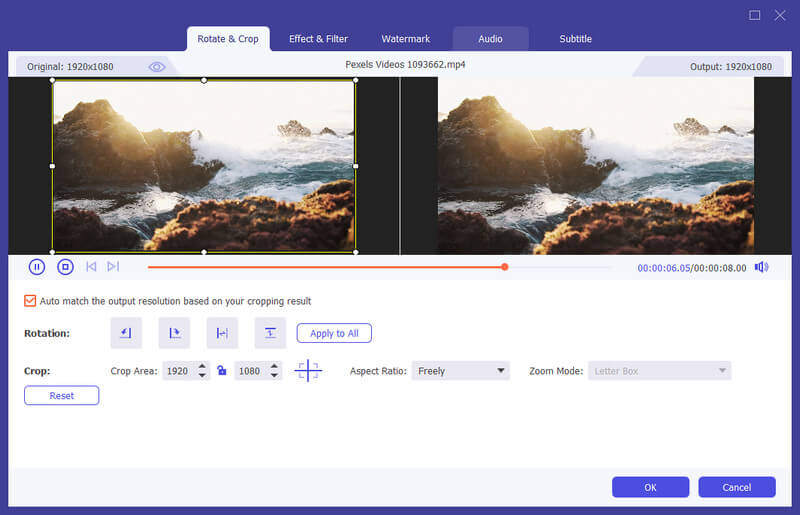
Trinn 4 Klikk på OK knappen for å lagre endringene.
Effekt og filter
Trinn 1 Finn Effekt og filter i Rediger-vinduet. Du kan justere lysstyrke, kontrast, metning, fargetone og velge avgrensing etter behov. Dessuten kan du velge et filter for å forskjønne videoen din.
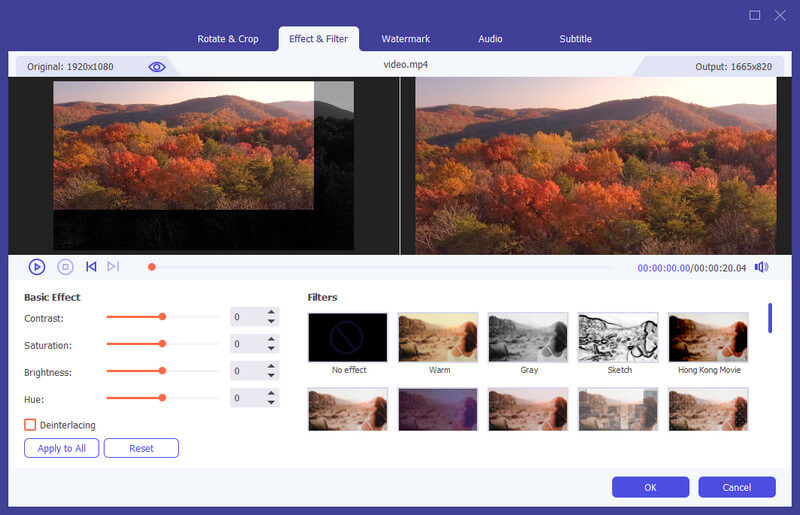
Trinn 2 Klikk på OK knappen for å lagre endringene.
vannmerke
Trinn 1 Finn vannmerke i redigeringsvinduet. Hvis du vil legge til et tekstvannmerke, merk av tekst og skriv inn teksten til det tomme. Du kan justere tekstfonter, farger, skrivesystem og størrelse. Plasser deretter tekstvannmerket ved å dra eller angi størrelse.
Videre kan du også rotere tekst og angi opacitet.
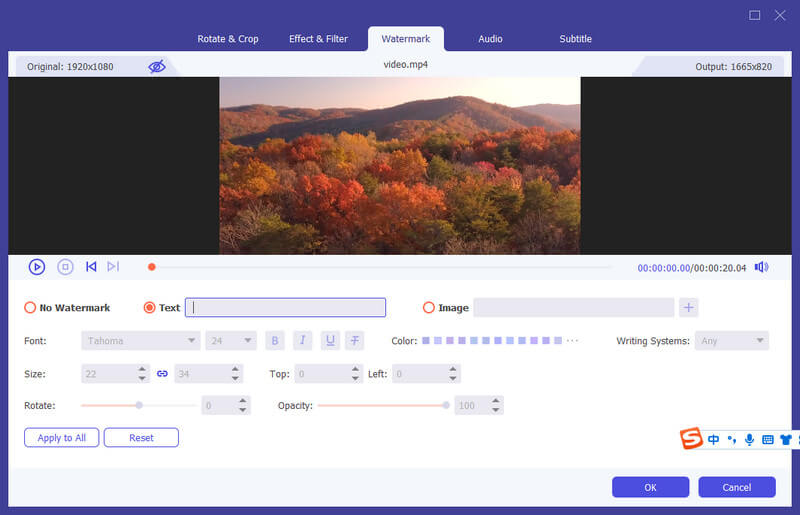
Hvis du vil legge til et bildevannmerke, sjekk bildet og klikk på Legg til for å velge et bilde. Og juster deretter størrelsen og plasser den på videoen din. Du kan også rotere tekst og angi opasitet.
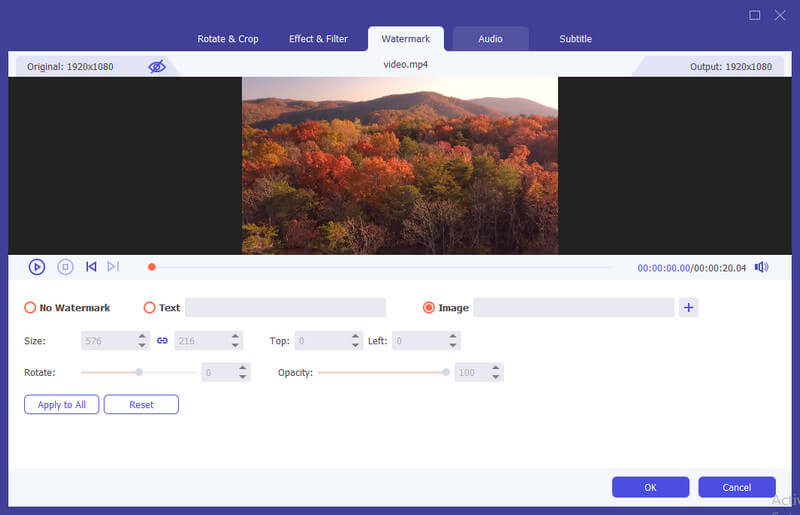
Trinn 2 Klikk på OK for å lagre innstillingene.
lyd
Trinn 1 Finn lyd i redigeringsvinduet. Velg lydsporet du vil spille av. Eller klikk på I tillegg til knappen ved siden av lydsporlinjen. Du kan justere lydvolumet og endre forsinkelsestiden for å bestemme når du vil spille av lydspor.
Trinn 2 Klikk på OK for å lagre innstillingene.
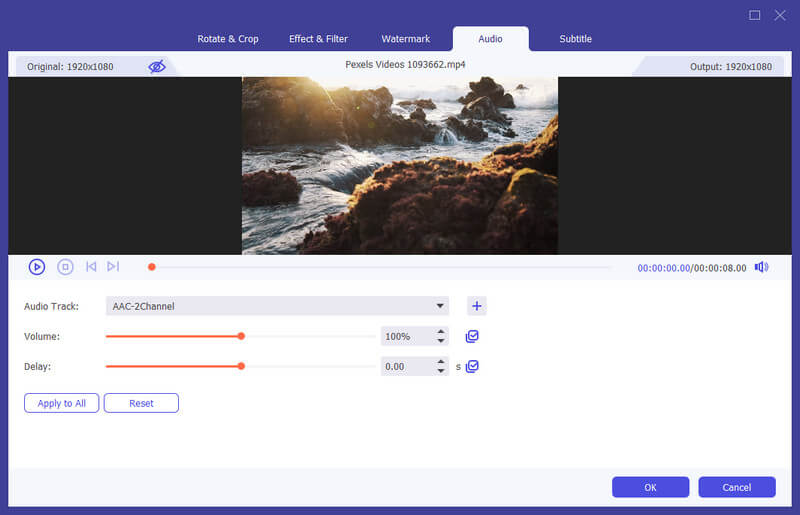
Undertittel
Trinn 1 Finn Undertittel i redigeringsvinduet. Klikk + for å importere undertekstfilen (*.srt; *.ssa; *.ass) fra datamaskinen. Etter det kan du justere posisjon, skrifttype, farge, opasitet, forsinkelsestid og omriss.
Trinn 2 Klikk OK for å lagre justeringene.
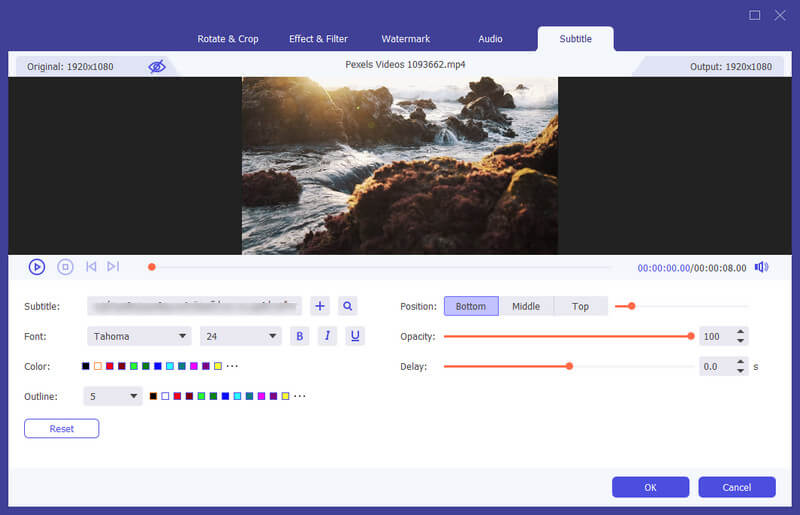
Flere verktøy
Medie Metadata Editor
Trinn 1 Klikk Toolbox på toppen og finn Medie Metadata Editor. Og det er også Video Compressor og GIF Maker.

Trinn 2 Legg til en fil i støttet format, for eksempel MP4, M4A, M4R, M4P, 3G2, M4V, MOV, MP3, WMA, ASF, WMV og AVI.
Da kan du redigere forsiden, filnavnet, omslaget, artisten, albumet, komponisten, sjangeren, året, sporet, kommentarene.
Trinn 3 Etter redigering, klikk på Spar knapp.
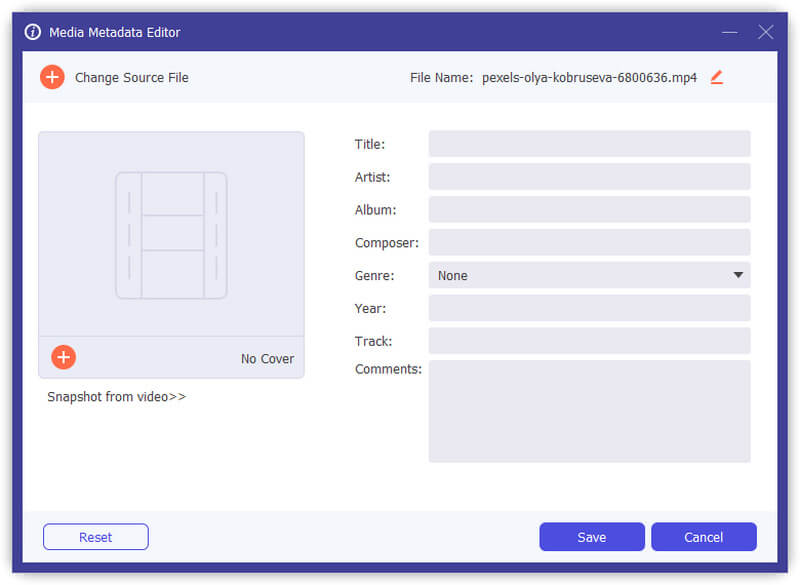
Videokompressor
Trinn 1 Finn Videokompressor in Toolbox. Legg til en video for å komprimere. Etter å ha lagt til filer, kan du endre størrelsen, navnet, formatet, oppløsningen, bithastigheten til målfilen.
Trinn 2 Angi deretter banen for å lagre den komprimerte filen, og klikk på Komprimer knapp.
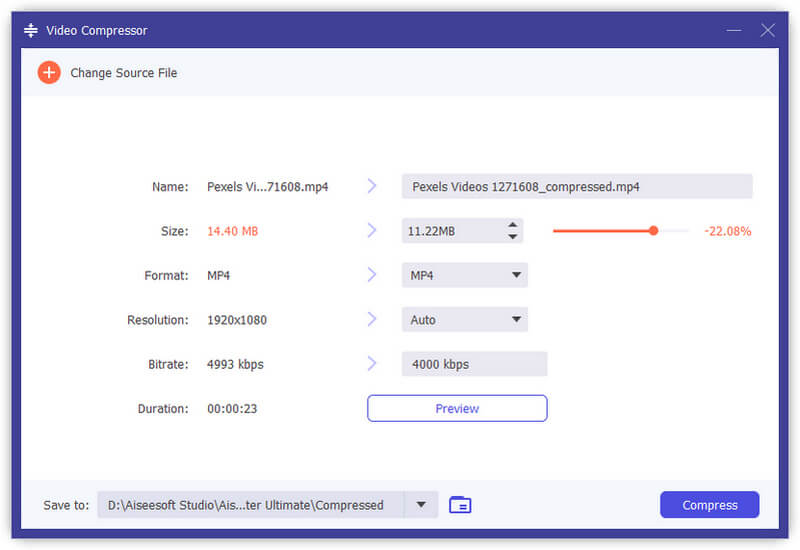
Fjerner videovannmerke
Trinn 1 Plukke ut Fjerner videovannmerke fra Toolbox og legg til en video til den.
Trinn 2 Klikk Legg til område for fjerning av vannmerke og du vil se en ramme på videoen.
Trinn 3 Dra rammen for å justere den eller endre antallet Størrelse, Godeller Venstre til høyre.
Trinn 4 Dra fremdriftslinjen og du kan justere fjerningsområdet for bestemte tidsperioder.
Trinn 5 Slå den Spille knappen og du kan forhåndsvise utdataresultatet. Klikk deretter Eksport.

GIF Maker
Trinn 1 Finn GIF Maker in Toolbox. Legg til en video i GIF Maker. Som du ser, kan du redigere videoen med forskjellige funksjoner, for eksempel Roter og beskjær, Effekt og filter, Vannmerke, Lyd og Undertekst.
Eller klipp videoen og lagre delen du vil lage en GIF. Og du kan også angi utskriftsskjermstørrelse og bildefrekvens.
Trinn 2 Klikk Generer GIF å lage din egen GIF.

3D Maker
Trinn 1 Finn 3D Maker in Toolbox. Legg til videoen i 3D Maker.
Trinn 2 Det tilbyr forskjellige alternativer for å lage 3D-video.
anaglyph: Du kan velge en 3D-anaglyfeffekt fra rød / cyananaglyf, monokrom / halvfarge / fullfarge / kvalitet Dubois; Grønn / Magenta anaglyf / halvfarge / fullfarge; Rav / blå anaglyf, monokrom / halvfarge / fullfarge.
Delt skjerm: Side ved side (halv bredde), side om side (full), topp og bunn (halv høyde), topp og bunn (full)
Dybde: Du kan endre dybden på et anaglyf 3D-bilde fra 0 til 15.
Bytt til venstre / høyre: Bruk alternativet Bytt venstre / høyre for å endre fra venstre / høyre til høyre / venstre eller høyre / venstre til venstre / høyre.
Trinn 3 Klikk Generer 3D for å lage din 3D-video.
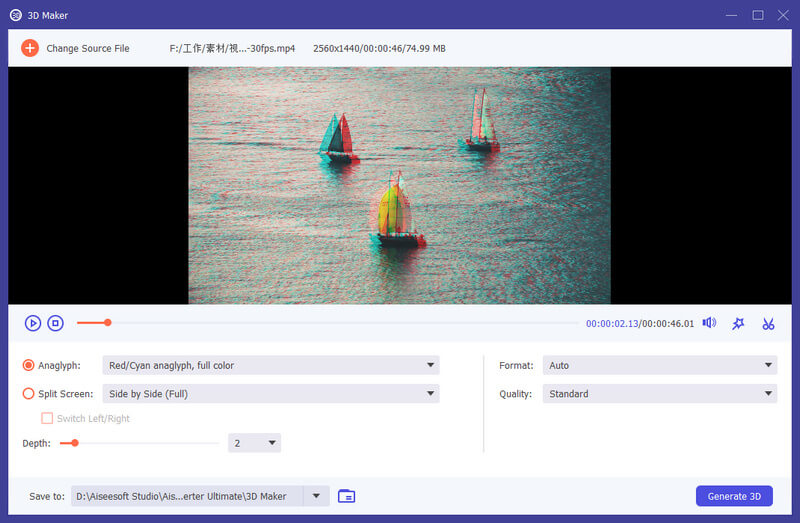
Videoforsterker
Trinn 1 Finn Videoforsterker in Toolbox. Legg til videoen i Video Enhancer.
Trinn 2 Det er fire alternativer du kan velge for å forbedre videofilen din.
Oppskalere oppløsning: Med denne funksjonen får du en video med høy oppløsning fra en video med lav oppløsning.
Optimaliser lysstyrke og kontrast: Det optimaliserer lysstyrken og kontrasten automatisk for å gjøre videoen din morsommere.
Fjern video støy: Denne funksjonen kan fjerne skittlignende videostøy fra videoen din.
Reduser video shaking: Det kan stabilisere de skjelvende videoopptakene dine for å gjøre det jevnere og mer synlig.
Trinn 3 Klikk forbedre for å forbedre videoen din.

Video Trimmer
Trinn 1 Finn Video Trimmer in Toolbox. Legg til videoen i Video Trimmer.
Trinn 2 For å kutte av uønskede deler kan du dra klipperen på fremdriftslinjen eller angi start- og sluttid direkte nederst Varighet bar. Den delen du valgte er det som blir igjen. Hvis du vil ha flere segmenter, klikk Legg til segment og et nytt klipp vil bli opprettet. Velg en annen ønsket del på samme måte. Du kan også bruke Fast Split-funksjonen til å dele det gjeldende segmentet i deler etter gjennomsnitt eller tid.
Trinn 3 Hvis du trenger å legge til Fade in/out-effekten, aktiverer du bare alternativene under fremdriftslinjen. Etter at du har gjort det riktig, kan du gi nytt navn til videoen, justere utgangsinnstillingene og velge destinasjonen. Hvis du vil slå sammen alle klippene til ett, sjekk på Slå sammen til en nederst til venstre i Video Trimmer-vinduet. Klikk på Eksport for å eksportere den trimmede videoen.
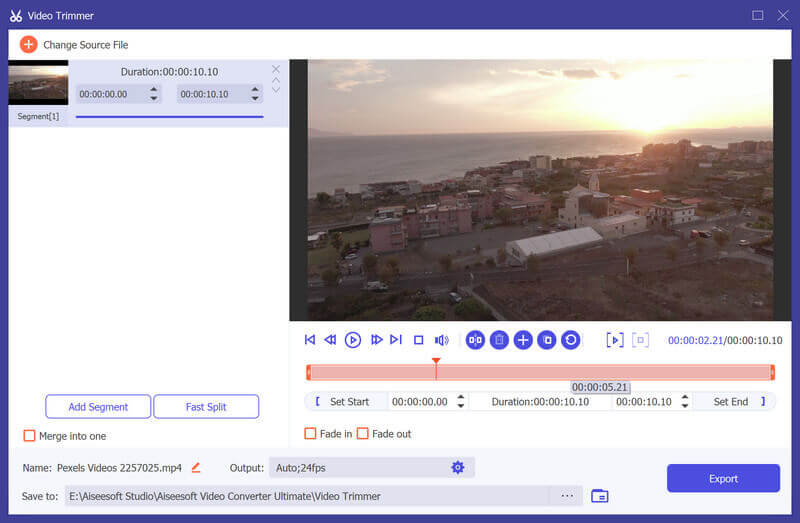
Videohastighetskontroller
Trinn 1 Finn Videohastighetskontroller in Toolbox. Legg til videoen i Video Speed Controller.
Trinn 2 Velg en avspillingshastighet i henhold til ditt behov. Hvis du ikke vet hvilken du skal velge, kan du forhåndsvise videoen og se hvilken som passer deg best.
Trinn 3 Etter å ha hastigheten opp eller senket videoen, kan du justere navnet, video-/lydinnstillingene og målmappen for utdatafilen. Klikk på Eksport for å eksportere videoen med ny avspillingshastighet.

Video Cropper
Trinn 1 Velg Video Cropper og legg til en video til den.
Trinn 2 Dra det gule rektangelet på videoen for å beskjære visningsområdet. Eller du kan endre antallet Avlingsareal.
Trinn 3 Klikk Forhåndsvisning for å se utdataresultatet. Hvis du er fornøyd med det, klikk Eksport og få beskåret video.

Video vannmerke
Trinn 1 Velg Video vannmerke og legg til en video til den.
Trinn 2 Velg å legge til tekstvannmerke eller bildevannmerke. Til Tekst vannmerke, kan du justere perioden når vannmerket kan sees. Font og farge kan også endres. Du kan til og med legge til flere vannmerker ved å klikke Tekst vannmerke en gang til.
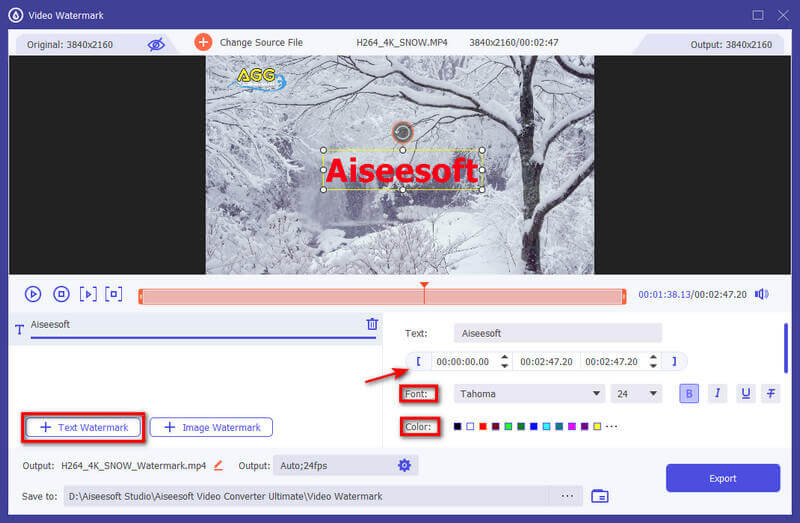
Til Bilde vannmerke, kan du også justere perioden når vannmerket kan sees. I tillegg kan du rotere bildet eller endre opasiteten til det.
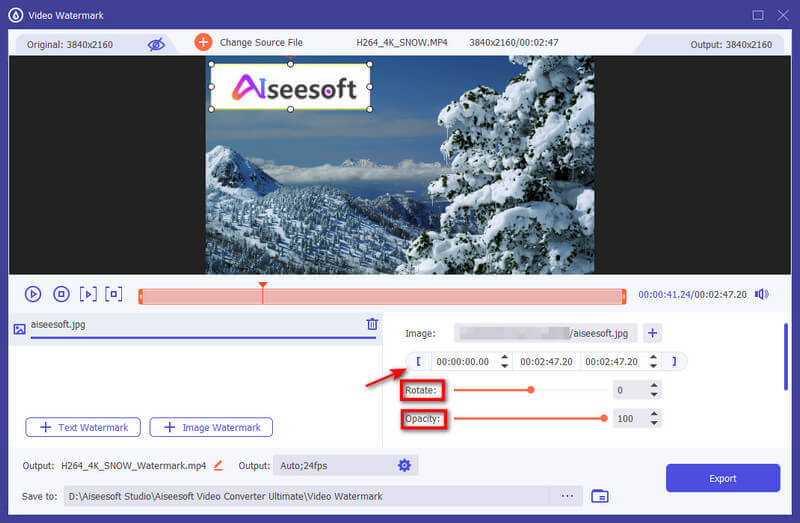
Trinn 3 Klikk Eksport når alle justeringer er gjort.
Fargekorrigering
Trinn 1 Velg Fargekorrigering og legg til en video til den.
Trinn 2 Juster Kontrast, Metning, Lysstyrkeog Hue i henhold til ditt behov. Du kan forhåndsvise videoen samtidig.
Trinn 3 Klikk på Eksport knappen nederst til høyre og få den korrigerte videoen.
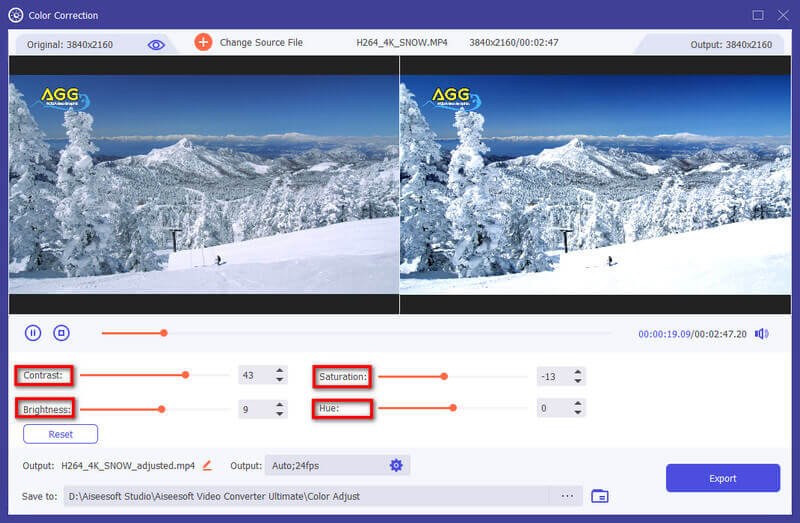
Video reverser
Trinn 1 Finn Video reverser in Toolbox. Legg til videoen i Video Reverser.
Trinn 2 Bruk fremdriftslinjen eller tidsinnstillingen for å få videoklippet du vil reversere. Deretter kan du gi nytt navn til videoen og velge et sted å lagre utdatafilen. Klikk på Eksport for å eksportere den reverserte videoen.
OBS:
Lyden til videoklippet vil bli fjernet etter reversering. Hvis du trenger å legge til bakgrunnsmusikk, kan du gå til fanen Konverter for å legge til et nytt lydspor.

Video Merger
Trinn 1 Finn Video Merger in Toolbox. Legg til videoen(e) i Video Merger.
Trinn 2 Etter å ha importert filene dine kan du justere rekkefølgen ved å dra klippene til riktig posisjon eller bruke Fremover bakover trekk. Hvis du trenger å legge til nye klipp, kan du ganske enkelt klikke på Legg til/pluss knappen eller klikk Foran/bak for å finne klippet til rett sted direkte. Du kan også redigere og trimme videoklippene etter behov. Trykk på for å fjerne alle klippene Tom knapp.
Trinn 3 Når du er ferdig med å redigere, kan du endre navn, innstillinger og lagringsbane for utdatafilen. Klikk deretter på Eksport for å eksportere den sammenslåtte videoen.
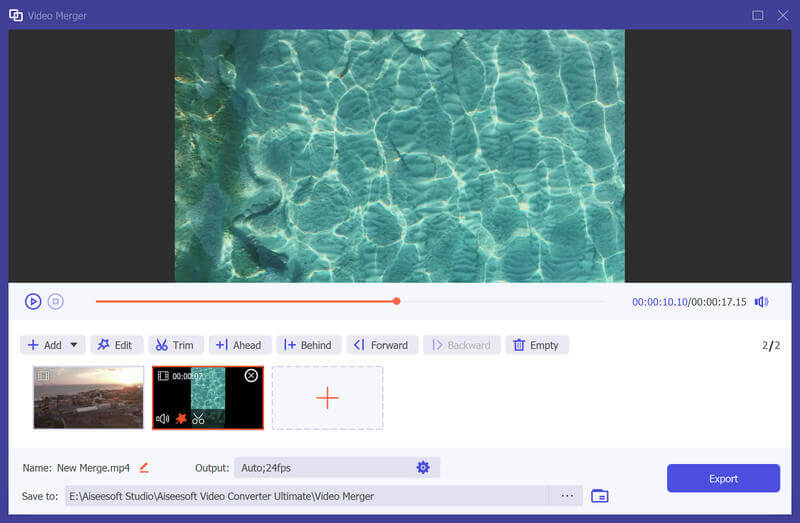
Video Rotator
Trinn 1 Finn Video Rotator in Toolbox. Legg til videoen i Video Rotator.
Trinn 2 Etter at du har kommet inn i videorotatoren, kan du snu videoen vertikalt eller horisontalt og rotere 90 grader, 180 grader eller 270 grader med eller mot klokken. Deretter kan du forhåndsvise resultatet i sanntid.
Trinn 3 Deretter kan du gi nytt navn til videoen, justere utgangsinnstillingene og velge destinasjonen. Klikk på Eksport for å eksportere den roterte videoen.
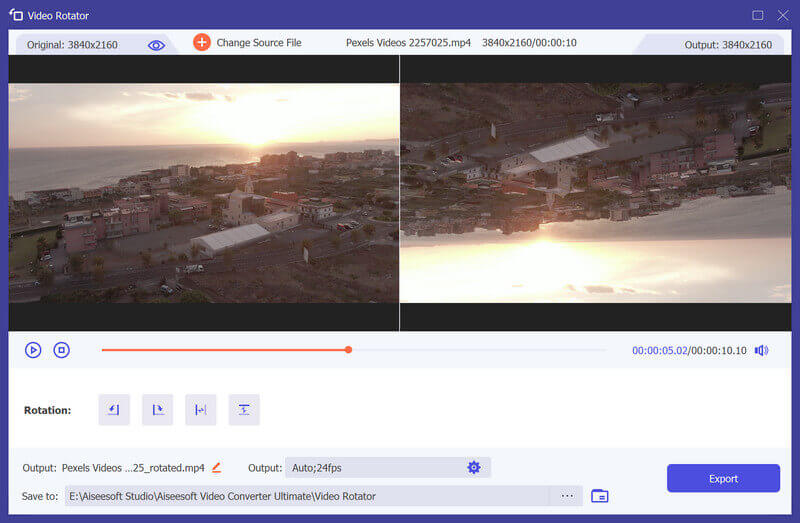
Volume Booster
Trinn 1 Finn Volume Booster in Toolbox. Legg til videoen i Volume Booster.
Trinn 2 Hvis du synes volumet på videoen din er for lavt eller for høyt, kan du bruke Volume Booster til å justere volumet. Bare dra punktet på linjen for å skru opp/ned volumet i henhold til ditt behov.
Trinn 3 Deretter kan du justere navnet, video-/lydinnstillingene og destinasjonsmappen for utdatafilen. Klikk på Eksport for å eksportere videoen.
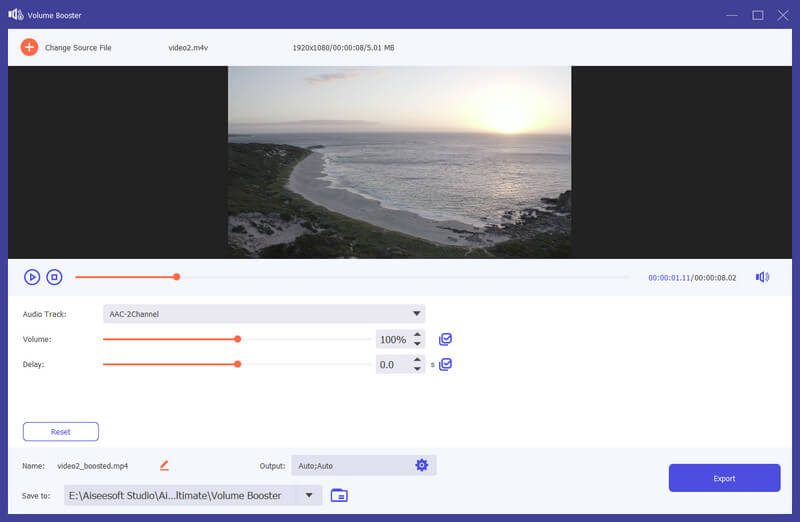
Lydsynkronisering
Trinn 1 Finn Lydsynkronisering in Toolbox. Legg til videoen i Audio Sync.
Trinn 2 Hvis lyden til videoen din er synkronisert, kan du fikse problemet med Audio Sync. Det kan enkelt hjelpe deg med å justere lydsporet slik at det holder tritt med bildet. Bare dra punktet på linjen for å øke eller senke lyden basert på ditt behov.
Trinn 3 du kan endre navn, innstillinger og lagringsbane for utdatafilen. Klikk deretter på Eksport for å eksportere videoen.
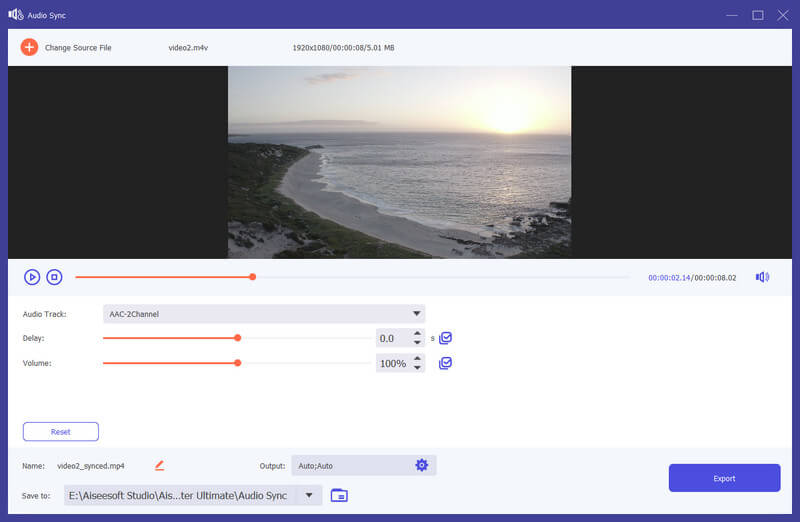
Lydkompressor
Trinn 1 Finn Lydkompressor in Toolbox. Legg til en lydfil du vil komprimere. Etter å ha lagt til filen, kan du redusere størrelsen direkte gjennom glidebryteren. Du kan også endre filnavnet, formatet, kanalen, samplingshastigheten og bithastigheten etter behov.
Trinn 2 Etter justering, bekreft lagringsbanen for den komprimerte lydfilen og klikk på Komprimer for å starte komprimeringen.
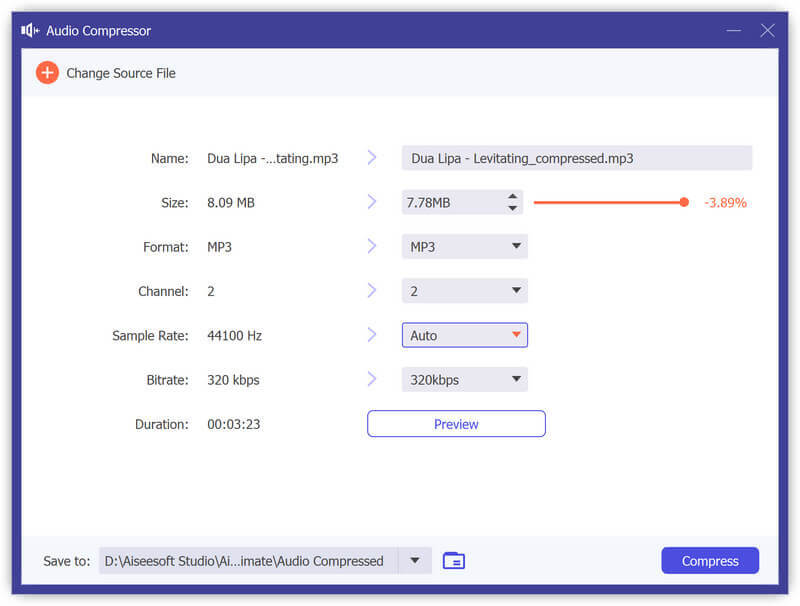
Image Converter
Trinn 1 For å konvertere bilder, vennligst åpne Image Converter fra Toolbox. Deretter kan du legge til så mange bilder du vil. Du kan endre utdataformatet separat eller angi en fast filtype for alle utdatafiler. Den lar deg til og med zoome inn/ut bildet og endre bildekvaliteten.
Trinn 2 Klikk Eksport hvis du er ferdig med alle innstillingene. Da lagres bildene automatisk på datamaskinen din.
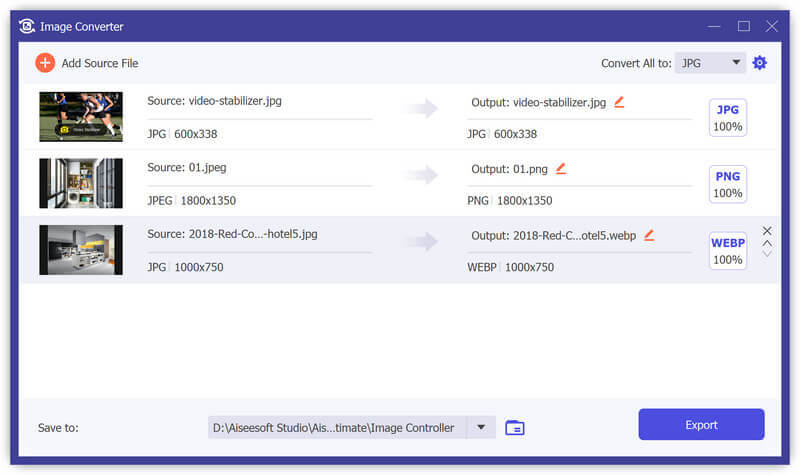
Date Date Changer
Trinn 1 Du kan også endre fildatoen i Date Date Changer. Den lar deg justere fildatoen som opprettet dato, endret dato og tilgangsdato. Du kan til og med batch-endre datoen hvis det er mange filer som venter på å bli endret.
Trinn 2 Klikk på Påfør knappen i hjørnet for å bruke endringene.
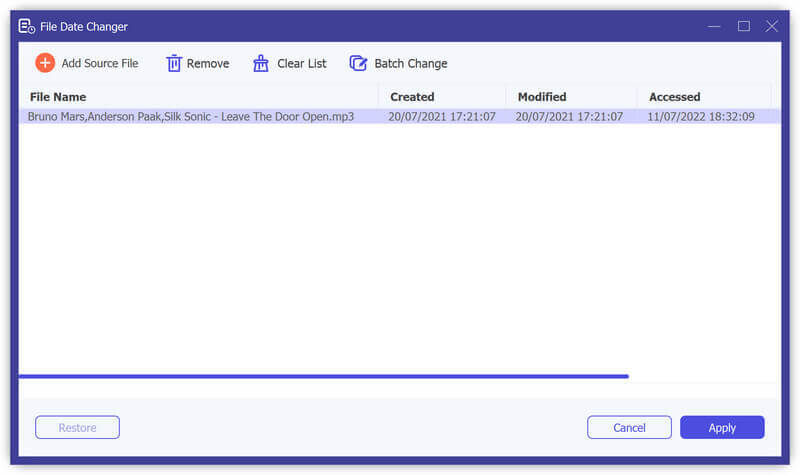
Støydempere
Trinn 1 Velg Støydempere in Toolbox. Legg deretter til en video i Noise Remover.
Trinn 2 Hvis støyen i videoen din er for distraherende, kan du håndtere dette problemet med Noise Remover. Det kan redusere overflødig støy og lydspor raskt. Bare velg lydsporet og merk av Aktiver lydstøyreduksjon eske.
Trinn 3 Du kan trykke på Avmerkingsboks for å bruke innstillinger på alle lydspor hvis du vil. Klikk deretter på Eksport knappen for å generere videoen.
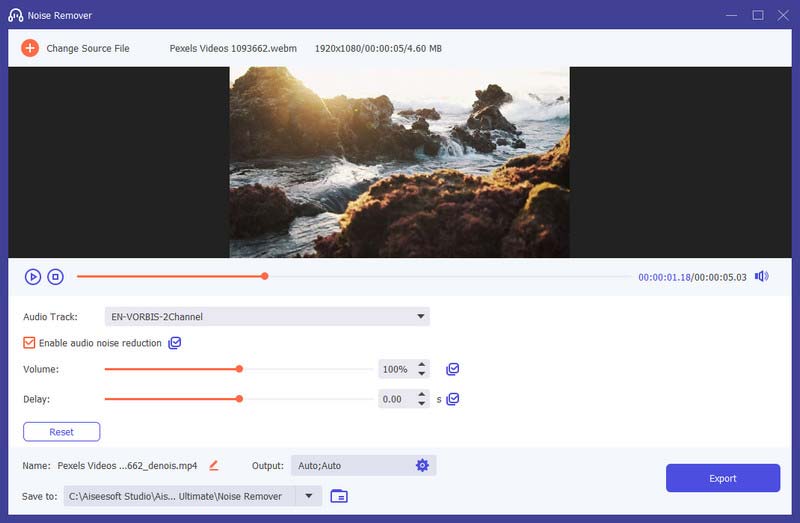
Video Player
Trinn 1 Finn Video Player in Toolbox. Legg til en video i videospilleren.
Trinn 2 For å spille av videoen din kan du gå gjennom funksjonene nederst og fokusere på ulike deler. De lar deg spille av, stoppe, flytte videoen til forrige eller neste 5 sekunder, endre lydsporet, spille hastighet og volum, redigere undertekster, ta øyeblikksbilder eller gå inn i fullskjerm basert på dine behov.
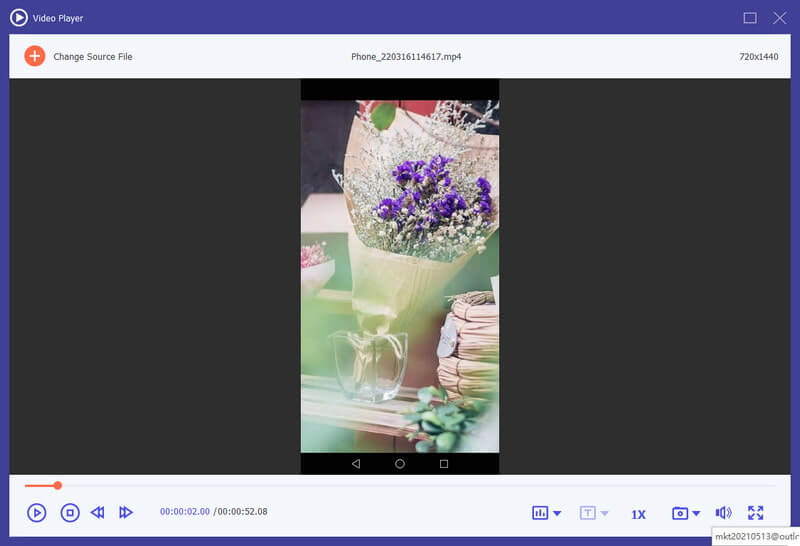
Del 6. Angi preferanser for ulike behov
Når du bruker konverteringsfunksjonen, kan du klikke på Gear knappen nederst på grensesnittet. Dette er knappen for Preferanser.
Det er fem alternativer i det.
1. Generelt
In general alternativet, kan du angi undertekstspråk, lydspråk, GPU-akselerasjon og oppdateringsinnstillinger.
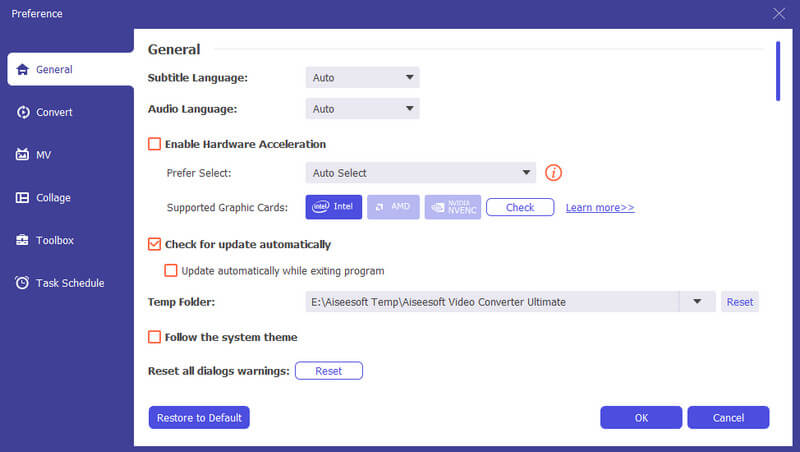
2. Konverter
In Konverter alternativ, kan du angi utdatamappe, øyeblikksbildemappe, konvertere oppgaver, etc.
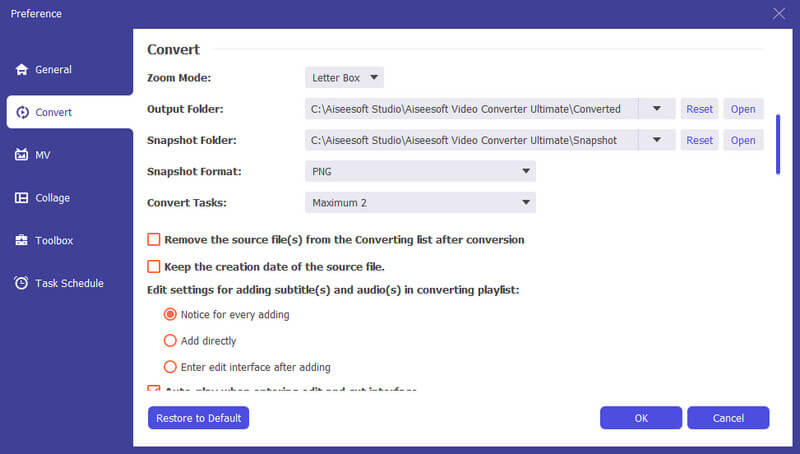
3. MV
In MV alternativet, kan du endre MV-utdatamappen.
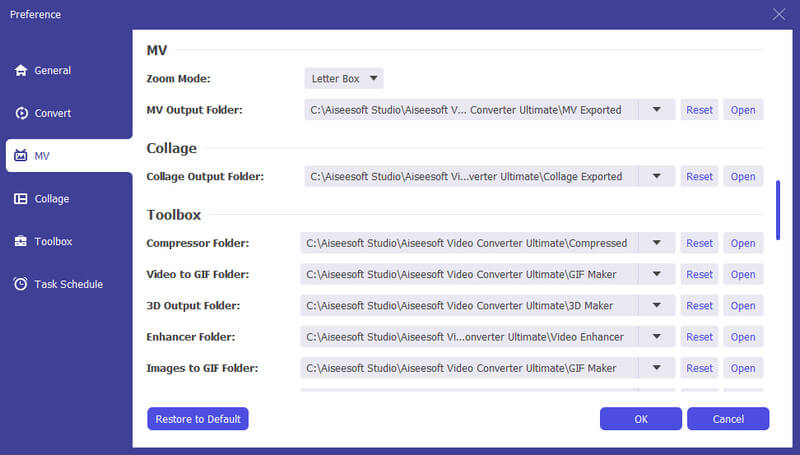
4. Collage
In Collage alternativet, kan Collage output-mappen tilbakestilles.
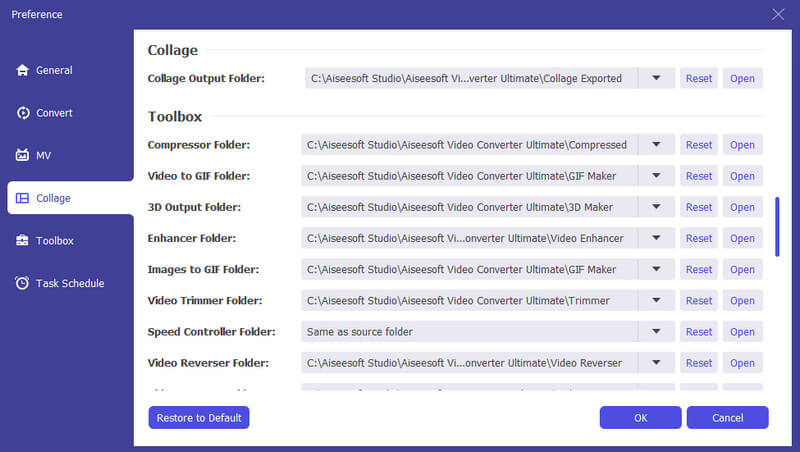
5. Verktøykasse
In Toolbox alternativet, kan du angi lagringsbanen for komprimerte filer og GIF-filer.
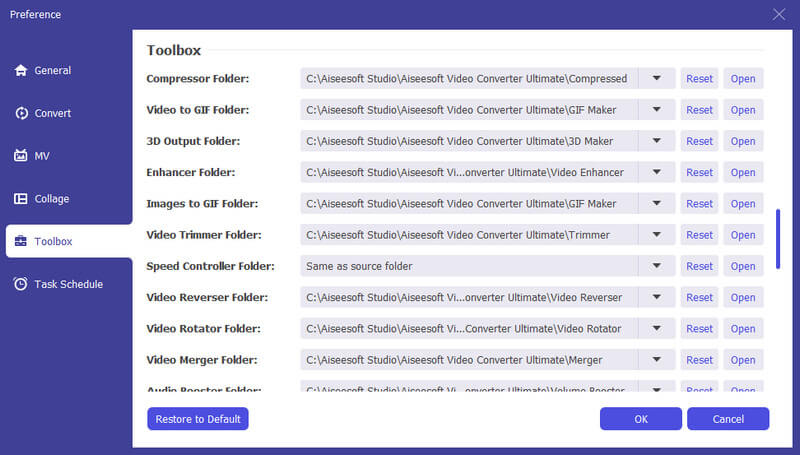
6. Oppgaveplan
In Oppgaveplan alternativet, kan du velge handlingen når oppgaven er fullført.
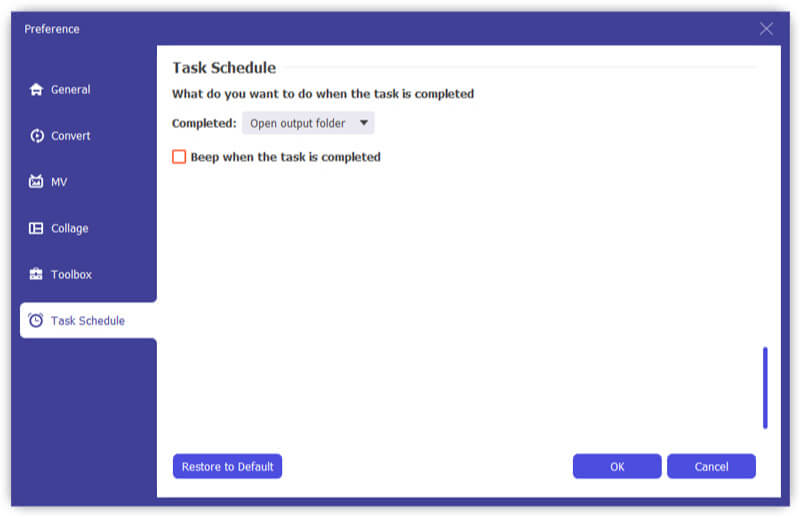
Del 7. Flere innstillinger for Video Converter Ultimate
Trinnene ovenfor viser deg hvordan du bruker Video Converter Ultimate til å konvertere, redigere videoer for å legge til undertekst/lydspor. Dessuten er det fortsatt noen funksjoner du ikke kan gå glipp av i denne delen.
Oppdater
For å sjekke den nye funksjonen til denne programvaren, må du gjøre innstillinger for å få oppdateringspåminnelsen. Klikk på "Meny"> "Innstillinger"> Merk av for "Sjekk oppdateringer automatisk".
Sammenligning mellom gratis og registerversjon
Video Converter Ultimate har sin gratis versjon og registerversjon. Du kan sjekke funksjonene mellom dem fra tabellen som nedenfor:
| Hovedtrekkene | Trailversjon | Registrer versjon |
| Gratis prøveperiode | 30 dager | ubegrenset |
| Konverter videoer | 5 minutter eller mindre | ubegrenset |
| Gratis teknisk støttet og oppgradering |
-
Slik konverterer du MP4 til MP3
Hvordan endrer du MP4 til MP3? Med MP4 til MP3 online converter eller laste ned gratis MP4 til MP3 converter? Les denne artikkelen for å få alle omfattende måter.
 Postet av Andrew Miller | 11.03.2020
Postet av Andrew Miller | 11.03.2020 -
Hvordan konvertere MP3 til MIDI på Windows / Mac
Vil du konvertere MP3 til MIDI? Denne artikkelen introduserer flere beste måter for MP3- til MIDI-konvertering på Mac- eller Windows-datamaskin.
 Postet av Jenny Ryan | 17.09.2020
Postet av Jenny Ryan | 17.09.2020 -
Hvordan gratis konvertere M4A til WAV
Vil du gratis konvertere M4A til WAV? Du kan lære hvordan du enkelt konverterer M4A / M4P til WAV for Windows Media Player gratis.
 Postet av Jenny Ryan | 13.06.2018
Postet av Jenny Ryan | 13.06.2018 -
Beste måten å konvertere DVD til MP4
Vil du konvertere DVD til MP4 for sikkerhetskopi på PC / Mac? Du kan lære å konvertere hjemmelaget DVD til MP4-video med høy kvalitet i dette innlegget.
 Postet av Ashley Mae | 09.08.2021
Postet av Ashley Mae | 09.08.2021 -
Hvordan lage ringetoner på iTunes for iPhone
Vil du lage ringetoner til iPhone? Du kan lære å lage ringetoner på iTunes i dette innlegget.
 Postet av Louisa White | 25.05.2018
Postet av Louisa White | 25.05.2018 -
Enkle måter å konvertere iTunes til MP3
Vil du konvertere iTunes til MP3? Du kan lære å konvertere iTunes M4P / M4A til MP3 og konvertere iTunes-filmer til MP3 / MP4 i dette innlegget.
 Postet av Jenny Ryan | 17.12.2020
Postet av Jenny Ryan | 17.12.2020 -
3 måter å konvertere AMR til MP3
Hvis du vil konvertere AMR til MP3, kan du bruke online lydkonverter eller AMR til MP3-omformer for å endre AMR til MP3. Her er de beste konverteringsmåtene.
 Postet av Jenny Ryan | 11.12.2020
Postet av Jenny Ryan | 11.12.2020 -
Hvordan konvertere vanlige videoer til HD 1080p og 720p kvalitet
Du kan enkelt få videoen din med høy kvalitet etter å ha konvertert den til HD-videokvalitet. Les denne artikkelen og få veien.
 Postet av Jenny Ryan | 29.05.2020
Postet av Jenny Ryan | 29.05.2020 -
Hvordan sette iMovie-video i andre formater
Hvordan løse ulike problemer når du laster opp video-rom iMovie? Hvordan laster jeg opp iMovie? Det er den riktige artikkelen for å gi detaljert informasjon.
 Postet av Jenny Ryan | 11.01.2021
Postet av Jenny Ryan | 11.01.2021 -
Hvordan konvertere ARF til MP4/WMV på Windows 11/10/8/7/Vista/XP
Fortsatt forundret over hvordan du spiller WebEx ARF-innspillingsfiler på din egen spiller? Last ned WebEx-opptak og konverter ARF-filer til MP4 enkelt i dette innlegget.
 Postet av Jenny Ryan | 12.10.2018
Postet av Jenny Ryan | 12.10.2018 -
Topp 10 videolydredigerere for brukere av Windows, Mac, iPhone og Android
Les og få den beste videolydredigereren for Windows, Mac, iPhone og Android. Du kan velge hvilket som helst verktøy for å enkelt redigere lydsporet til videoen din på en stasjonær eller mobil enhet.
 Postet av Jenny Ryan | 12.10.2018
Postet av Jenny Ryan | 12.10.2018 -
Lag Slo-Mo-video med den beste Slow Motion Video-appen på Android / iPhone
Dette innlegget samler den beste gratis slow motion-appen for Android / iPhone. Lær om slow motion-videoredigerer og lag din egen video med slow motion.
 Postet av Jenny Ryan | 02.12.2021
Postet av Jenny Ryan | 02.12.2021 -
iPhone Video / Audio Format og hvordan konvertere og overføre iPhone Video / Audio
Vil du vite video- / lydformater som støttes av iPhone? Du kan vite iPhone-video / lyd og hvordan du overfører / konverterer iPhone-video / lyd i dette innlegget.
 Postet av Louisa White | 26.06.2018
Postet av Louisa White | 26.06.2018 -
Beste Green Screen-programvare for å redigere Green Screen Video
Hva er den beste programvaren for grønn skjerm for å redigere videoen din med grønn skjerm? Denne artikkelen viser den beste gratis og betalte programvaren for grønn skjerm som hjelper deg med å få grønn skjerm til å fungere.
 Postet av Jenny Ryan | 02.07.2018
Postet av Jenny Ryan | 02.07.2018


