Ettersom Apple nylig lanserte iPhone 15-serien med flere nye funksjoner for videoopptak som støtte for 4K-videoopptak, optisk bildestabilisering for video, 6x digital zoom for optisk zoom, slo-mo-video, filmatisk videostabilisering og mer. Du vil gjerne spille inn videoer med den nye iPhone enn før. Selv om den nye iPhone tilbyr større kapasitet, kan du likevel bekymre deg for å gå tom for lagringsplass ved innspilte videoer og nedlastede filmer. I den situasjonen kan du bedre overføre innspilte og nedlastede videoer fra iPhone til PC. Her i det følgende vil vi introdusere deg hvordan du overfører iPhone -videoer til PC på 5 enkle måter.
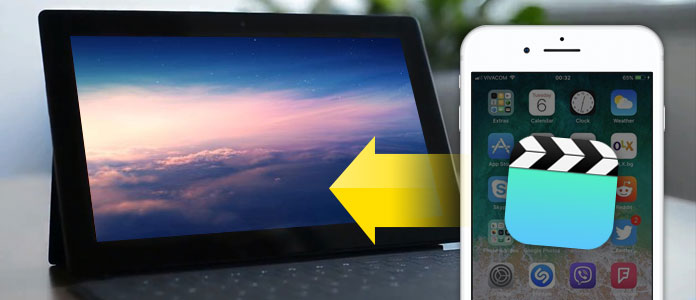
FoneTrans er en brukervennlig iOS-overføringsprogramvare som hjelper deg med å overføre alle typer data, inkludert bilder, musikk, kontakter, talememoer og videoer fra iPhone/iPad/iPod til datamaskinen eller omvendt. Den kan også støtte overføring av data mellom iOS-enheter og synkronisering av musikk, musikkvideoer, filmer, TV-programmer, spillelister, podcaster og mer fra iPhone til iTunes. Dessuten er den svært kompatibel med Windows 10/8/7/Vista/XP og alle iPhone-modeller som iPhone 15 Pro Max/15 Pro/15 Plus/15, iPhone 14 Pro Max/14 Pro/14 Plus/14, iPhone 13 Pro Max/13 Pro/13/13 mini, iPhone 12/12 Pro/12 Pro Max/12 mini, iPhone 11/11 Pro/11 Pro Max, iPhone XS/XS Max/XR, iPhone X, iPhone 8/8Plus, iPhone 7/7 Plus, iPhone 6/6s (Plus), iPhone 5/5s, iPhone 4/4s, etc. Lær nedenfor hvordan du bruker denne flotte iPhone-overføringen til å importere iPhone-videoer til datamaskinen.
Trinn 1Last ned og installer FoneTrans på din Windows PC. Start denne iPhone til PC-overføring og koble din iPhone til datamaskinen din med USB-kabel. Etter at du har koblet til, kan du se iPhone-informasjonen din på hovedgrensesnittet.

Trinn 2Klikk Media på venstre sidefelt av hovedgrensesnittet og vent til programmet laster inn alle multimediafilene fra iPhone-en din. Etter noen sekunder kan du se alle mediefilene på iPhone-en din vises i vinduet. Du kan se de spesifikke mediefilene ved å velge den klassifiserte typen øverst i vinduet. Her kan du sjekke nedlastede filmer, TV-show osv. Videofiler. Velg videoene du vil lagre på PC-en, eller du kan velge alle og deretter klikke Eksporter to> Eksporter til PC for å velge en mappe for import og begynne å synkronisere nedlastede videoer til datamaskinen.

Trinn 3Hvis du vil overføre de innspilte iPhone-videoene dine til PC, går du til Bilder> Videoer for å finne alle de innspilte videoene dine. Velg alle eller spesifikke videoer du vil eksportere til PC ved å klikke Eksport til > Eksporter til PC for å velge en mappe og klikke OK for å begynne å importere videoer til din Windows PC.

Med denne iPhone-overføringsprogramvaren kan du ikke bare overføre innspilte videoer, men også nedlastede filmer, TV-programmer, musikkvideoer osv. Til datamaskinen med bare ett klikk. Det ville være den beste måten å sette iPhone-videoer på datamaskinen din.
1. Koble iPhone 6/6-er til Windows 7-datamaskinen, og AutoPlay-vinduet dukker automatisk opp. Klikk på "Importer bilder og videoer ved å bruke Windows"> "Importer" for å begynne å overføre videoer og bilder fra iPhone til datamaskin.

2. Koble iPhone 7/7-er til Windows 8-datamaskinen og skriv "PCen". Høyreklikk på iPhone-enheten for å velge "Importer bilder og videoer", velg "Importer alle nye elementer nå" og klikk "Neste" for å importere iPhone-videoer til Windows 8.

3. For brukere av Windows 10 er Photos-appen tilgjengelig for enkelt å overføre videoer fra iPhone til Windows 10-datamaskin. Koble iPhone til Windows 10 og start Photos-appen på datamaskinen. Velg "Importer" -knappen øverst til høyre i grensesnittet og følg instruksjonene. Den velger automatisk nye bilder og videoer du ennå ikke har importert før til PC-en din.

Du kan også bruke iCloud for Windows som fungerer med nye iCloud Photo Library for å laste ned iPhone-videoene dine til PCen. Med Photo Library synkroniseres bilder og videoer til iCloud og de andre enhetene dine, for eksempel PC eller bærbar PC.
Trinn 1Aktiver iCloud Photo Library på din iPhone ved å gå til Innstillinger> Bilder og kamera og sørg for at du har nok lagringsplass på iCloud-kontoen din.
Trinn 2Installer iCloud for Windows på din PC og start den. Klikk Valg ved siden av Bilder. Her kan du merke av i ruten ved siden av Last ned nye bilder og videoer til min PC og velge mappen der du vil lagre dem på datamaskinen din.

Overfør videoene dine fra iPhone til PC med File Explorer er også en enkel måte å dra og slippe videoer på for å sette iPhone-videoene dine til datamaskinen. Alt du trenger er bare en USB-kabel som kobler iPhone og PC.
Trinn 1Koble din iPhone til PC ved hjelp av USB-kabel og trykk Windows tast + E for å starte et File Explorer-vindu.
Trinn 2Lås opp iPhone og trykk på Stol på denne datamaskinen hvis den dukker opp. Klikk på iPhonen din under Denne PCen, og dobbeltklikk på Intern lagring til høyre og deretter på DCIM. Du vil se mer enn én mapper her.
Trinn 3Klikk på mappen med det høyeste tallet for å sjekke de nyeste videoene. Alle bilder, skjermbilder og videoer vises i listen med stigende tall i henhold til deres kronologiske rekkefølge. Velg alle ting eller bare videoer i mappen, og kopier og lim dem inn i mappen du valgte på datamaskinen.

Du kan bruke iTunes for å sikkerhetskopiere videoer på din iPhone. Og deretter med iTunes-sikkerhetskopi, kan du bruke iPhone backup extractor for å bla gjennom og eksportere iPhone-sikkerhetskopifiler. Og du kan også bruke denne programvaren til å eksportere iPhone-videoer til PCen.
Trinn 1Last ned og installer denne iPhone-sikkerhetskopiutpakken. Start den og klikk på "Gjenopprett fra iTunes-sikkerhetskopifil" for å velge din iPhone-sikkerhetskopi der du synkroniserer iPhone-videoene dine. Klikk på den> "Start" for å begynne skanningen.

Trinn 2Etter skanning klikker du på "Kamerarull" og merker av for videoen du vil importere til datamaskinen. Og klikk deretter på "Gjenopprett" -knappen. Etter å ha fullført, klikker du på "Åpne" -knappen for å finne den eksporterte iPhone-videofilen på din PC.



I denne artikkelen introduserer vi 5 måter som kan hjelpe deg med å overføre iPhone-videoer til PC. Håper du kan finne den egnede måten å overføre videoer fra iPhone til datamaskinen på.