I vårt daglige liv kan vi ikke leve uten vår Smartphone, spesielt for iPhone-brukere. IPhone ville være et flott underholdende apparat for å ta bilder og videoer, spille musikk og filmer, kommunisere med familie, venner og kolleger gjennom iMessages, Facetime, WhatsApp, osv. iPhone blir bare en del av dagliglivet for de fleste av oss. Selv kapasiteten øker, vi kan fremdeles ikke lagre alle filene og dataene våre på iPhone-en vår. Så overføring av filer fra iPhone til PC ville være den beste måten å frigjøre plassen på din iPhone og lagre noen viktige filer på datamaskinen for sikkerhetskopi. Hvordan overføre filer fra iPhone til PC enkelt? Fortsett å lese og finn 5 måter å kopiere filene til datamaskinen nedenfor.
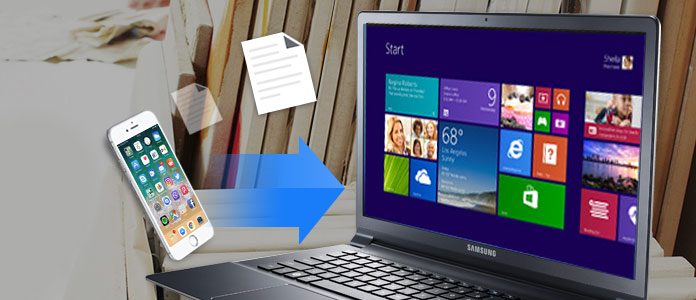
FoneTrans er et iPhone til PC-overføringsverktøy som hjelper deg med å overføre alle slags filer som bilder, musikk, kontakter, talememo, filmer, TV-show, musikkvideo, ringetoner, podcaster, spillelister, album, PDF og mer fra din iPhone X / 8 / 7 / 6s / 6 / 5s / 5 / 4s / 4 / SE til PC / Mac / iTunes. Den støtter også overføring av filer fra datamaskin til iPhone eller mellom iOS-enheter. Den er svært kompatibel med Windows 10, Windows 8 og Windows 7 og iOS 12/11/10/9/8/7.
Trinn 1 Last ned og installer FoneTrans. Start den på datamaskinen og koble iPhone til PC via USB-kabel. Etter tilkobling vil all informasjonen på din iPhone vises på hovedgrensesnittet til dette programmet.

Trinn 2 Her på venstre sidefelt av hovedgrensesnittet vil du vise alle filene på din iPhone inkludert Media, spillelister, bilder, bøker, kontakter og SMS. På media har alle multimediafiler blitt klassifisert under forskjellige grupper som musikk, filmer, TV-show, musikkvideoer, podcasts, iTunes U, ringetoner, lydbøker og talememoer.
Trinn 3 Velg filtypene du vil overføre fra iPhone til PC. Bare merk av for filen eller filene og klikk på rullegardinmenyen til Eksport til > Eksporter til PC. Velg mappen på datamaskinen din for å lagre de eksporterte filene, og klikk på OK for å starte overføringen. Sekunder senere kan du finne iPhone-filene dine på datamaskinen.

OBS: for kontakt, kan du redigere kontakter ved å legge til bilde, gruppere, endre, slette eller legge til kontaktinformasjon til kontakten før overføring til datamaskinen. Etter redigering, merk av og sjekk kontakter og klikk på Importer / eksporter og velg filmål.
Hvis du har iPhone med iOS 4 eller nyere, kan du bruke iTunes til å overføre filer fra iPhone til Windows-PCen. Dette kan hjelpe deg med å lagre filer du oppretter på iPhone til datamaskinen din uten å synkronisere iPhone for å overføre filer.
Trinn 1 Koble iPhone til datamaskinen din, velg iPhone og klikk på Apps.
Trinn 2 Fra appen til venstre under Fildeling velger du appen på enheten du vil overføre filer fra. Velg filene du vil overføre fra listen til høyre, og klikk "Lagre til".
Trinn 3 I destinasjonsvinduet velger du destinasjonen du vil lagre filene og klikker "Åpne". Og så lagres filene til den valgte destinasjonen på din PC.

Forsikre deg om at PCen din kjører den nyeste versjonen av iTunes og at iPhone og PCen din kjører på det samme Wi-Fi-nettverket.
Trinn 1 Koble iPhone til PCen din med USB først, og klikk på enhetsikonet i øverste venstre hjørne av iTunes. Klikk deretter på "Sammendrag"> "Synkroniser med denne enheten over Wi-Fi" og klikk "Bruk".
Trinn 2 Koble fra USB-kabelen. Velg filene du vil synkronisere mellom iPhone og PC. Synkroniseringen starter automatisk, og det er hva den vil gjøre fremover hvis iTunes er åpent og iPhone lader.

iCloud gir deg 5 GB gratis lagringsplass for bilder, videoer, dokumenter, apper og data for å holde alle enhetene dine oppdaterte automatisk. Så det ville være enkelt å bruke iCloud til å laste ned filer fra iPhone til PC.
Trinn 1 Forsikre deg om at iPhone-enheten din kjører den nyeste iOS-versjonen. Slå deretter på iCloud på iPhone ved å trykke på Innstillinger> iCloud og angi Apple-ID-en din. Og klikk deretter Innstillinger> iTunes & App Store på iPhone og aktiver automatisk nedlastinger.
Trinn 2 Last ned og installer iCloud for Windows på din PC. Åpne iCloud og logg på med din Apple ID. Klikk på iCloud-tjenestene du vil aktivere, og klikk på Apple. Så vil iCloud opprette mappe i Windows Explorer for filer. Når du lagrer filer i mappene, vil de samme filene vises på iPhone-enheten din og omvendt.

Trinn 1 Koble din iPhone til datamaskinen din via USB-kabel og åpne "Min datamaskin" på PCen.
Trinn 2 I "Min datamaskin" kan du se iPhone-ikonet oppført under "Bærbare enheter". Dobbeltklikk på den for å åpne og gå til "Intern lagring" hvor du finner alle filene dine.
Trinn 3 Kopier eller flytt filene dine til ønsket destinasjonsmappe på PCen.

Trinn 1 Koble iPhone via USB til datamaskinen.
Trinn 2 Åpne "Innstillinger" -menyen på din PC og klikk på "Enheter". Klikk deretter på "AutoPlay" på venstre side av skjermen.
Trinn 3 Klikk på "Velg autospill-standardverdier" for å fortelle PCen din hvor du skal legge til bilder, filer og musikk.

Her introduserer vi 5 enkle måter for deg å overføre filer fra iPhone til PC. Selvfølgelig vil det være flere måter å utføre denne oppgaven på. Håper du kan legge igjen kommentarer nedenfor for å diskutere sammen med oss som vil være den beste måten å overføre filer fra iPhone til PC i henhold til din erfaring.