Definitivt Sony Vegas Pro er en kraftig videoredigeringsprogram. Du kan få mye redigeringsfunksjoner for å oppnå den unike videoeffekten perfekt. Imidlertid, hvis det er første gang du bruker Sony Vegas, kan du oppleve at det ikke er en brukervennlig videoredigerer, spesielt for nybegynnere.
Så hvordan legge til og redigere videooverganger i Sony Vegas Pro etter å ha kjøpt hundrevis av dollar? Vel, du kommer til rett sted. Denne artikkelen tilbyr en trinn-for-trinn-guide for hvordan du legger til overganger i Sony Vegas 15 og andre versjoner. Du kan lese og følge trinnene nedenfor for å legge til Sony Vegas-overganger med letthet.
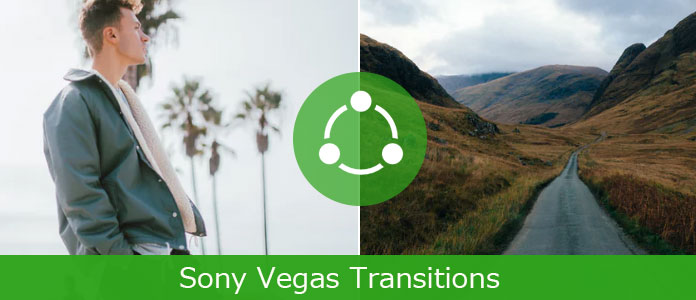
Til å begynne med, bør du forberede mer enn to klipp. Ellers kan du ikke legge til overgangseffekter fra Sony Vegas vellykket.
Trinn 1 Forbered mediefiler på tidslinjen
Du må dra og slippe to klipp inn på tidslinjen først. Vel, det spiller ingen rolle hvilken mediefil du velger. Med et annet ord, kan du kombinere videoer eller bilder fritt. Videre støttes det også å dele en video i to separate videoklipp.
Trinn 2 Legg til videooverganger i Sony Vegas
Fade de to målvideoklippene sammen. Når du drar ett klipp til et annet, blir de to klippene slått sammen automatisk. Bare juster den visse overgangseffekten for å dekke etterspørselen.

Sammenlignes med metoden ovenfor, kan du få en mer offisiell måte å lage overganger i Sony Vegas videoklipp. Som et resultat kan du få flere overgangseffekter du kan legge til videoen din i Sony Vergas.
Trinn 1 Legg til medieklipp
Forbered to medieklipp og dra dem inn i tidslinjeområdet. Det er ingen slik begrensning for medieobjekter. Så du kan legge til en overgang til to videoer, to bilder eller en video og et bilde.
Trinn 2 Fade en mediefil til en annen
Dra den andre videoen eller fotoklippet inn i den første. Når du legger til overganger mellom to klipp, betyr det at du kombinerer to rammer samtidig. Senere kan du også se fade-in og fade-out effekten hvis du spiller den.
Trinn 3 Legg til overganger i Sony Vegas event
I det øyeblikket du slipper musen, dukker det opp et nytt vindu med navnet "Video Event FX". Det er mange valg du kan få til å legge til Sony Vegas-overganger. Velg den spesifikke overgangen øverst i vinduet. Senere kan du justere alternativer og innstillinger for overgangen. Og du kan få et forhåndsvisningsvindu i sanntid for å se videoeffekten umiddelbart.
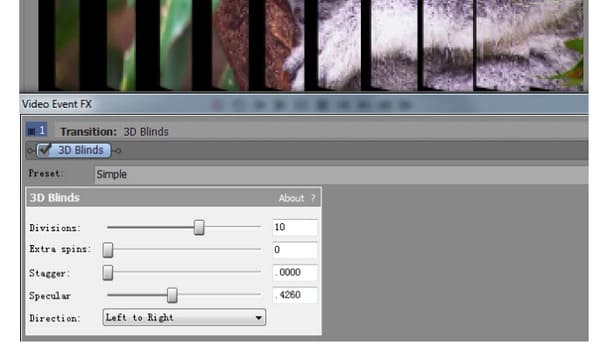
Merk: Du kan velge alternativet "Overgangsegenskaper" nedenfor hvis du vil endre klippoverganger fra Sony Vegas.
Så hvordan bruker du den samme overgangseffekten på flere Sony Vegas-klipp raskt? Vel, her er en metode du kan følge.
Trinn 1 Forsikre deg om at det er en grunnleggende oppløsning mellom alle klippene
Trinn 2 Velg det andre klippet mens du trykker "Ctrl" og "A" -tastene over det første klippet
Trinn 3 Slipp tastene og musa når overgangen til Sony Vegas er brukt. Følgende video- eller fotoklipp til venstre vil følge dette mønsteret automatisk. Så du kan legge til den samme overgangseffekten i alle Sony Vegas-klipp raskt.
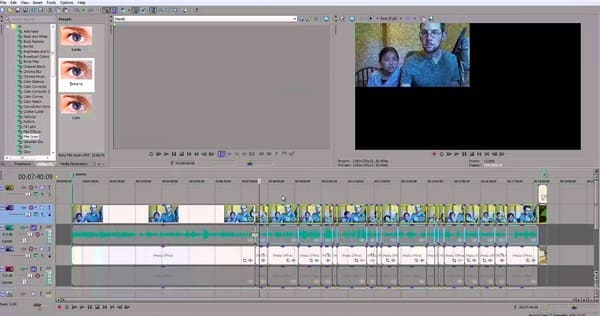
Ved å legge til plugins kan du få flere nye funksjoner og produktive funksjoner. Når det gjelder plugins for overganger fra Sony Vegas, her er to anbefalinger du kan få.
1. Boris Continuum Complete (BBC) for OFX
Du kan få over 250 filtre, visuelle effekter, bevegelsesgrafikk og etterbehandling fra denne Sony Vegas Pro-pluginen. Dessuten gir den også tusenvis av forhåndsinnstillinger for brukere. Når det gjelder overgangseffektene i BBC, kan du krysse / blande zoom, glød og løse opp i en enkelt overgang.
2. Pixelan 3D Six Pack
Dette er en populær Sony Vegas-plugin som tilbyr mer enn 250 utmerkede 3D-overganger. Du kan få "Particle 3D-videooverganger" og "ExergyFXTM 3D-videooverganger" fra denne nyttige plugin. Som et resultat, neste gang du kan lage flere overgangseffekter i Sony Vegas Pro med letthet.
Hvis du angrer på å legge til overgang i videoklipp fra Sony Vegas, kan du fjerne denne effekten trygt her. Vel, du kan også fjerne overganger fra Sony Movie Studio med samme operasjon.
Trinn 1 Finn videoen med overganger
Hold musen over på overgangen du vil fjerne. Bruk hjulet på musen for å zoome inn tidslinjen. Finn og klikk på "x" -ikonet på slutten av overgangen. Da kan du få vinduet "Video Event FX".
Trinn 2 Slette Sony Vegas-overganger
Det er et ikon øverst til høyre i vinduet. Den inneholder en rød "x" under en grønn gjenstand. Når du holder musa over dette ikonet, kan du se "Fjern valgt plug-in". Klikk på den for å fjerne en overgang i Sony Vegas.
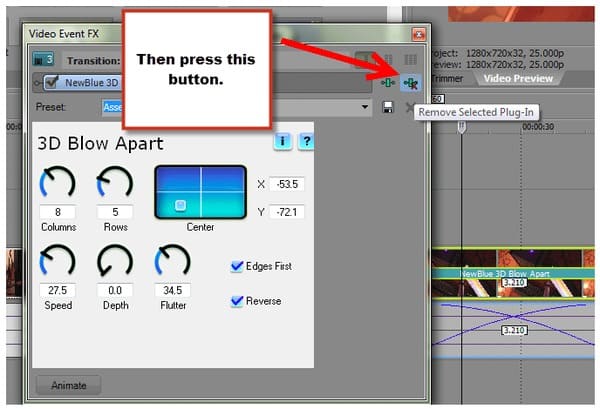
Det er mange lignende spørsmål om anvendelse av overganger i Sony Vegas klipp. For eksempel fungerer ikke Video FX-vinduet, Sony Vegas kan ikke legge til overgang og mer. Egentlig kan du unngå de fleste overgangsproblemer fra Sony Vegas ved å følge trinnene ovenfor. Hvis du leter etter et brukervennlig Sony Vegas-alternativt program, kan du ta turen til Aiseesoft videokonverterer Ultimate for hjelp. Det garanterer både nybegynnere og profesjonelle å tilpasse video- og lydklipp raskt i høy kvalitet.
Det er alt for hvordan du legger til, redigerer og fjerner Sony Vegas-overganger. Kontakt oss gjerne hvis du ikke oppnår overgangseffekten. Og ikke nøl med å kontakte oss hvis du har noen gode råd.