Hvis du ønsker å lage noen veldig kreative videoer, vil det å bruke Sony Vegas grønne skjermeffekter være et godt valg. Denne funksjonen gjør det mulig for brukere å få flere muligheter i videokreasjoner. I stedet for å bruke opptak av grønt skjermbilde, kan du kjøre Sony Vegas kromnøkkel for å oppnå denne effekten enkelt. Som et resultat kan du ta en Hollywood-stil hjemme uten for mye krefter.
Noen mennesker lurer kanskje på om det er vanskelig å bruke grønn skjerm i Sony Vegas. Vel, det betyr ikke så mye. Denne artikkelen tilbyr en komplett Sony Vegas veiledning om grønn skjerm. Dessuten er det også en god måte å omgå alle slags grønnskjermfeil i Sony Vegas programvare.

Trinn 1 Importer opptak av grønt skjermbilde og erstatning for det
Kjør Sony Vegas Pro på din Windows-PC. Importer opptakene med grønn skjerm. Så du kan se videoklippet i tidslinjesporet 1. Senere må du legge til video- eller bildefilen som skal erstattes i Sony Vegas spor 2. Vel, du kan justere samme varighet for begge to sporene. Dermed blir ting enklere når du begynner å erstatte grønn skjerm i Sony Vegas.
Trinn 2 Utløser Sony Vegas Event FX
Nå må du finne og klikke på "Event FX ..." -ikonet nederst til høyre på tidslinjen. Dette alternativet lar brukere legge til effekter eller en hendelse eller redigere hendelseseffekter. Du kan faktisk holde musen over ikonet for å se navnet. Senere dukker det opp et nytt vindu med mange effekter og plugins.
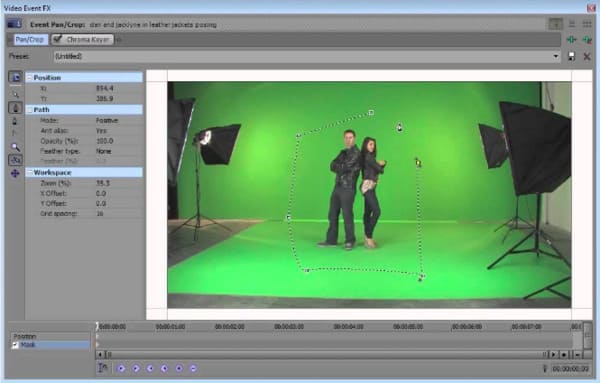
Trinn 3 Juster Sony Vegas Chroma Key
Bla nedover og velg alternativet "Sony Chroma Keyer". Du kan slå på "Split Screen View" over forhåndsvisningsvideoen. Sett den deretter til FX omgått for å klippe objektet med Chroma-tasten. Etter det kan du åpne Chroma Keyer-innstillingene for å justere de relaterte videoeffektene inkludert farge, lav tråd, høy terskel, uskarphet og maske.
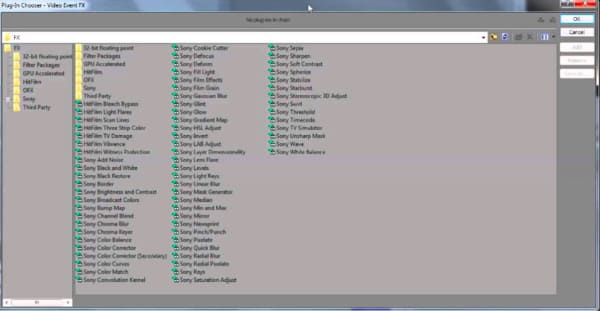
Trinn 4 Still Sony Vegas bakgrunns gjennomsiktig skjerm
Du kan velge fargen du vil fjerne fra forhåndsvisningsvinduet for videoen med en pipette fra spor 1. Senere kan du slå det venstre objektet med spor 2 gjennom gjennomsiktig bakgrunn. Som et resultat kan du gjøre Sony Vegas grønn skjerm gjennomsiktig.

Merk: Det betyr ikke at du må velge "Grønt" fra "Farge" -menyen. Du kan også velge andre farger for å bruke Sony Vegas-grønn skjermeffekt.
Trinn 5 Bruk grønn skjerm i Sony Vegas med Chroma Key
Etter tilpasningen, klikk på det røde "x" -alternativet på toppen av skjermen for å gå ut av vinduet. Tidligere kan du se videoen med alle justeringer du har gjort. Hvis du ikke er fornøyd med det bestemte objektet, kan du gå tilbake for å dra nytte av Chroma Keyer igjen. Velg "Lagre" alternativet for å bruke den nye endringen.
Etter det kan du eksportere denne videoen eller dele den til sosiale medier direkte. Og du kan også bruke nye effekter for å perfeksjonere Sony Vegas-videoen med grønn skjerm.
Dessuten kan du løpe Aiseesoft videokonverterer Ultimate for å aktivere 3D-innstillinger og bruke andre kraftige effekter enkelt. Dette er en kraftig videoredigerer med et brukervennlig grensesnitt. Dermed kan du oppnå alle video- og lydtilpasninger innen få klikk.
Dessuten lar denne alternative alternativene fra Sony Vegas brukere også forbedre videokvaliteten med ett klikk. Så hvis du vil stabilisere vaklende video og gjøre den visuelt energisk, kan du komme hit for å løse problemet.
Hovedfunksjoner i dette Sony Vegas Pro-alternativet
Trinn 1 Importer video til Video Converter Ultimate
Gratis nedlasting og installering av Video Converter Ultimate på din Windows- eller Mac-datamaskin. Start deretter dette programmet og velg "Legg til fil" på toppen. Velg målvideoen din fra pop-up-vinduet, og klikk deretter "Åpne" for å bekrefte endringen.

Trinn 2 Aktiver 3D-innstillinger
Klikk "3D" på den øverste verktøylinjen. Og du kan også velge "Rediger" og deretter klikke på "3D" for å komme inn på samme side. Merk av i den lille ruten før "Aktiver 3D-innstillinger". Senere kan du justere 3D-effekten med mange brukervennlige filtre. Klikk på "Bruk" for å lagre endringen.

Trinn 3 Forbedre videokvaliteten
Velg "Forbedre" i "Rediger" -vinduet. Nå kan du få fire forskjellige valg for å forbedre utdatavideokvaliteten med ett klikk. Du kan dessuten klikke på "Bruk på alle" for å forbedre videokvaliteten i batch enkelt.

Merk: Du kan velge "Roter", "Beskjær", "Effekt" og "Vannmerke" på toppen for å tilpasse videoen i forskjellige aspekter. Uansett hvilken redigering du gjør, kan du alltid få et forhåndsvisningsvindu i sanntid for å overvåke alle små endringer umiddelbart.
Trinn 4 Eksporter den redigerte videoen i høy kvalitet
Hvis du vil sende ut videoen til bestemte bærbare enheter, kan du klikke på "Profil" nederst. Det er forskjellige forhåndsinnstilte profiler du kan få. I tillegg velger du "Innstillinger" for å justere utdatavideokvaliteten og andre profilinnstillinger. Klikk til slutt på "Konverter" for å eksportere videoen din.

Selv om Sony Vegas Pro tillater brukere å få mer plass til å tilpasse seg med video- og lydfiler, er det ikke alltid det beste valget for alle mennesker, ikke bare fordi den høye prisen, men også det problemfrie grensesnittet. Så hvis du enkelt vil oppnå tilpasninger av video og lyd, kan Video Converter Ultimate være mer passende for deg. Vel, det er alt for hvordan du lager Sony Vegas grønn skjerm og aktiverer 3D effekter. Håper du liker denne artikkelen.