Bilder er best for å verne om de dyrebare dagene. Flere Samsung Galaxy-brukere bruker telefonene sine til å ta mange bilder i hverdagen. Hvis du noen gang har slettet noen bilder fra Samsung Galaxy S8 / S7 / S6 / S6 Edge / S5 / S4 / Note 4-enhet, eller feilaktig formatert fotolagringen, trenger du en Samsung Galaxy fotogjenoppretting for å hente de slettede / tapte bildene.
Vær oppmerksom på at når du har slettet bilder fra Samsung Galaxy, ikke ta noen nye bilder eller overfør nye dokumenter til telefonen din for å forhindre at dataene dine blir overskrevet. Før du finner en enkel tilnærming til å gjenopprette de slettede Samsung Galaxy-bildene, må du sørge for at du ikke gjør noen oppdatering. Og denne artikkelen viser den beste måten for Samsung fotogjenoppretting.

FoneLab - Android Data Recovery anbefales på det sterkeste her. Dette programmet kan være den mest effektive måten for deg å gjenopprette slettede eller tapte bilder fra Samsung Galaxy. Og Samsung Galaxy S8 / S7 / S6 / S6 Edge / S5 / S4 / Note 4 og så videre støttes alle. Den støtter bildeformat i .jpg, .png, .gif, .bmp, .webp, .tiff. Programmet er veldig bra for all Android-dataredning fra internt minne eller SD-kort. I tillegg til bilder, lar Android Data Recovery deg gjenopprette slettede kontakter, SMS-meldinger, videoer, WhatsApp-chatter og mer. Foruten Samsung Galaxy, støtter programvaren også andre Android-merker, som Sony, Xperia, LG, HUAWEI, HTC, etc.
Trinn 1Koble Samsung til datamaskinen
Last ned, installer og start Android Data Recovery på din PC eller Mac. Koble Samsung Galaxy-telefonen til datamaskinen via en USB-kabel.

Trinn 2Tillat USB-feilsøking
Tillat USB feilsøking. Forsikre deg om at du har tillatt USB-feilsøking på din Samsung-telefon, slik at enheten kan oppdages av Android Photo Recovery.

For Android-telefon som kjører 2.3 eller tidligere versjon: Gå til "Innstillinger"> "Programmer"> "Utvikling"> "USB-feilsøking".
For Android-telefon som kjører versjon 3.0 - 4.1: Naviger til "Innstillinger"> "Utvikleralternativer"> "USB-feilsøking".
For Android-telefon som kjører 4.2 eller nyere versjon, flytter du til "Innstillinger"> "Om telefon"> Trykk på "Byggnummer" for 7 ganger til du får beskjed som viser "Du er i utviklermodus". Gå tilbake til "Innstillinger"> Klikk "Utvikleralternativer"> Tillat "USB-feilsøking".
Trinn 3Velg fototype for Samsung-gjenoppretting
Etter tilkoblingen til enheten vises et grensesnitt som lar deg velge filtype for gjenoppretting. For å gjenopprette slettede bilder fra Samsung Galaxy, velg Galleri-alternativet. Klikk på "Neste" -knappen i høyre hjørne for å gå videre.
Merknader: Galleri lagrer bilder som er tatt og lagret på din Samsung Galaxy-telefon, overført fra datamaskin eller Bluetooth, og skjermbilder du har laget mens Picture Library lagrer hurtigbufferen fra apper og så videre.

Trinn 4La Android Data Recovery skanne data
Samsung-telefonen din skal vise deg en dialog som krever om du vil gi rettigheten til Android Photo Recovery eller ikke. Trykk på Tillat / giv / autoriser-knappen. Da vil Android Data Recovery klare å få tilgang til dine Samsung Galaxy-bilder.
Trinn 5Forhåndsvis og gjenopprett Samsung Galaxy-bilder
Android Data Recovery vil snart skanne dine Samsung Galaxy-data. Raskt kan du se alle de valgte filene dine bli klassifisert i rekkefølge. Du kan klikk på Galleri og du kan se fotoelementene i hovedgrensesnittet, inkludert de slettede merket med rødt og eksisterende merket med svart. For registrert versjon kan du se et hvilket som helst spesifikt bilde i full størrelse når du dobbeltklikker på det. I tillegg kan du slå på Bare vise den slettede knappen (e) for å finne alle de slettede Samsung Galaxy-bildene. Velg dem og klikk på Gjenopprette -knapp for Samsung Galaxy-fotogjenoppretting. Bilder blir lagret i formatet JPG eller PNG.
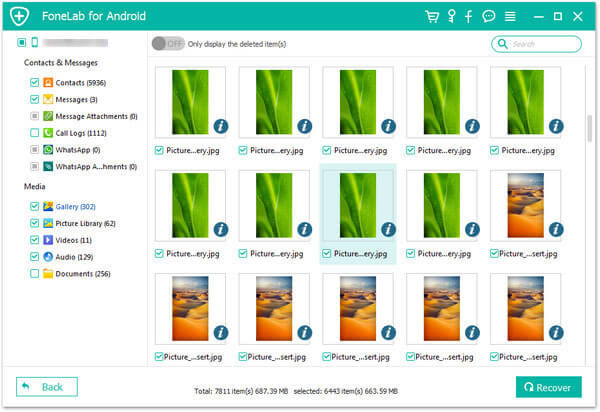
Det er fortsatt viktig å lage noe for å forhindre at Samsung Galaxy-bildene dine blir slettet. Og det er en god måte å lage en fotobackup. Vennligst gjør det sikkerhetskopiere med Samsung Galaxy-enhet jevnlig. Derfor trenger du ikke å bekymre deg for å miste bilder fra enheten. Hvis dine Samsung-bilder går tapt / slettes, kan du gjenopprette de slettede Samsung-bildene dine fra forrige sikkerhetskopi.
Du kan også velge tredjepartsprogramvare for Samsung Galaxy-sikkerhetskopi, og FoneLab vi refererte til ovenfor kan gjøre en god jobb for deg. Den gir funksjonen, Android Data Backup & Restore, slik at du enkelt kan ta sikkerhetskopi av Samsung Galaxy-telefonen. Og du kan gjenopprette data fra sikkerhetskopien du har laget senere i fremtiden.

For filene inkludert bilder, kontakter, SMS-meldinger, anropslogger og så videre, kan du lagre dem på datamaskinen din via den offisielle backup-appen som tilbys av Samsung, som Samsung Smart Switch eller Samsung Kies. Smart Switch er gratis for deg å ta sikkerhetskopi av viktige Samsung Galaxy-data til det eksterne SD-kortet. Og Samsung Kies lar deg sikkerhetskopiere og gjenopprette data fra din Samsung.
Du kan også ta sikkerhetskopi av Samsung Galaxy-data med skylagringstjeneste. Hvis du er utendørs og ikke kunne skaffe deg en PC, kan du bruke Dropbox til sikkerhetskopi og dele og lagre fra Android til Google Drive eller til OneDrive.
Kan tipsene ovenfor hjelpe til Samsung Galaxy Photo Recovery? Hvis du støter på noen problemer, eller har noen ny ide om dette innlegget, kan du bare legge igjen en kommentar nedenfor.