Uvitende består en video av sekvenserte bilder som spilles av i rask bevegelse. Noen ganger ønsker vi å lagre et bestemt bilde på den videoen for å bruke det til unike eller personlige formål. Den beste måten å lagre en bestemt ramme på videoen er ved å fange den eller konvertere bildeserien separat. Her vil vi introdusere den mest effektive måten å skjermfange en video eller konvertere MP4 til en problemfri måte i PNG-format.
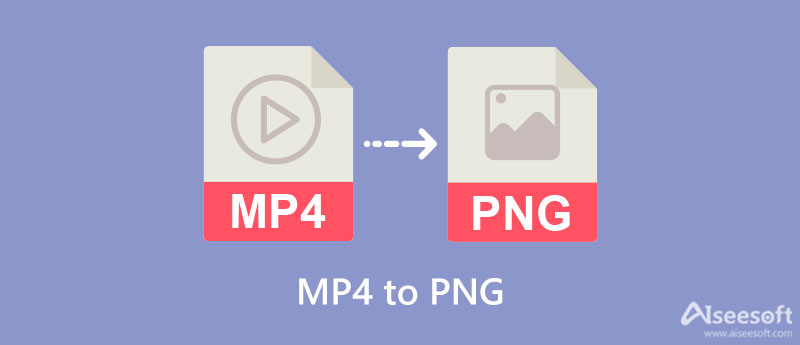
Aiseesoft Screen Recorder er den unike programvaren du kan laste ned for å lagre en del av videoen din i PNG. Denne programvaren tilbyr mange funksjoner du kan bruke for skjerm-, lyd- og webkameraopptak - hvert bilde du tar her er virkelig av høy kvalitet. Med denne programvaren kan du enkelt kommentere bildet du tar med det innebygde tegneverktøyet som du ikke finner på skjermbildet du kan laste ned.
Så hvis du vil prøve å bruke dette til skjermfangst og lagre det som PNG, kan du følge de påfølgende detaljene vi legger til nedenfor. Sørg for å lese og følge den grundig for å unngå problemer.
100 % sikker. Ingen annonser.
100 % sikker. Ingen annonser.
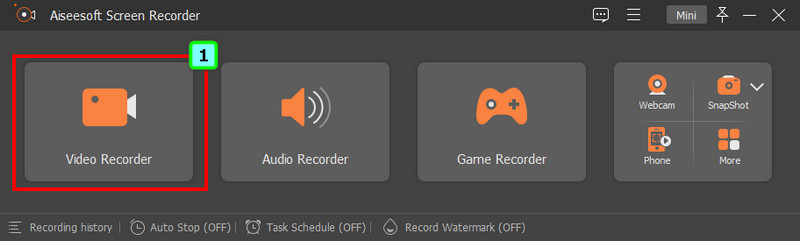
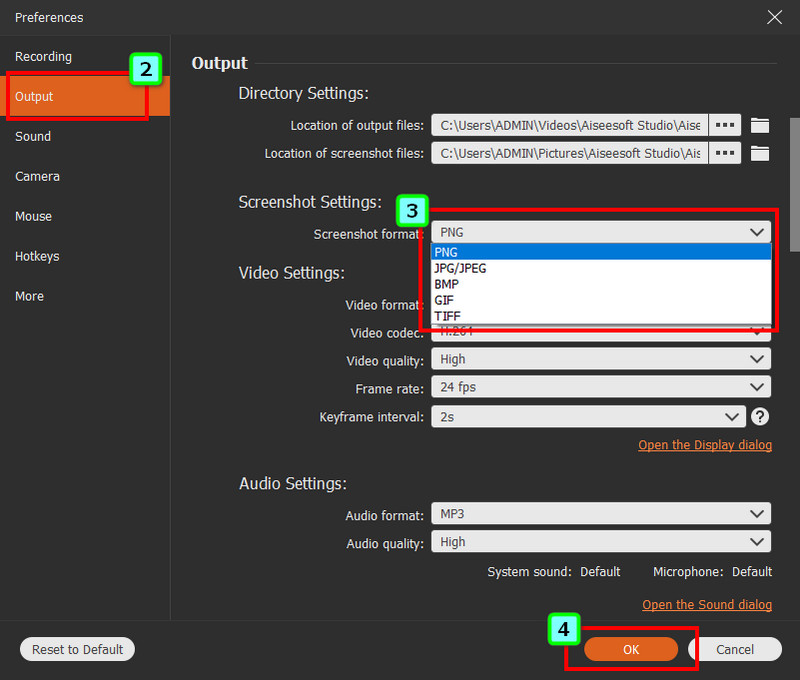
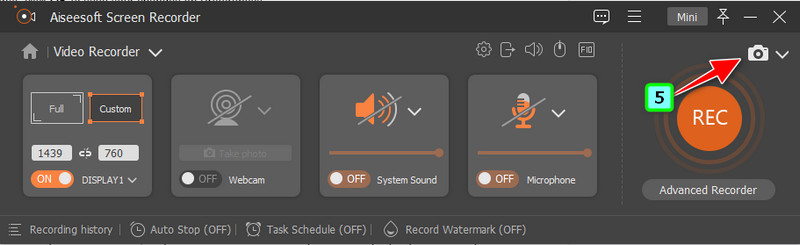
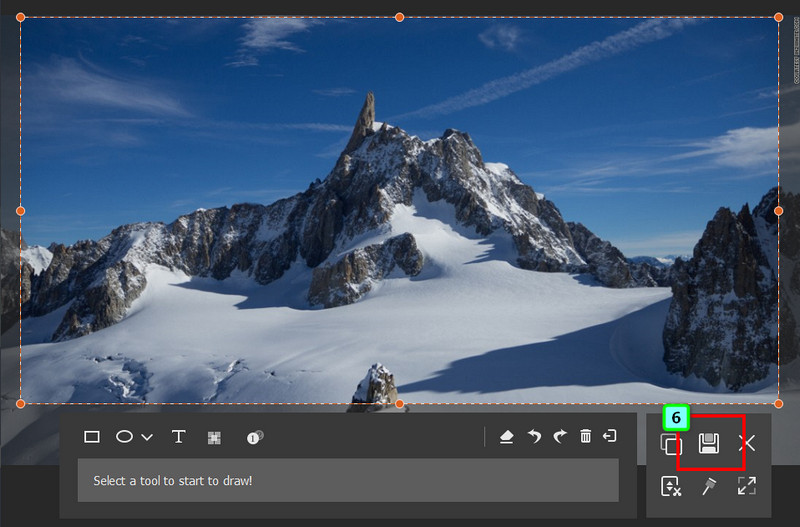
Disse konvertererne vi introduserer vil eksportere filen som en zip-fil for i det minste å kompilere alle bildene i en enkelt beholder. Dessuten er de gratis og trygge å bruke hvis du er bekymret. Hvis du er klar til å kjenne hver enkelt av dem, fortsett med å lese informasjonen og trinnene for hvordan du bruker dem nedenfor.
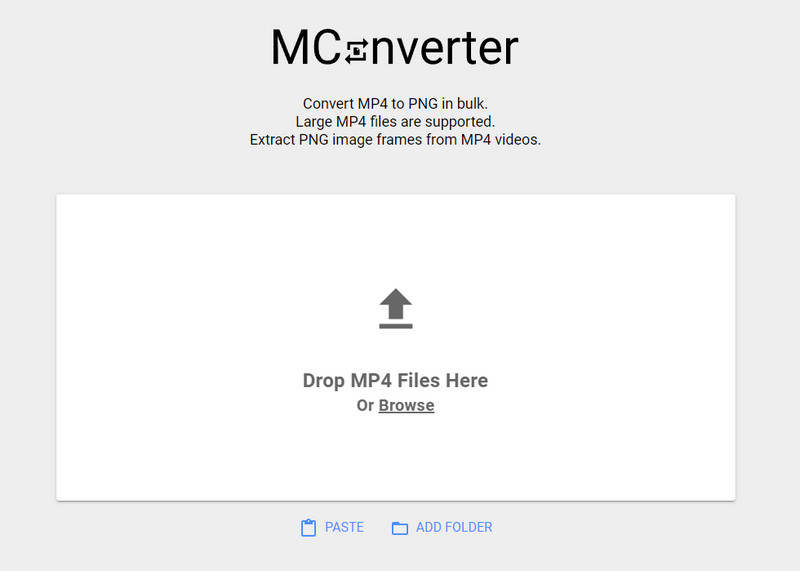
MConverter er en gratis online omformer; du må lagre videoen i en PNG-sekvens. Hver sekvens i videoen din lagres i PNG-format når du konverterer dem her, og de er i en zippet fil. Selv om du er uerfaren med å konvertere en fil, kan du fortsatt enkelt manøvrere den hvis du velger dette som konverterer. Med sin forenklede design og funksjon elsker hver bruker å bruke dette som sin omformer.
Som vi sa tidligere, viser utgangen av den konverterte videoen til et spesifikt format seg å være en zippet fil. Hvis du ikke har et verktøy for å pakke den ut, vil du få det vanskelig. Men hvis du har, vil vi lære deg hvordan du bruker denne omformeren.
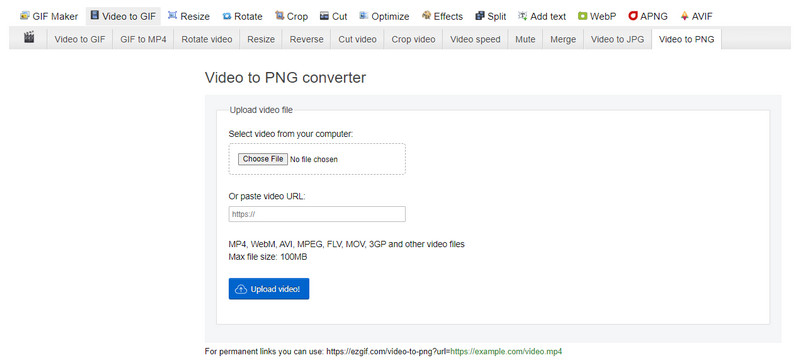
EzGIF er en annen online MP4 til PNG-konverterer du kan få tilgang til på nettet. Denne omformeren er kjent som en GIF-løsning, som navnet antyder. På grunn av behovet for tilleggsfunksjoner for å hjelpe flere brukere, bestemte utvikleren seg for å legge til flere funksjoner knyttet til filen, videoen og bildene. Selv om verktøyet er ganske enkelt å bruke, er det fortsatt mer i stand til å utføre denne oppgaven. Så hvis du vil prøve å bruke denne omformeren for å løse problemet, kan det være lurt å se etter trinnene vi legger til nedenfor.
Hvorfor den konverterte videoen til PNG blir til en ZIP-fil?
Hver omformer som er i stand til å konvertere videofilen til en PNG, inneholder dem til en zippet fil. Minimer i det minste filstørrelsen slik at brukere som ønsker å laste den ned vil være mer tilgjengelige og vente på mindre.
Hvorfor ble konverteringsvideo til PNG høyere i filstørrelse?
Når du har eksportert den konverterte MP4 til PNG, vil filstørrelsen på den øke fordi bildevolumet er atskilt fra hverandre. Når du konverterer videoer innen 5 minutter, blir de vanligvis 2.7 GB når du eksporterer dem som PNG, som fortsatt er på den zippede filen.
Mister kvaliteten ved konvertering av video til PNG?
Det avhenger av omformerens innstilling; når du eksporterer videoen som et PNG-bilde, er det innstillinger du må fikse for at kvaliteten forblir høy. Noen innebygde omformere støtter imidlertid ikke innstilling, noe som ikke gir deg muligheten til å endre utgangsinnstillingene. På den måten blir videoer som ble til bilder uskarpe etter konvertering.
konklusjonen
Hvilken måte synes du fungerer best, skjermdump eller konvertering av video til MP4? Uansett kan du fortsatt oppnå PNG-filen du ønsker. Følg trinnene vi skrev ovenfor basert på verktøyet vi bruker for å oppnå resultatet vellykket. Det er ingen grunn for deg å tvile på å bruke verktøyet vi legger til her, for vi har testet dem ut for å se om de fungerer feilfritt sammenlignet med andre verktøy. Hva synes du om denne artikkelen? Har vi hjulpet deg? I så fall ville det være til stor hjelp for alle om du delte denne artikkelen og gjorde dem oppmerksomme på dette emnet! Du kan lese andre relaterte artikler vi har lagt til nedenfor for å hjelpe deg med å løse andre problemer.

Aiseesoft Screen Recorder er den beste skjermopptaksprogramvaren for å fange opp enhver aktivitet som onlinevideoer, webkameraanrop, spill på Windows / Mac.
100 % sikker. Ingen annonser.
100 % sikker. Ingen annonser.