Du gleder deg til å se en film du har lastet ned. Men selv med standard QuickTime Player kan du ikke åpne MOV-videoen. Hvis du har sjekket programvare og alt er ok, kan det hende du må fikse MOV-filen. Det er et vanlig problem du vil støte på når du arbeider med videoavspilling; Heldigvis er det ikke vanskelig i det hele tatt, og noen løsninger kan hjelpe med å håndtere det. I dette tilfellet, les videre for å se de beste metodene for en skadet MOV-videofilreparasjon på datamaskinen din.
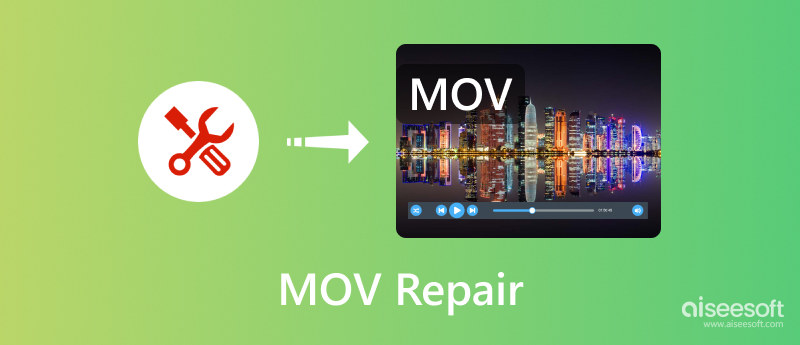
Det er verdt å merke seg at en videofil kan bli skadet av forskjellige faktorer, eller QuickTime har sine feil. Siden disse kan skje konstant, er det best å holde øye med de mulige elementene som kan forårsake skade på filen. Her er noen mulige årsaker:
Med tanke på alle problemene som gjør MOV-filene dine ugjenkjennelige, trenger du litt hjelp for å fikse dem. Sjekk følgende løsninger her.
| Pros | Ulemper | |
| Aiseesoft videoreparasjon | 1. Reparer MOV-filer på Mac, inkludert oppløsning, kvalitet, bitrate og bildefrekvens. 2. Enkel å bruke med en rask prosess. 3. Lett og ikke kildesulten. |
Den kan ikke endre formater eller kodeker. |
| VLC Media Player | 1. Utmerket konverteringsverktøy. 2. Støtte et bredt spekter av formater. 3. Gratis og åpen kildekode. |
Det er ingen forhåndsvisningsalternativ før du konverterer videoen. |
| Zamzar | 1. Gratis nettbasert omformer. 2. Støtt massekonverteringer. |
Den er begrenset til bare 50 MB filstørrelse. |
For å effektivt fikse den ødelagte MOV-filen, er det best å bruke Aiseesoft videoreparasjon. Det er et skrivebordsprogram som bruker avansert teknologi for å reparere en ødelagt video ved å etterligne en prøvefils koder, format, oppløsning og mer. Uansett om MOV-filen har defekter i kodeker eller ikke, vil dette verktøyet fikse dem med ett klikk. I tillegg er dens sterke side den sikrede prosessen, siden den beskytter filen mens den gjenopprettes. Du kan raskt få videoreparasjon på tvers av plattformer på Windows og Mac.

Nedlastinger
100 % sikker. Ingen annonser.
100 % sikker. Ingen annonser.
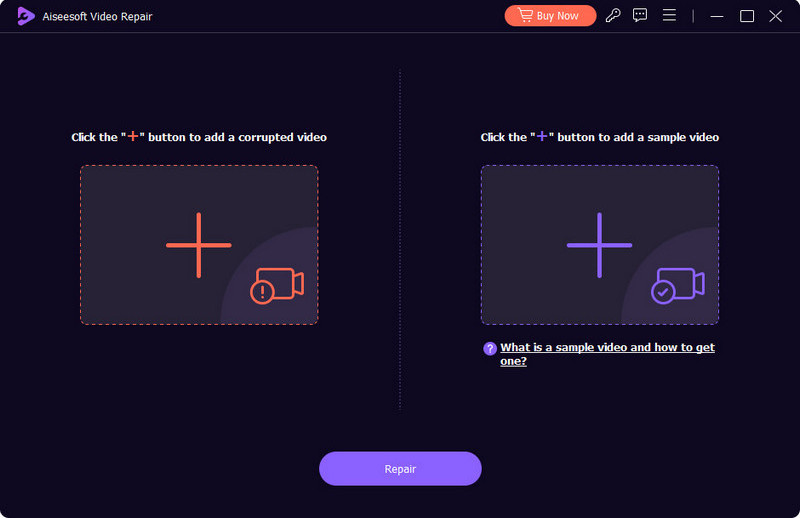
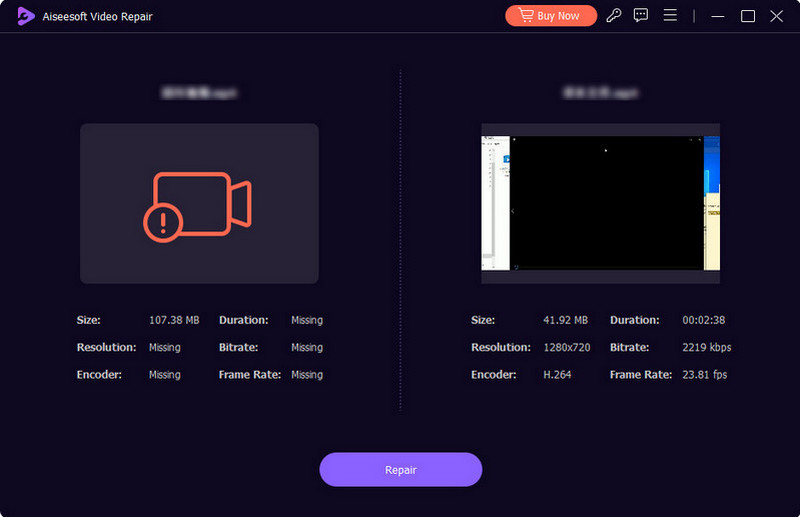
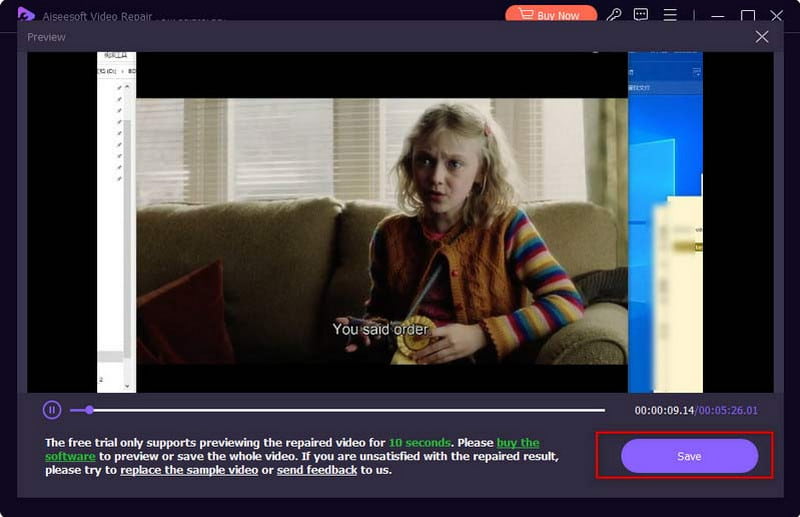
I tilfelle QuickTime fungerer ikke som den skal på Mac-en, VLC kan være alternativet til å se filmer. Men siden det er et fleksibelt verktøy, kan du også bruke det til å fikse ødelagte MOV-filer eller endre kodekene. For å bruke mediespilleren, her er trinnene:
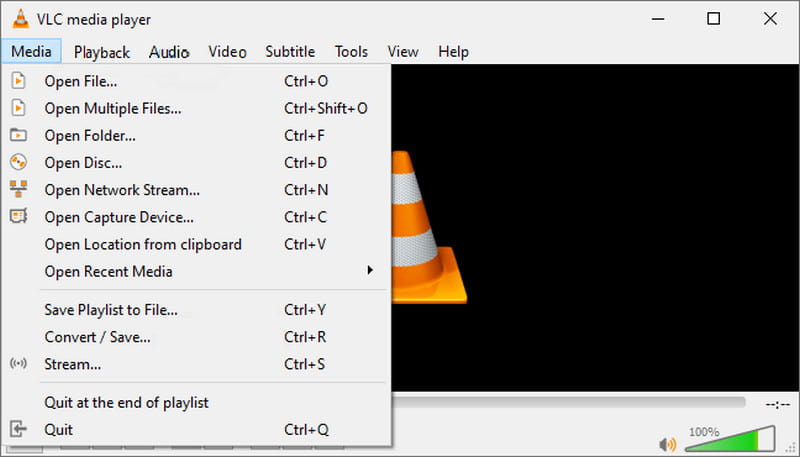
For å fikse den ødelagte MOV-filen på Mac, kan du bruke Zamzar, en av de beste gratis videokonverterere online, for å endre filtypen til videoen. Online-konvertereren er et gratis verktøy som er tilgjengelig for alle nettlesere. Det enkle grensesnittet lar deg laste opp flere filer samtidig. Den støtter også mange utdataformater, så det er enkelt å finne de mest standard. Zamzar kan bare tillate gratis 50 MB for en opplasting. Dette betyr at du må kjøpe en plan for å laste opp en større fil.
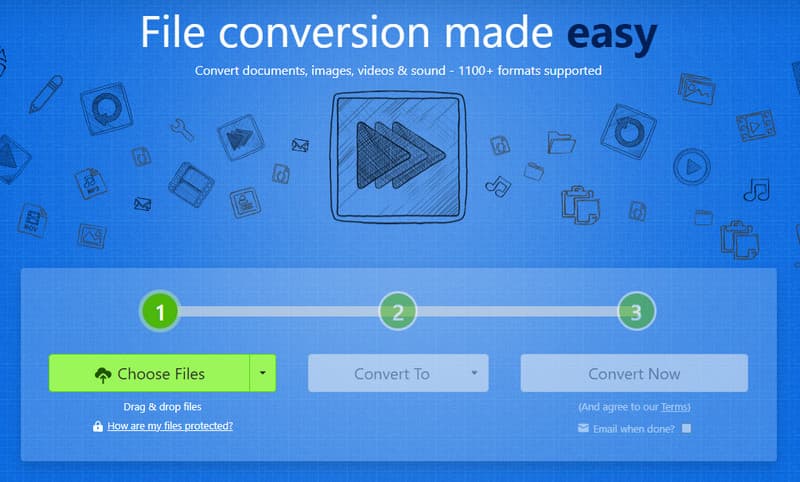
Kan QuickTime Player åpne en MOV-fil?
Ja. Faktisk ble formatet laget eksklusivt for Apple-enheter, som også er standarden for lagring av videofiler. QuickTime kan åpne MOV som standard, men filen er sannsynligvis ødelagt hvis den ikke kan.
Kan du fikse en MOV-video som er pikselert?
Et kornete eller pikselert bilde er et tegn på en ødelagt MOV-fil. Et par ting for å løse dette er å bruke en profesjonell videoredigerer som Adobe After Effects eller en alternativ mediespiller hvis QuickTime spiller av videoen uskarpt.
Hvordan vet jeg om MOV-filen min er ødelagt?
En ødelagt MOV-fil kan ikke spilles av på QuickTime eller noen mediespiller. Du vil motta en feilmelding med fildetaljene. Dette kan være et virus eller en kodek som ikke støttes.
Bør jeg oppdatere QuickTime for å spille MOV?
Ja. Det anbefales å oppdatere mediespilleren når det er tilgjengelig ny programvare. For å se etter oppdateringer, åpne QuickTime og klikk på QuickTime Player-ikonet. Velg alternativet Oppdater eksisterende programvare. Hvis det er en ny versjon, klikker du på Installer-knappen.
konklusjonen
Din ødelagte MOV-filer kan repareres på Mac med de gitte løsningene i dette innlegget. Til tross for at det er en mediespiller, har VLC verktøyene for å endre kodekene som ikke støttes. I mellomtiden er Zamzar en gratis online-konverterer som kan endre filtypen, men med en begrenset filstørrelse. Blant disse alternativene er Aiseesoft Video Repair det riktige valget for å gjenopprette den opprinnelige kvaliteten på MOV-filene dine. Med enkelhet og avansert teknologi er det verdt å prøve!

Reparer ødelagte eller ødelagte videofiler på sekunder med den beste kvaliteten.
100 % sikker. Ingen annonser.
100 % sikker. Ingen annonser.