Merknader
Dersom gjenopprettingspartisjon er skadet, kan du starte i Mac OS Internett-gjenopprettingsmodus i stedet.
Hei, jeg kjøpte en brukt MacBook Pro. Harddisken ble slettet, og den har allerede installert et Windows 7-system. Ikke noe macOS X-system. Så hvordan kan jeg gjenopprette det til standard OS-systemet eller installere et OS X eller gjøre en gjenoppretting for å gjøre det?
Hvis du ikke aner hvordan du installerer et macOS X-operativsystem på nytt, har du bare kommet til rett sted. Denne artikkelen introduserer hvordan du starter Mac i gjenopprettingsmodus trinn for trinn. Dessuten kan du også få løsninger hvis Mac-gjenopprettingsmodus ikke fungerer. La oss nå begynne å lese og lære mer om gjenopprettingsmodus på Mac.

Det er den innebygde funksjonen på Mac-en. Du kan få flere alternativer for å reparere, starte på nytt eller installere Mac-operativsystemet i nød manuelt. Hvis du ikke klarer å gjenopprette Mac, kan du starte Mac i gjenopprettingsmodus for å løse problemet.
Dessuten støttes det også for å få online hjelp eller installere den siste versjonen av macOS X på din Mac-datamaskin. Når du får opp "macOS Utilities"-vinduet, er det 4 alternativer som vises i hovedgrensesnittet. Hver av dem inneholder forskjellige funksjoner.
Merknader
Dersom gjenopprettingspartisjon er skadet, kan du starte i Mac OS Internett-gjenopprettingsmodus i stedet.
Når du starter Mac-maskinen på nytt, kan du holde inne og trykke på visse Mac-oppstart-tastekombinasjoner umiddelbart. Når du hører klokkelyden, betyr det at du kan få Mac-boot til gjenopprettingsmodus. Ikke slipp disse tastene på tastaturet før den spesifikke funksjonen oppstår.
| Trykk og hold nede under oppstart på Mac | Hovedfunksjoner |
|---|---|
| Skift | Start i Mac-modus |
| Tilvalg / Alt | Start på nytt med Mac-oppstartsansvarlig |
| N | Start opp fra NetBoot-serveren |
| D | Gå inn i Apple maskinvaretest eller Apple diagnostikkverktøy |
| C | Start med CD, DVD eller USB |
| Command & R. | Installer den nyeste MacOS X-versjonen du hadde installert på Mac-en før |
| Option & Command & R | Oppgrader det siste macOS X-operativsystemet som er kompatibelt med Mac-en |
| Skift & Alternativ & Kommando & R. | Installer versjonen av macOS X som fulgte med Mac-en |
Trinn 1 Start Macen på nytt
Velg Apple-ikonet øverst til venstre på skjermen. Klikk "Start på nytt ..." fra rullegardinmenyen. Vel, hvis du ikke slår på datamaskinen, kan du trykke på strømikonet i stedet.
Trinn 2 Trykk med Mac oppstart tastekombinasjoner
Hold og trykk "Command" og "R"-tastene raskt. Ikke slipp dem før du ser Apple-logoen eller den roterende kloden vises. Vel, hvis du ser sistnevnte ikon, betyr det at Mac-en din ikke klarer å starte på nytt med det innebygde gjenopprettingssystemet. Så den prøver å starte opp i Mac Internet Recovery-modus. Selvfølgelig kan du prøve andre Mac-oppstartsalternativer i forskjellige situasjoner.
Trinn 3 Start Mac i gjenopprettingsmodus
Du vil motta et popup-vindu med navnet "macOS Utilities". Velg den andre "Installer macOS på nytt" alternativet. Som et resultat kan du starte Mac til gjenopprettingsmodus. Dessuten kan du også velge andre tilgjengelige alternativer for å få Mac-gjenopprettingsmodus diskverktøy og andre funksjoner.
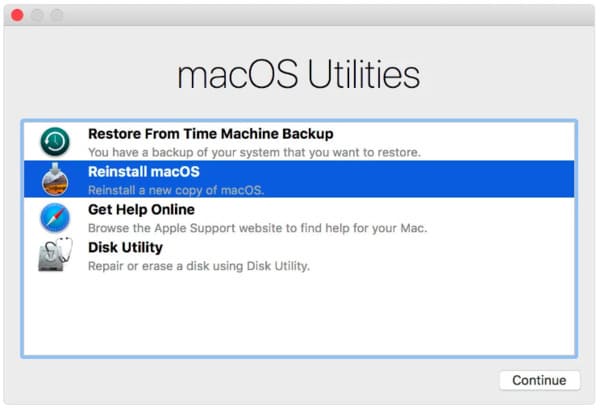
Ikke gå glipp av: Slik starter du Mac-en fra USB-stasjonen.
Hva om Mac-en din ikke starter opp i gjenopprettingsmodus? Mange klager over at Mac-en bare sitter fast på den snurrende jordkloden eller blank skjerm. Vel, ro deg ned og prøv følgende tips for å fikse problemet med Mac-gjenopprettingsmodus som ikke fungerer.
For personer som rapporterer at Internett-gjenopprettingsprogrammet Mac ikke fungerer, er det også viktig å sjekke hastigheten og sikkerheten til Internett-tilkoblingen.
Vil du slette noen filer som andre ikke kan gjenopprette dem lenger? Hvis du vil selge din gamle Mac-datamaskin på eBay eller bare gi den til vennen din, bør du slette litt privat informasjon permanent. I løpet av denne tiden kan du prøve Aiseesoft Mac Cleaner. Det er et lett-å-bruke og kraftig verktøy som kan hjelpe deg å slette alle filer selektivt. Dessuten kan du bruke den til å overvåke Mac-ytelsen automatisk.
Trinn 1 Start Mac Cleaner
Last ned og installer Mac Cleaner gratis på din Mac-datamaskin. Start deretter dette programmet og finn standardsiden "Systemstatus". Hvis du vil sjekke gjeldende tilstand til Mac-en din, kan du klikke på "Skann"-knappen nedenfor.
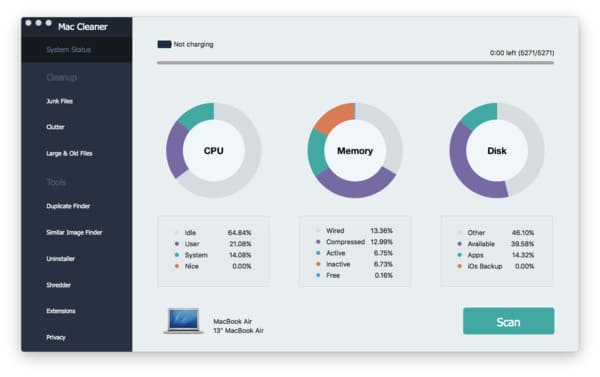
Trinn 2 Søk etter søppelfiler
Velg funksjonen du trenger under kategoriene "Opprydning" og "Verktøy" i venstre panel. Denne artikkelen tar "Junk Files" som et eksempel. Klikk på den og velg deretter "Skann"-alternativet nederst.
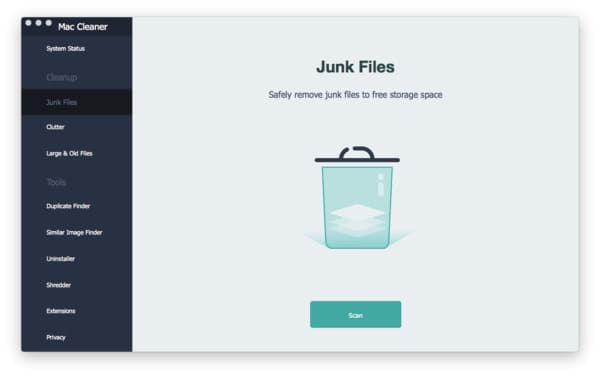
Trinn 3 Slett de valgte søppelfilene trygt
Velg "Gjennomgå" når skanningsprosessen er ferdig. Senere kan du se alle søppelfiler i forskjellige kategorier. Velg den bestemte og åpne en mappe for å velge hvilken uønsket fil du vil fjerne. Til slutt velger du "Rens" nederst til høyre på skjermen for å ende opp.
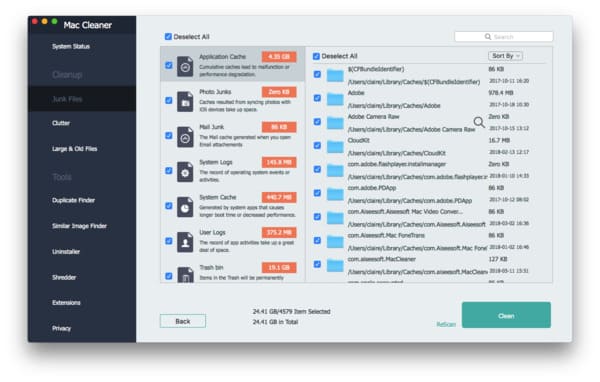
Til slutt, men ikke minst, uansett om du vil få oppstart av Mac eller frigjøre mer lagringsplass for Mac, hadde du bedre sikkerhetskopi av viktige dokumenter og filer på forhånd. Ellers er det vanskelig å få dem tilbake, seriøst.