Bilder i JPG-format er attraktive, men å lage bevegelige visuelle bilder ut av det kan tiltrekke seg enda bedre målgrupper. De fleste annonseskapere bruker en videomarkedsføringsstrategi for å fange oppmerksomheten til hver enkelt. Siden dette elektroniske mediet har den avanserte funksjonen for å vise visuelle elementer, det vil si i bevegelse. Du kan endre og lage en JPG til MP4 med samlingen av bilder du har. I så fall trenger du bare å bruke minst et par minutter på å lese dette for å finne ut de beste alternativene som er tilgjengelige på markedet.
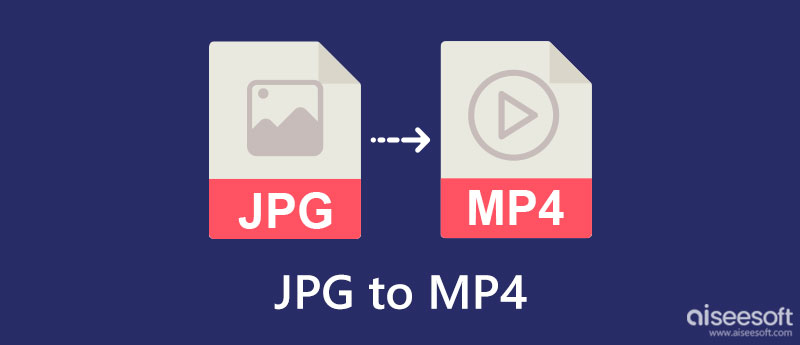
Når du trenger å konvertere JPG til MP4, Aiseesoft Slideshow Creator kan hjelpe deg. Det er et program for å kompilere flere bilder selv om de ikke er i formatet JPG og eksportere dem alle som en lysbildefremvisning til et videoformat. Med denne appen kan du legge til filtre, temaer, tekster, overganger og ethvert element for å få frem det beste av de bevegelige bildene du lager. Det er ikke nødvendig for deg å bli en proff. Ved å følge trinnene her kan du lage den så raskt som 1-2-3.
100 % sikker. Ingen annonser.
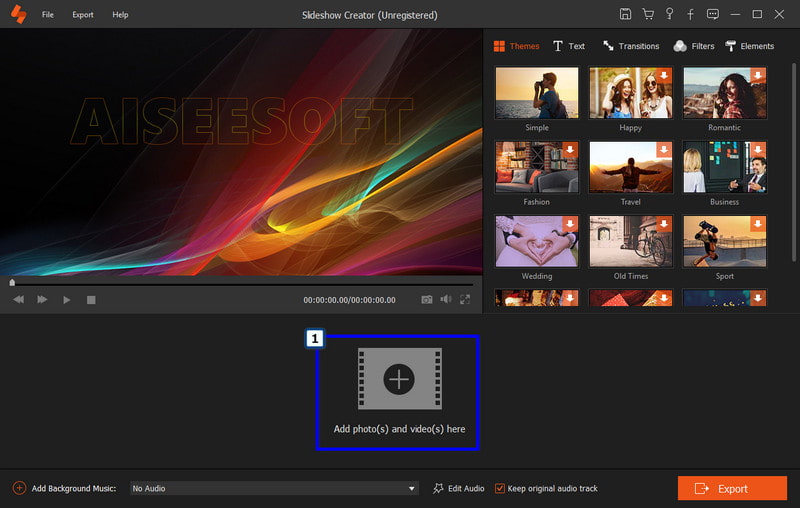
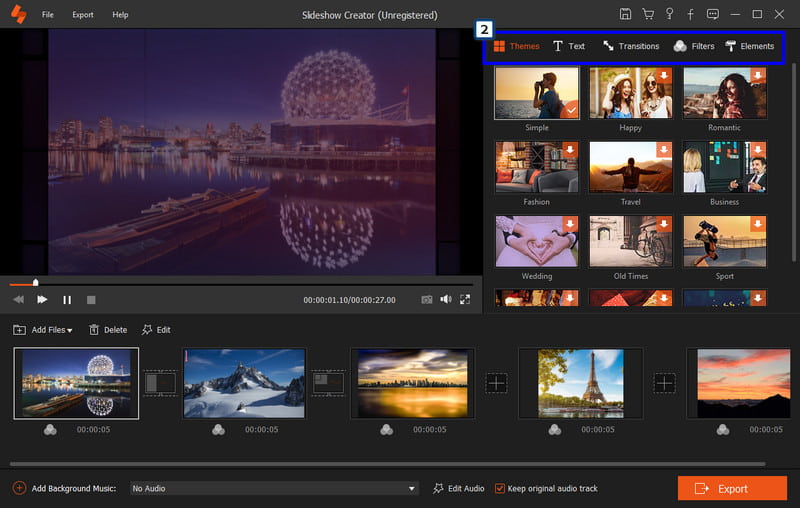
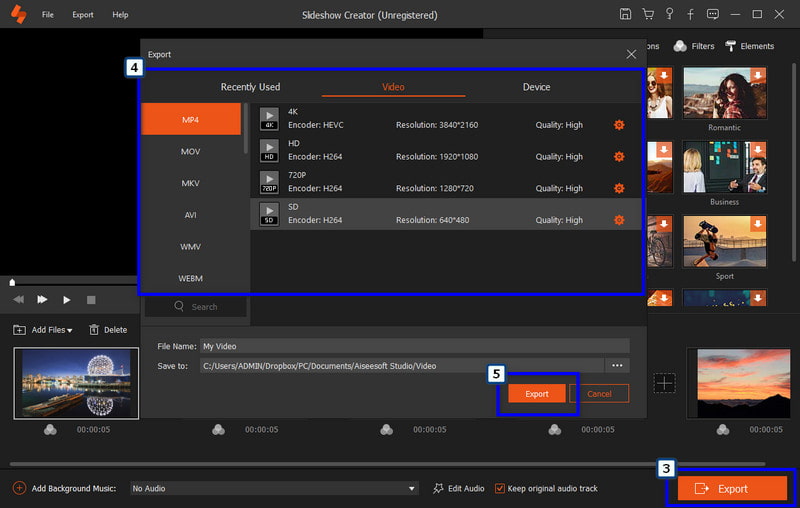
Aiseesoft Video Converter Ultimate er den beste konverteringsapplikasjonen du fritt kan laste ned på skrivebordet ditt. Det kan også gjøre JPG til en video i løpet av noen få klikk og justeringer. I motsetning til den første appen, har denne omformeren mange funksjoner du kan bruke som er inne i verktøykassen. Appen er imidlertid ikke så detaljert som den første når du redigerer videoeffekter og filtre, men den har forhåndslagde temaer som du kan glede deg over å bruke for å bringe spenning til videoen. Hvis du er interessert i hvordan denne appen fungerer, følg trinnene nedenfor.
100 % sikker. Ingen annonser.
100 % sikker. Ingen annonser.
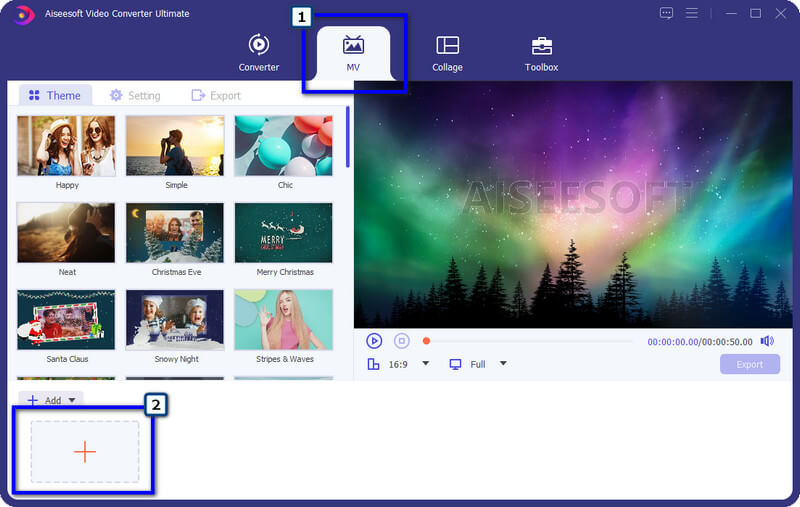
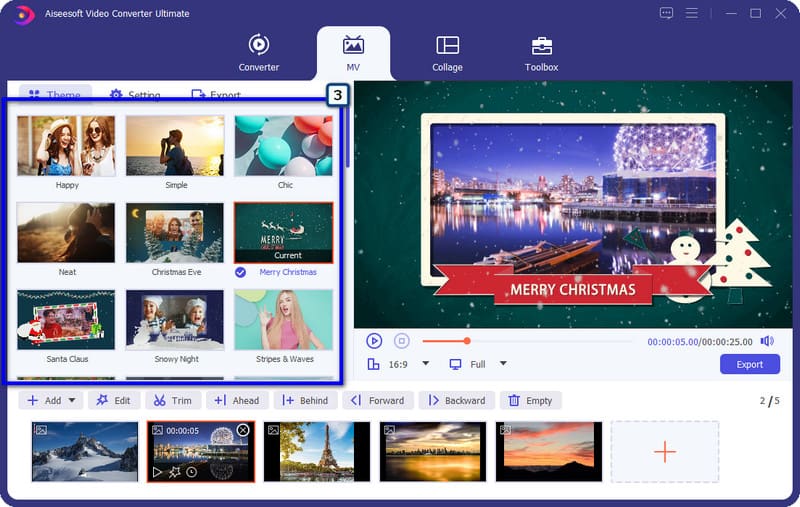
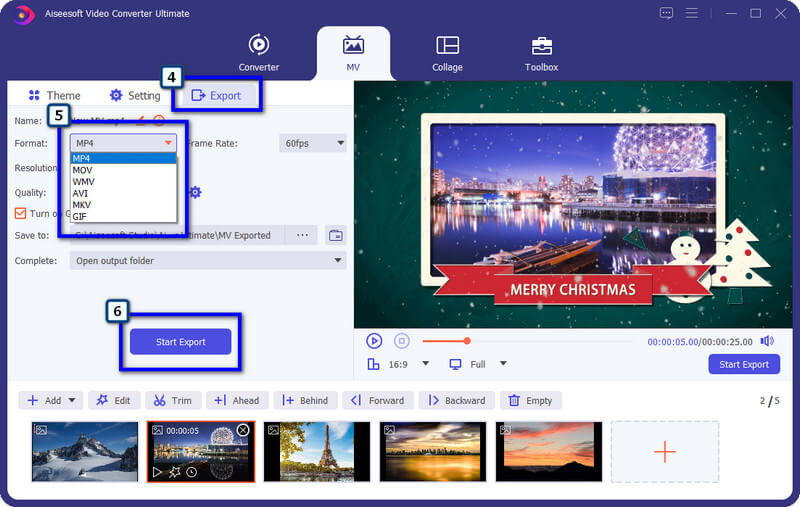
Hvordan endre JPG til MP4? Bortsett fra den nedlastbare appen vi inkluderer, kan du også bruke Videoredigering på Windows. Det er en applikasjon med god ytelse som kan gi deg den mest forenklede videoopprettingen og redigeringen du måtte trenge, som f.eks. roterende video. Her kan du laste opp bilder, men det er formater som denne appen ikke støtter. Siden appen er forhåndsinstallert på alle Windows-enheter, kan maksimering av den være et alternativ for deg. Så her er trinnene for hvordan du bruker appen kun for Windows-enheter.
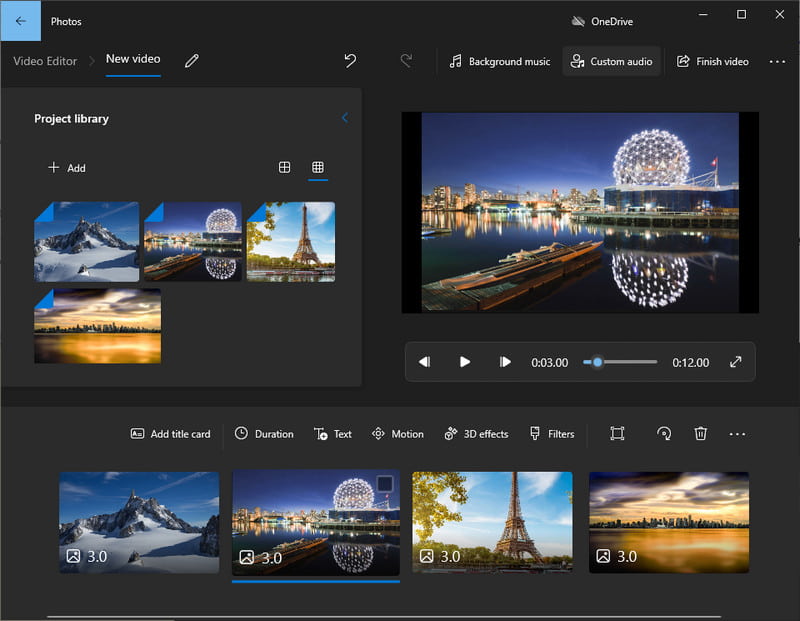
Hvordan lage en video fra JPG-bilder på Mac? Med iMovie, kan du gjenopprette en video med flere JPG-er på mindre enn ett minutt. Det er en videoredigerer som produserer en videoutgang av høy kvalitet som du vanligvis kan se på en profesjonell redaktør. Til tross for at den har avanserte funksjoner, kan denne appen brukes sømløst av alle med macOS. Siden appen er introdusert på Mac og andre Apple-enheter, kan du ikke bruke appen på et annet operativsystem, for eksempel Windows. Men hvis du er en Mac-bruker som ønsker å optimalisere sitt fulle potensial, kan du følge trinnene nedenfor.
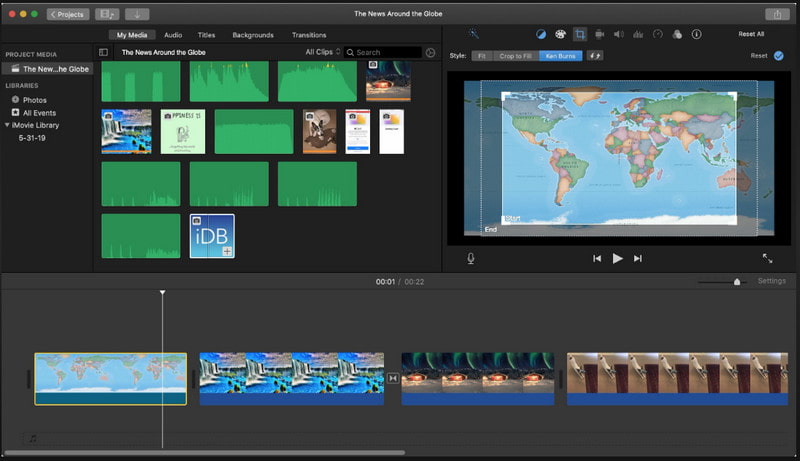
Hva får videoer til å spille bevegelse jevnt?
Det er på grunn av FPS, kjent som en bildefrekvens eller bilde per sekund. Tanken er at jo høyere FPS, desto jevnere og mer detaljert vil bevegelsen til videoen være, og standard FPS er 24. I hvert sekund av en video blir flere bilder kompilert for å fungere jevnt som mulig slik at rammen vil ikke bli synlig for det blotte øye.
Kan jeg konvertere bilder til animerte GIF-er?
JA! du kan raskt få en animert GIF av flere bilder du har. Hvis du trenger å endre formatet, kan en omformer hjelpe. Men hvis du ønsker å slå sammen bildene som en som utfører animasjon, bør du velge en editor som kan lagre bilde til animerte GIF-er.
Hva har bedre engasjement: videoer eller bilder?
En fersk studie viser at videoer driver mesteparten av trafikken og delingen og når ut til flere publikummere på grunn av engasjementet det gir folk, i motsetning til hva du kan få til bilder.
konklusjonen
Alt i alt, programvare for å konvertere JPG til MP4 er nødvendig når du endrer et bilde til en bevegelig video. Kan du dele med oss hvilket verktøy du foretrekker mest?

Video Converter Ultimate er utmerket videokonverterer, editor og forsterker for å konvertere, forbedre og redigere videoer og musikk i 1000 formater og mer.
100 % sikker. Ingen annonser.
100 % sikker. Ingen annonser.