iPhone står høyt som en pioner innen innovasjon og brukervennlig teknologi. Med hver nye modell fortsetter Apple å forbedre brukeropplevelsen, noe som gjør oppgavene enklere og mer intuitive. En slik grunnleggende, men praktisk funksjon er muligheten til å zoome inn og ut på iPhone. Enten du vil se nærmere på et høyoppløselig fotografi, lese liten tekst på et nettsted eller ganske enkelt navigere mer presist, kan mestring av zooming forbedre iPhone-ferdighetene dine betydelig. Denne omfattende guiden vil fordype deg i de ulike metodene og triksene som lar deg zoome inn og ut uten problemer på din iPhone, og låse opp en verden av detaljerte bilder og forbedret lesbarhet til fingerspissene. Så hvis du er klar til å utforske hvordan zoome ut på en iPhone, les videre for å oppdage alle detaljer med denne viktige iPhone-ferdigheten.
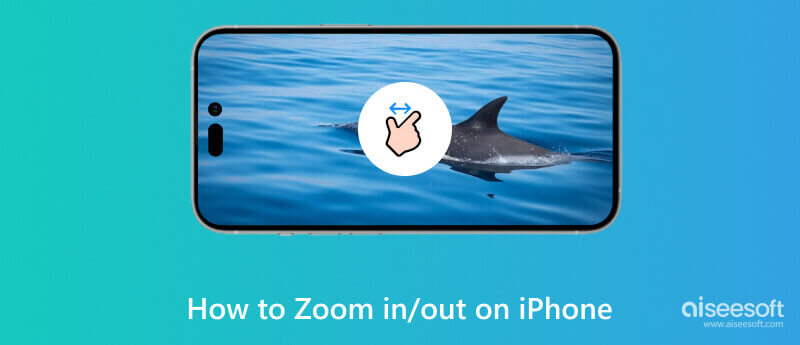
Å zoome inn og ut på en iPhone er en enkel prosess som kan gjøres i ulike apper og situasjoner. Slik bruker du zoom på iPhone:
Zoom inn: For å zoome inn på iPhone, plasser to fingre, vanligvis tommelen og pekefingeren, på skjermen og spre dem fra hverandre i en klypebevegelse. Med denne bevegelsen vil den forstørre innholdet som vises på skjermen. Du kan bruke denne metoden i apper som Bilder, Safari, Kart osv.
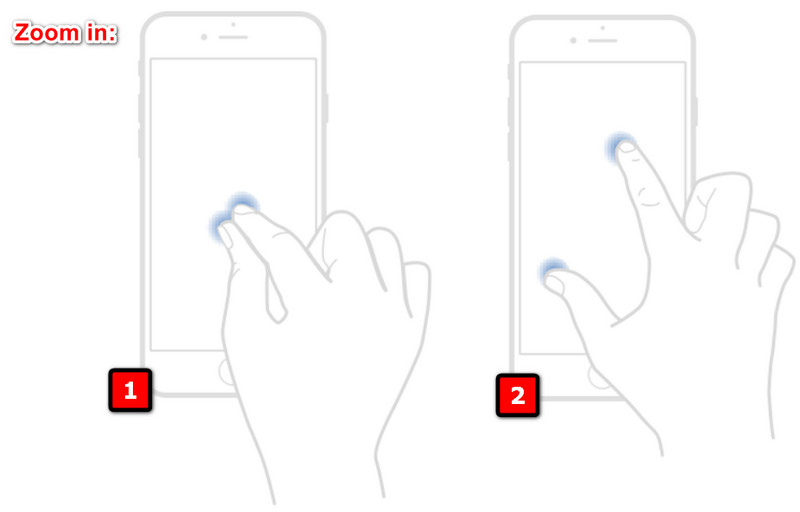
Zoom ut: Klem fingrene på skjermen for å zoome ut. Denne gesten vil krympe innholdet, slik at du kan se mer på skjermen.
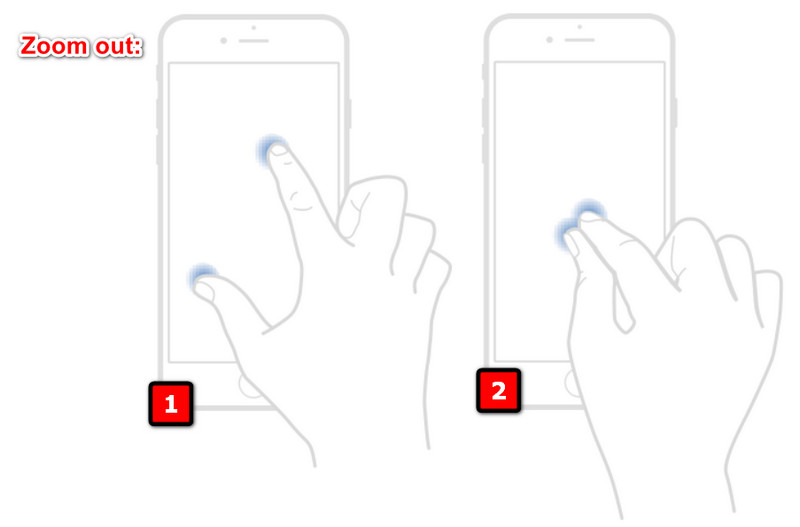
Hvis du trenger mer presis kontroll over zoomen eller har problemer med å bruke knipebevegelser, kan du aktivere Tilgjengelighetszoom-funksjonen og lære hvordan du zoomer inn på iPhone.
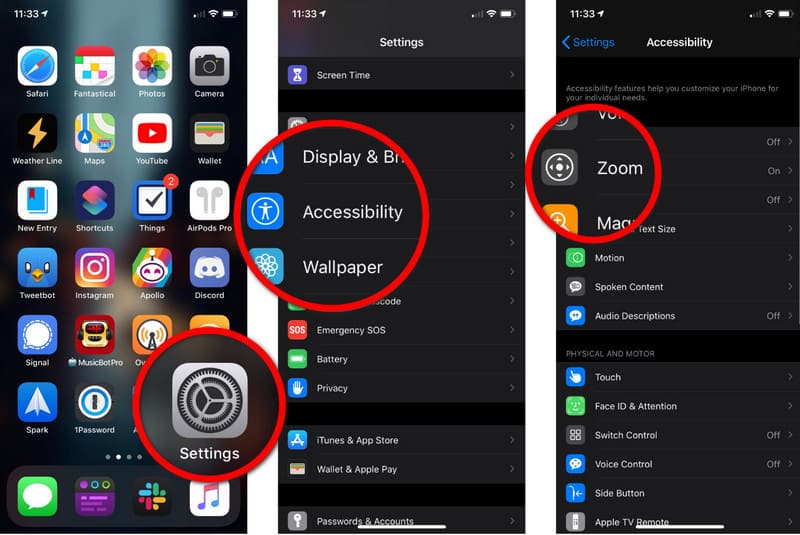
Hvis du vil zoome inn eller ut mens du tar et bilde eller spiller inn en video, skyver du fingeren opp eller ned på skjermen. Denne handlingen vil zoome inn og ut på motivet du fanger.
I Maps-appen kan du dobbelttrykke med én finger for å zoome inn på et bestemt sted. Alternativt fungerer det å zoome inn og ut på kartet med klypebevegelsen.
I Safari kan du dobbelttrykke for å zoome inn på en tekstkolonne. Dobbelttrykk igjen for å zoome ut. Du kan også bruke klemmen til å justere zoomnivået i henhold til dine preferanser.
Hvis din iPhone-låste skjerm zoomet inn og du har problemer med å bruke den, kan du bruke følgende trinn for å løse problemet.
Den første og enkleste løsningen du kan ta er å starte iPhone på nytt. Noen ganger kan mindre feil forårsake skjermproblemer, og en omstart kan ofte fikse det.
For iPhone X eller nyere:
Trykk og hold inne side- og volumknappene til glidebryteren vises. Dra glidebryteren og vent til enheten slår seg av. For å slå på enheten igjen, trykk og hold inne sideknappen til Apple-logoen vises.
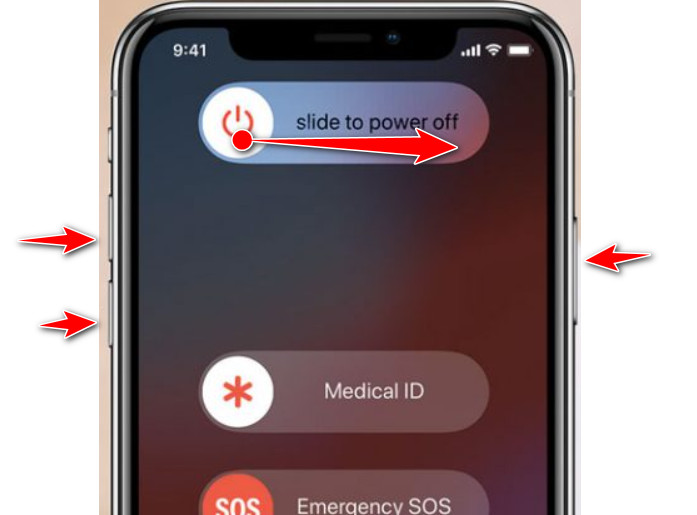
For iPhone 8 og tidligere:
Trykk og hold inne topp- eller sideknappen til skyveknappen vises. For å slå av enheten, dra glidebryteren og vent til den er helt slått av. Trykk og hold inne topp- eller sideknappen for å slå på enheten igjen til logoen vises.
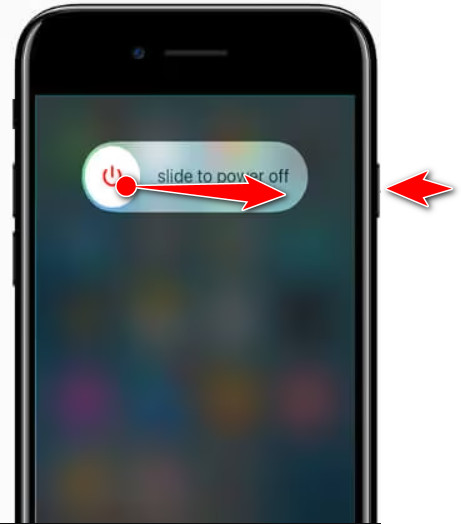
iPhones har en funksjon kalt Tilgjengelighetssnarvei som lar brukere slå tilgjengelighetsfunksjoner på eller av raskt ved å trippelklikke på Hjem-knappen eller sideknappen. Hvis du har satt opp tilgjengelighetssnarveien for zoom, vil denne handlingen slå Zoom-funksjonen på eller av. Med den kan du fikse din iPhone sitter fast i zoom-modus.
Hvis problemet vedvarer, kan du tilbakestille tilgjengelighetsinnstillingene til standard. Vær oppmerksom på at dette vil tilbakestille alle dine tilgjengelighetsrelaterte innstillinger.
Hvis iPhone-låst skjerm zoomet inn, kan det skyldes ulike årsaker, inkludert feil, feil innstillinger eller problemer med enhetens tilgjengelighetsfunksjoner. Her er noen spesifikke årsaker til at dette kan skje på din iPhone.
Zoomfunksjonen kan aktiveres ved et uhell gjennom bevegelser eller tilgjengelighetsinnstillinger, noe som får skjermen til å zoome inn og sette seg fast.
iOS-programvarefeil eller feil forårsaker av og til at zoomfunksjonen ikke fungerer og blir sittende fast i innzoomet tilstand.
Problemer under en iOS-oppdatering eller ufullstendig installasjon kan føre til ulike problemer, inkludert problemer med tilgjengelighetsfunksjoner som zoom.
I sjeldne tilfeller kan det være et maskinvareproblem med iPhone-berøringsskjermen eller andre komponenter, noe som får den til å oppføre seg uventet.
Hvis funksjonen Zoom-tilgjengelighet er slått på og konfigurert på en måte at den aktiveres utilsiktet, kan det føre til at skjermen blir sittende fast i zoommodus.
Aiseesoft iOS Systemgjenoppretting kan være til stor hjelp når du trenger å vite hvordan du deaktiverer Zoom på iPhone ved å tilbakestille enheten. Den kan også tilby en omfattende systemreparasjonsløsning som kan løse en rekke iOS-problemer, inkludert programvarefeil, systemkrasj og unormal atferd på iOS. Til tross for at den er en allsidig programvare for å reparere iOS, gir den et brukervennlig grensesnitt tilgjengelig for alle brukere, også de uten ekspertise. Så hvis du vil ha denne appen lastet ned på datamaskinen din og begynne å reparere iOS-problemer, klikker du på nedlastingsknappen nedenfor.
100 % sikker. Ingen annonser.
100 % sikker. Ingen annonser.
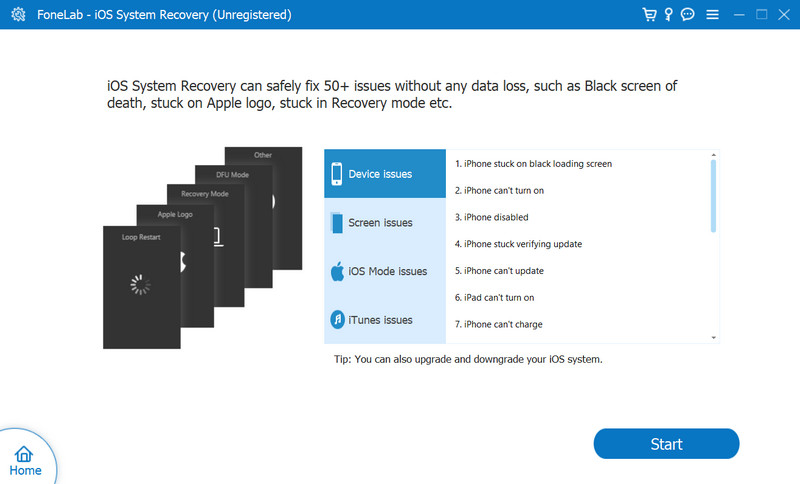
Hvordan får jeg skjermen tilbake til normal størrelse på iPhone?
Dobbelttrykk på skjermen med tre fingre. Denne bevegelsen slår zoomfunksjonen av og på, og med denne handlingen vil skjermen tilbakestilles til normal størrelse.
Hvordan endrer jeg skjermstørrelsen på iPhone?
For å justere iPhone-skjermstørrelsen kan du bruke Zoom-funksjonen som er tilgjengelig i tilgjengelighetsinnstillingene. Du kan følge de ekstra trinnene i denne artikkelen.
Hvordan zoomer du ut på Safari på en iPhone?
Plasser de to fingrene på skjermen tett sammen og spre fingrene fra hverandre i en klypebevegelse. Med denne bevegelsen vil den zoome ut for å se mer innhold på din åpnede nettside.
Hvordan zoome inn på en video med en iPhone?
Hvis du ser på eller tar opp en video fra iPhone, kan du plassere to fingre på skjermen og knipe utover for å zoome inn på videoen. Det er hvordan du zoomer inn på en video bruke iPhone, enten du ser på eller tar opp fra den.
Kan jeg fikse en fast zoomskjerm på iPhone uten å miste dataene mine?
Ja, du kan fikse en fast zoomskjerm uten å miste dataene dine. Start først enheten på nytt, og hvis den vedvarer, kan du tilbakestille tilgjengelighetsinnstillingen uten å tilbakestille alle iPhone-innstillinger, siden denne handlingen ikke vil slette noen av dataene dine.
konklusjonen
Opplæringen på hvordan bruke zoom på iPhone i denne artikkelen kan hjelpe deg med å maksimere de andre funksjonene du har tilgang til på iPhone, som å zoome inn og ut, som du kanskje ikke visste. Bortsett fra det, hvis inn- eller utzoomingen forblir på iOS-enheten din, har vi også lagt til en veiledning for å fikse det og programvare du kan bruke til å tilbakestille enheten når det er nødvendig.

Fest iOS-systemet ditt til det normale i forskjellige problemer som å sitte fast i DFU-modus, gjenopprettingsmodus, hodetelefonmodus, Apple-logo osv. Til det normale uten tap av data.
100 % sikker. Ingen annonser.
100 % sikker. Ingen annonser.